在Windows 10中查看WiFi密码的步骤如下:
1. 打开“设置”应用:点击“开始”菜单,然后选择“设置”图标。
2. 进入“网络和Internet”设置:在设置应用中,选择“网络和Internet”选项。
3. 选择“WiFi”选项:在“网络和Internet”设置中,选择“WiFi”选项。
4. 点击“高级选项”:在WiFi设置中,向下滚动找到并点击“高级选项”。
5. 选择要查看密码的网络:在“高级选项”中,点击“已保存的网络”旁边的“编辑”按钮。
6. 查看密码:在弹出的窗口中,找到您要查看密码的网络,然后点击“属性”按钮。在属性窗口中,勾选“显示字符”复选框,即可查看该网络的密码。
请注意,您可能需要管理员权限才能查看某些网络的密码。此外,此方法只能查看已经连接过并保存了密码的WiFi网络。如果您要查看未保存的WiFi密码,可能需要使用其他方法,例如使用命令提示符或第三方工具。
Windows 10轻松查看已连接WiFi密码的完整指南
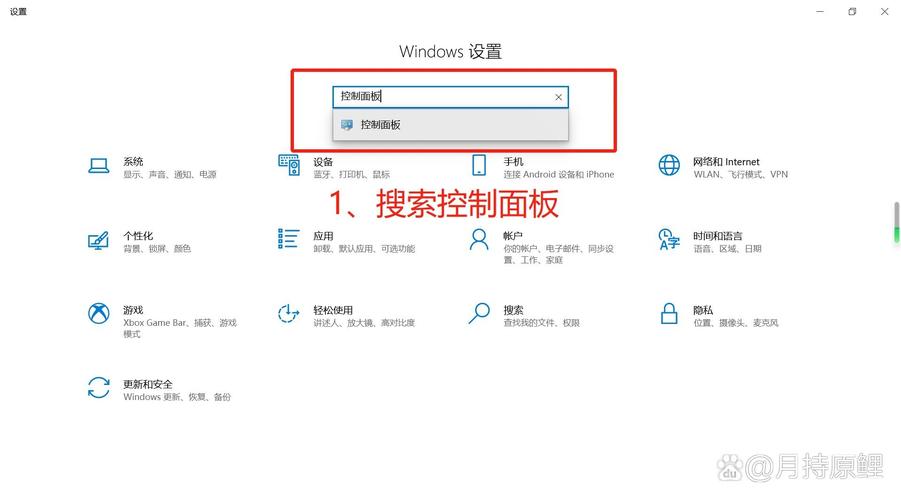
在快节奏的现代生活中,WiFi已经成为我们日常生活中不可或缺的一部分。有时候我们可能会忘记已连接WiFi的密码,尤其是在需要将新设备连接到网络或者需要分享密码给他人时。本文将详细介绍如何在Windows 10系统中查看已连接的WiFi密码,让您轻松应对这一常见问题。
方法一:通过网络和共享中心查看WiFi密码
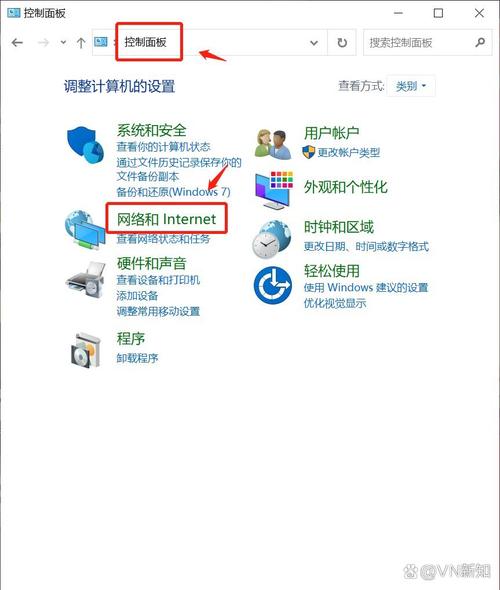
这是最直观且适用于大多数Windows 10用户的方法。
点击桌面右下角的网络图标。
在弹出的菜单中,找到“网络和Internet设置”,点击进入。
在新的窗口中,选择“网络和共享中心”。
这里会列出你当前连接的网络,点击它的名称。
接下来,会弹出一个状态窗口。在这个窗口中,点击“无线属性”按钮。
在这里,你会看到一个名为“网络安全密钥”的选项。这个选项前面的框框是隐藏的,你可以勾选“显示字符”,这样就能看到WiFi的密码了。
方法二:通过命令提示符查看WiFi密码
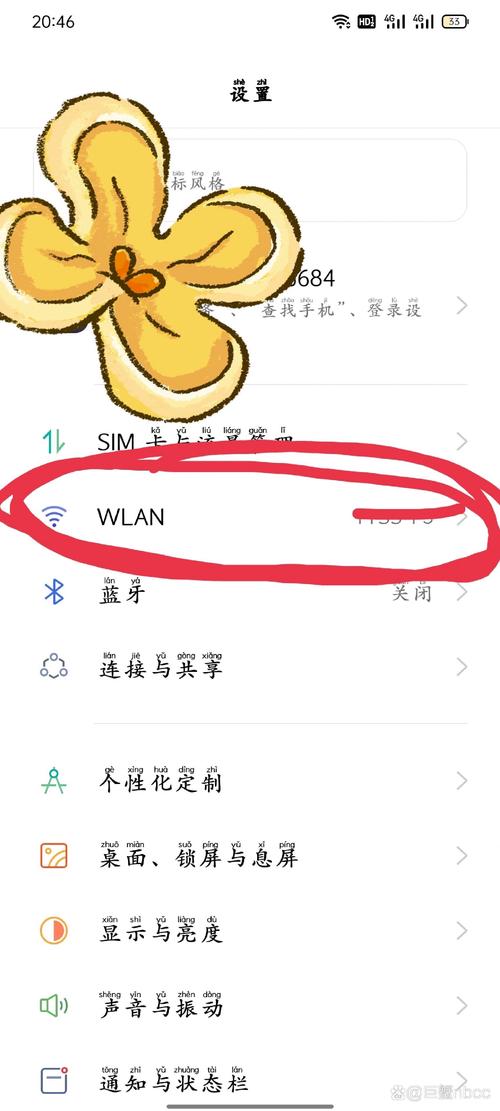
如果您更喜欢使用命令行工具,以下步骤可以帮助您查看WiFi密码。
右键单击开始按钮,选择“命令提示符(管理员)”。
在命令提示符窗口中,输入以下命令:
netsh wlan show profiles
这将列出所有已连接的WiFi配置文件。
选择您想要查看密码的WiFi配置文件,输入以下命令:
netsh wlan show profile name=配置文件名称 key=clear
这将显示配置文件的详细信息,包括密码。
方法三:通过控制面板查看WiFi密码
如果您不熟悉网络和共享中心,也可以通过控制面板来查看WiFi密码。
打开控制面板。
在Windows 10中,你可以右键点击开始菜单,选择“控制面板”。
进入控制面板后,找到“网络和Internet”选项,点击进入。
然后选择“网络和共享中心”。
在这里,你会看到你当前连接的网络名称。点击这个网络名称。
接着会弹出一个新的窗口,显示网络状态。
在这个窗口里,找到“无线属性”这个按钮,点击它。
接着,你会看到一个新的窗口,里面有很多选项。在“无线网络属性”窗口中,切换到“安全”选项卡。
在这里,你会看到一个名为“网络安全密钥”的框,这里就是你的WiFi密码。
通过以上方法,您可以在Windows 10系统中轻松查看已连接的WiFi密码。无论是通过网络和共享中心、命令提示符还是控制面板,都可以满足您的需求。希望这篇文章能帮助您解决忘记WiFi密码的困扰。









