在Windows 10上安装Linux虚拟机是一个多步骤的过程,通常涉及到使用虚拟化软件,如VirtualBox或VMware。以下是一个基本的指南,帮助你完成这个过程:
准备工作
1. 下载Linux发行版:选择你喜欢的Linux发行版,如Ubuntu、Fedora、CentOS等,并下载其ISO文件。2. 下载虚拟化软件:你可以选择VirtualBox或VMware等虚拟化软件。这些软件通常可以从其官方网站免费下载。
安装虚拟化软件
1. 安装VirtualBox: 打开下载的VirtualBox安装程序,按照提示完成安装。2. 安装VMware: 打开下载的VMware安装程序,按照提示完成安装。
创建虚拟机
1. 打开虚拟化软件: 启动你选择的虚拟化软件(VirtualBox或VMware)。2. 创建新虚拟机: 在VirtualBox中,点击“新建”按钮,然后按照向导完成虚拟机的创建。 在VMware中,点击“创建新虚拟机”,然后按照向导完成虚拟机的创建。3. 配置虚拟机: 分配内存、处理器、硬盘空间等资源。 选择下载的Linux ISO文件作为启动盘。
安装Linux
1. 启动虚拟机: 在VirtualBox或VMware中,选择刚刚创建的虚拟机,点击“启动”。2. 安装Linux: 虚拟机会从ISO文件启动,进入Linux安装界面。按照提示完成Linux的安装。
安装后的配置
1. 更新系统: 安装完成后,更新系统以获取最新的软件包和安全补丁。2. 安装必要的软件: 根据需要安装额外的软件,如开发工具、办公软件等。
注意事项
确保你的电脑支持虚拟化技术,并且在BIOS/UEFI中启用了虚拟化支持。 根据你的需求,合理分配虚拟机的资源,如内存和处理器。 在安装过程中,请确保选择正确的分区和文件系统,以避免数据丢失。
以上是一个基本的指南,帮助你开始在Windows 10上安装Linux虚拟机。如果你遇到任何问题,可以参考虚拟化软件的官方文档或在线社区寻求帮助。
在Win10系统中安装Linux虚拟机教程
随着Linux系统的普及,越来越多的用户开始尝试在Windows 10系统中安装Linux虚拟机。这不仅方便了Linux用户在Windows环境下进行多系统切换,也使得Windows用户能够轻松体验Linux的魅力。本文将详细介绍如何在Win10系统中安装Linux虚拟机。
选择虚拟机软件
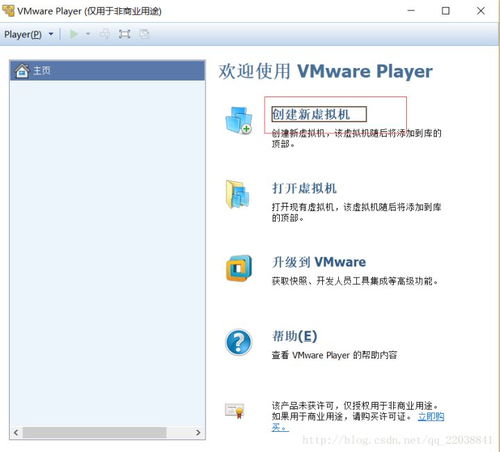
在安装Linux虚拟机之前,首先需要选择一款合适的虚拟机软件。目前市面上比较流行的虚拟机软件有VMware Workstation、VirtualBox和Hyper-V等。以下是几种常见虚拟机软件的简要介绍:
- VMware Workstation:功能强大,支持多种操作系统,但价格较高。

- VirtualBox:免费开源,易于使用,适合个人用户。
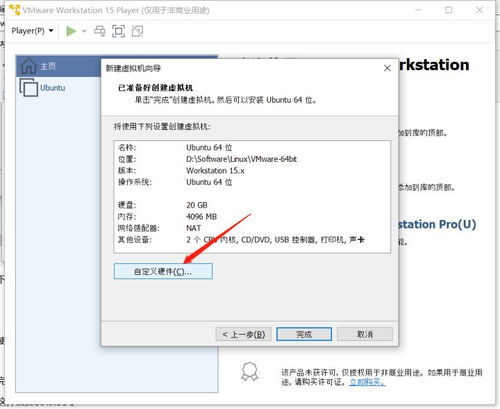
- Hyper-V:Windows 10自带,无需额外安装,但功能相对较弱。
本文以VirtualBox为例,介绍如何在Win10系统中安装Linux虚拟机。
安装VirtualBox
1. 访问VirtualBox官网(https://www.virtualbox.org/)下载最新版本的VirtualBox安装包。
2. 双击安装包,按照提示完成安装。
创建Linux虚拟机
1. 打开VirtualBox,点击“新建”按钮。
2. 在“创建虚拟机”窗口中,选择“Linux”作为操作系统类型,然后选择相应的Linux版本。
3. 输入虚拟机的名称,例如“Ubuntu虚拟机”。
4. 设置虚拟机的内存大小,建议至少分配2GB内存。
5. 创建虚拟硬盘,选择“固定大小”或“动态分配”。
6. 设置虚拟硬盘的大小,建议至少分配20GB空间。
安装Linux操作系统
1. 将Linux操作系统的ISO镜像文件下载到本地。
2. 在VirtualBox中,选中创建好的虚拟机,点击“设置”按钮。
3. 在“设置”窗口中,选择“存储”选项卡。
4. 在“存储控制器”中选择“IDE”,然后点击“光驱”旁边的“光盘图标”。
5. 在弹出的窗口中,选择“选择虚拟光驱文件”。
6. 选择下载好的Linux ISO镜像文件,点击“打开”。
7. 返回VirtualBox主界面,点击“启动”按钮,开始安装Linux操作系统。
安装过程
1. 进入Linux安装界面,根据提示选择语言、键盘布局等。
2. 选择安装类型,建议选择“自定义安装”。
3. 分区磁盘,将硬盘空间分配给根分区、交换分区等。
4. 安装软件包,根据需要选择安装的软件。
5. 设置用户名和密码,完成安装。
通过以上步骤,您已经在Win10系统中成功安装了Linux虚拟机。现在,您可以在Windows和Linux之间自由切换,体验多系统的魅力。祝您使用愉快!









