1. 检查电源和连接: 确保电脑的电源线正确连接,并且电源插座正常工作。 如果电脑是笔记本电脑,请检查电池是否充满电。
2. 安全模式启动: 尝试以安全模式启动Windows。在启动时按下F8键,然后选择“安全模式”。 在安全模式下,你可以尝试修复启动问题或运行系统恢复工具。
3. 启动修复: 使用Windows安装盘或USB启动盘,进入恢复环境。 选择“修复计算机”,然后选择“启动修复”选项。
4. 系统还原: 如果有之前创建的系统还原点,可以尝试使用系统还原将电脑恢复到之前正常工作的状态。
5. 检查硬盘: 硬盘故障可能导致启动问题。使用硬盘检测工具检查硬盘的健康状况。 如果硬盘出现物理损坏,可能需要更换硬盘。
6. 更新或重新安装驱动程序: 有时,错误的或过时的驱动程序可能导致启动问题。尝试更新或重新安装相关驱动程序。
7. 检查BIOS设置: 进入BIOS设置,确保硬盘设置为第一启动设备,并且没有其他可能导致启动问题的设置。
8. 重置或重装Windows: 如果以上方法都无法解决问题,可能需要重置或重装Windows。请确保在重置或重装之前备份重要数据。
如果以上步骤仍然无法解决问题,建议联系专业的技术支持或电脑维修服务。
电脑显示“Windows未能启动”怎么办?全面解决方法指南
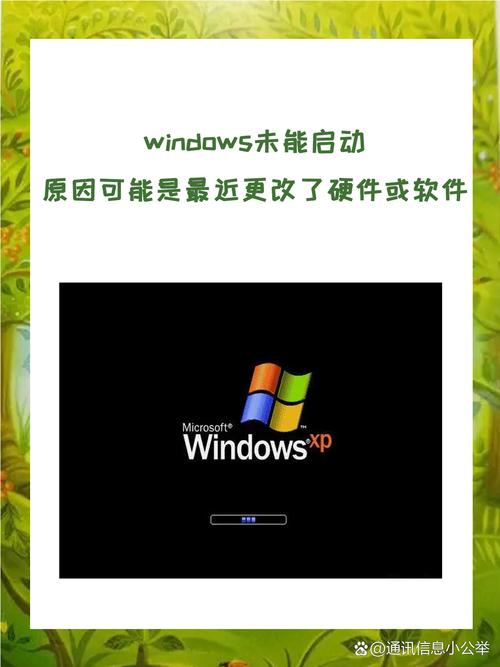
在使用电脑的过程中,我们可能会遇到各种问题,其中“Windows未能启动”是一个比较常见的故障。本文将为您提供详细的解决方法,帮助您快速恢复电脑的正常使用。
首先,我们来了解一下导致“Windows未能启动”的原因。一般来说,以下几种情况可能导致此问题:
硬件故障,如硬盘、内存条等。
软件故障,如系统文件损坏、病毒感染等。
系统设置错误,如BIOS设置不当等。
系统更新失败或冲突。
当电脑出现“Windows未能启动”问题时,首先可以尝试使用启动修复功能。以下是具体操作步骤:
重启电脑,在启动过程中按下F8键,进入高级启动选项。
选择“启动修复”选项,按回车键。
系统将自动检测并修复系统文件,修复完成后重启电脑。
如果启动修复无法解决问题,可以尝试进入安全模式。以下是具体操作步骤:
重启电脑,在启动过程中按下F8键,进入高级启动选项。
选择“安全模式”选项,按回车键。
在安全模式下,您可以尝试以下操作:
1. 删除最近安装的软件或驱动程序。
2. 检查系统文件是否损坏,并尝试修复。
3. 检查病毒感染,并尝试清除病毒。
如果以上方法都无法解决问题,可以尝试恢复系统。以下是具体操作步骤:
重启电脑,在启动过程中按下F8键,进入高级启动选项。
选择“系统恢复”选项,按回车键。
选择要恢复的系统版本,按回车键。
系统将自动恢复到选择的时间点,恢复完成后重启电脑。
如果以上方法都无法解决问题,最后一种方法是重装系统。以下是具体操作步骤:
准备一张Windows安装盘或U盘。
重启电脑,在启动过程中按下相应的键(如F12)进入启动菜单。
选择从安装盘或U盘启动,按回车键。
按照提示进行操作,完成系统重装。









