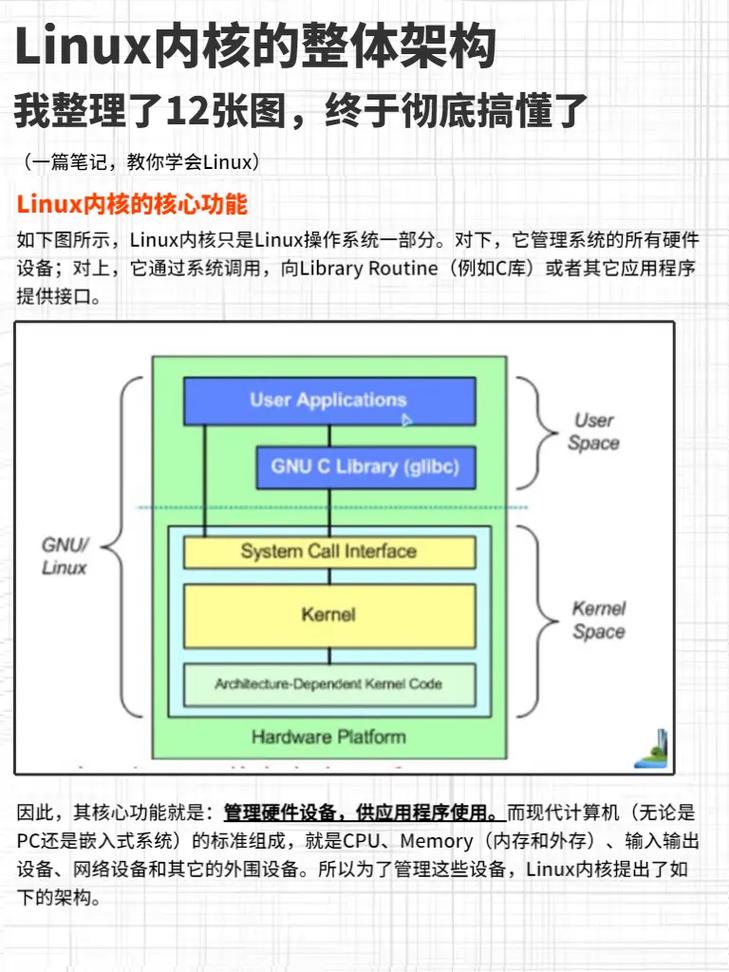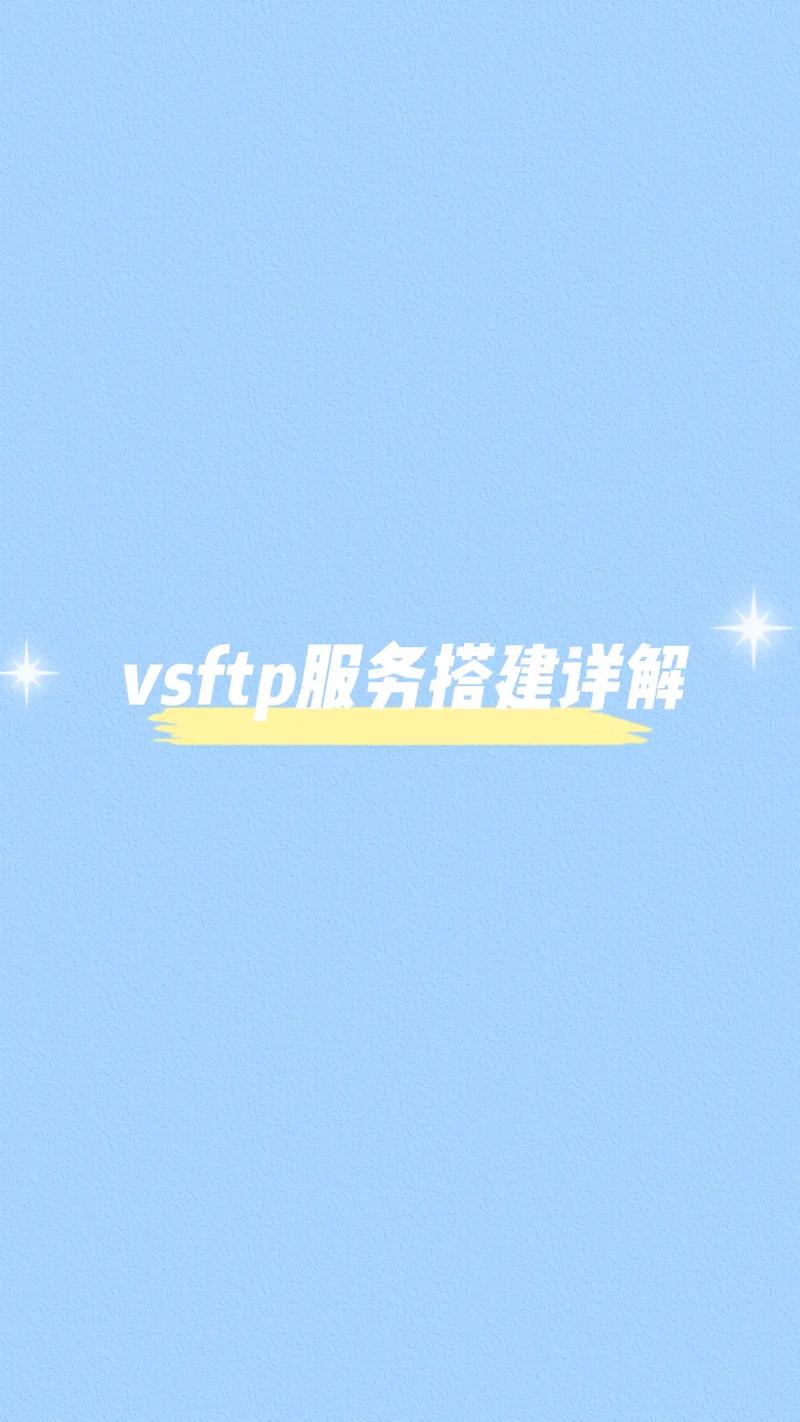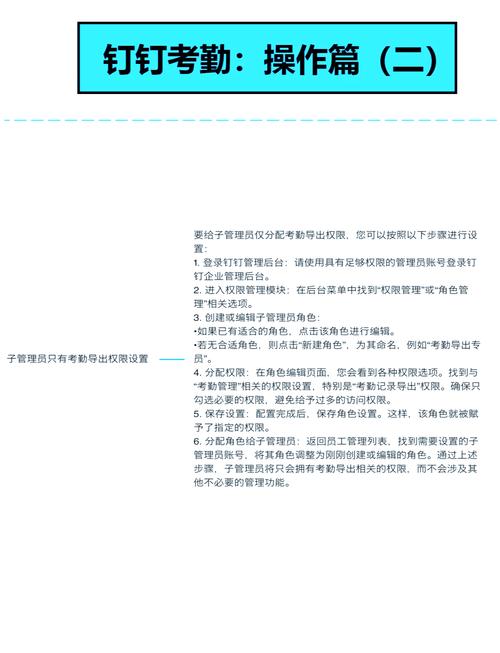1. 确认文件来源:确保文件是从可信赖的来源下载的。如果是通过不安全的渠道获得的,可能需要重新从官方网站或其他可信来源下载。
2. 更新操作系统:确保Windows操作系统是最新的,因为微软会定期发布安全更新和补丁,以修复可能的安全漏洞。
3. 使用杀毒软件扫描:运行最新的杀毒软件,对系统进行全面扫描,以检查是否存在病毒或恶意软件。
4. 手动验证签名:如果文件是从可信来源获得的,但仍然无法验证签名,可以尝试手动验证签名。这通常涉及到使用Windows自带的签名验证工具。
5. 禁用签名强制:在极端情况下,如果用户确定文件是安全的,并且需要立即使用该文件,可以暂时禁用Windows的数字签名强制功能。但请注意,这会降低系统的安全性。
6. 联系软件供应商:如果文件是某个特定软件的一部分,联系该软件的供应商,获取进一步的支持和指导。
在进行任何操作之前,请确保您理解潜在的风险,并采取适当的安全措施。如果您不确定如何处理,建议咨询专业的技术支持人员。
Windows无法验证此文件的数字签名:原因及解决方法
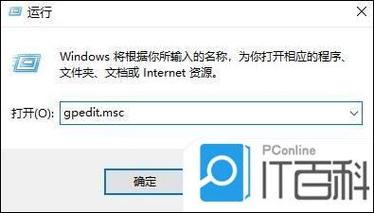
在Windows操作系统中,我们经常会遇到“Windows无法验证此文件的数字签名”的提示。这种情况可能会影响系统的正常运行,甚至导致系统崩溃。本文将为您详细解析这一问题的原因及解决方法。
原因一:驱动程序未通过数字签名验证
Windows系统要求所有驱动程序都必须通过数字签名验证,以确保其安全性和稳定性。如果安装的驱动程序未通过数字签名验证,系统将无法识别并使用该驱动程序,从而出现“Windows无法验证此文件的数字签名”的提示。
原因二:系统文件损坏或丢失
系统文件是Windows操作系统的核心组成部分,如果系统文件损坏或丢失,可能会导致系统无法正常运行,并出现数字签名验证失败的情况。
原因三:恶意软件感染
某些恶意软件可能会伪装成系统文件或驱动程序,并试图感染您的计算机。如果这些恶意软件成功感染了系统,可能会导致数字签名验证失败。
方法一:禁用驱动程序签名强制
1.按下快捷键Win R,输入“gpedit.msc”并回车。
2.依次点击“用户配置”->“管理模板”->“系统”。
3.在“系统”下找到“驱动程序安装”,点击打开。
4.在右侧窗口中找到“设备驱动的代码签名”,双击打开。
5.在弹出的窗口中,选择“已启用”,然后在下拉框中选择“忽略”。
6.点击“确定”保存设置,并重启计算机。
方法二:删除或替换损坏的驱动程序文件
1.根据提示信息,找到损坏的驱动程序文件,例如“windowssystem32driversud7834.sys”或“amdxata.sys”。
2.右键点击该文件,选择“删除”。
3.重启计算机,系统会自动尝试安装默认驱动程序。
4.如果默认驱动程序无法解决问题,可以尝试从官方网站下载正确的驱动程序,并将其复制到相应的目录下。
方法三:使用PE系统修复
1.使用U盘制作PE系统。
2.将U盘插入计算机,并设置U盘启动。
3.进入PE系统后,使用文件管理器找到损坏的驱动程序文件。
4.右键点击该文件,选择“删除”。
5.重启计算机,系统会自动尝试安装默认驱动程序。
预防一:谨慎安装驱动程序
在安装驱动程序时,请确保从官方网站或可信赖的来源下载,避免安装未经验证的驱动程序。
预防二:定期备份系统文件
定期备份系统文件,以便在出现问题时快速恢复。
预防三:使用杀毒软件
安装并定期更新杀毒软件,以防止恶意软件感染。
“Windows无法验证此文件的数字签名”是一个常见的问题,但通过以上方法,我们可以轻松解决这一问题。在日常生活中,我们要注意预防措施,确保计算机的安全稳定运行。