1. OBS Studio:这是一个免费且开源的录屏和直播软件,功能强大,可以录制游戏、应用程序、网页等。它支持多种视频格式和编码器,并且可以自定义录制区域和音频源。
2. Bandicam:这是一个付费软件,但提供免费试用版。它支持录制高清视频,并且可以录制特定窗口、游戏、桌面等。它还支持实时绘制和添加水印等功能。
3. Camtasia Studio:这是一个功能强大的录屏和视频编辑软件,它提供了丰富的录制和编辑功能,包括录制屏幕、添加注释、剪辑视频等。它是一个付费软件,但提供免费试用版。
4. Fraps:这是一个专门用于游戏录制的软件,它可以录制游戏视频和截取游戏画面。它支持多种视频格式和编码器,并且可以自定义录制帧率和分辨率。
5. Snagit:这是一个屏幕截图和录屏软件,它提供了丰富的截图和录屏功能,包括录制屏幕、添加注释、剪辑视频等。它是一个付费软件,但提供免费试用版。
6. Action!:这是一个专门用于游戏录制的软件,它可以录制游戏视频和截取游戏画面。它支持多种视频格式和编码器,并且可以自定义录制帧率和分辨率。
7. Xbox Game Bar:虽然Xbox Game Bar是Windows 10的内置功能,但它也适用于Windows 7。你可以在游戏中按下Windows键 G,然后点击“录制”按钮来开始录制游戏视频。
8. PowerPoint:如果你只需要录制简单的演示文稿,可以使用PowerPoint的录制功能。在PowerPoint中,你可以录制幻灯片放映,包括音频和视频。
请注意,使用第三方软件时,请确保从可靠的来源下载,并阅读软件的使用条款和隐私政策。
Windows 7系统如何录屏:轻松掌握录屏技巧
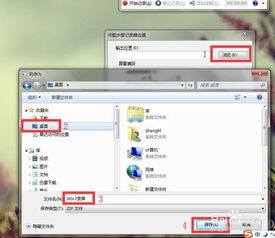
随着短视频和直播的兴起,录屏功能在日常生活中变得越来越重要。Windows 7作为一款经典操作系统,虽然已经逐渐被Windows 10和Windows 11所取代,但其强大的功能和稳定性仍然受到许多用户的喜爱。本文将详细介绍如何在Windows 7系统上录屏,帮助您轻松掌握录屏技巧。
一、使用Windows 7自带的“步骤记录器”录屏

Windows 7系统自带了一个名为“步骤记录器”的简单录屏工具,虽然功能较为基础,但足以满足日常录屏需求。
按下快捷键“Win R”打开运行对话框。
在运行框中输入“psr.exe”,然后点击“确定”。
点击“开始记录”按钮,此时“步骤记录器”开始运行。
进行您想要录制的操作。
录制完成后,点击“停止记录”按钮,然后选择保存路径并保存文件。
二、使用第三方录屏软件录制屏幕

相较于Windows 7自带的“步骤记录器”,第三方录屏软件功能更加丰富,支持多种录制模式、画质设置、音频录制等。以下推荐几款适合Windows 7系统的录屏软件:
1. 录屏大师:支持全屏、区域、游戏模式等多种录制模式,画质清晰,操作简单。
2. 录屏王:支持高清录制,支持多种视频格式输出,具有丰富的编辑功能。
3. Bandicam:支持高清录制,具有强大的游戏模式,适合游戏玩家使用。
三、录制屏幕的注意事项
在使用录屏软件录制屏幕时,以下注意事项可以帮助您获得更好的录制效果:
在录制前,请确保电脑的硬件配置满足录制需求,避免录制过程中出现卡顿现象。
根据录制内容选择合适的录制模式,如全屏、区域、游戏模式等。
在录制过程中,注意调整画质、帧率等参数,以获得更好的录制效果。
录制完成后,可以对视频进行简单的剪辑和编辑,提高视频质量。
Windows 7系统虽然已经逐渐被淘汰,但其强大的功能和稳定性仍然受到许多用户的喜爱。本文介绍了在Windows 7系统上如何录屏,包括使用自带的“步骤记录器”和第三方录屏软件。希望本文能帮助您轻松掌握录屏技巧,为您的日常生活和工作带来便利。









