更新Windows系统通常可以通过以下几种方式:
1. 使用Windows Update功能: 点击Windows键,输入“Windows Update”并点击进入。 在Windows Update窗口中,点击“检查更新”按钮。 如果有可用更新,系统会提示您下载并安装。
2. 使用Windows设置: 点击Windows键,选择“设置”。 在设置中,选择“更新和安全”。 点击“Windows更新”,然后点击“检查更新”按钮。 如果有可用更新,系统会提示您下载并安装。
3. 手动下载更新: 访问微软官方网站的。 在下载中心,选择您需要更新的Windows版本,并下载相应的更新文件。 下载完成后,运行更新文件并按照提示进行安装。
4. 使用Windows更新助手: 访问微软官方网站的页面。 点击“立即更新”按钮,下载并运行Windows更新助手。 更新助手会自动检查您的系统,并下载并安装所有可用的更新。
5. 使用Windows媒体创建工具: 访问微软官方网站的页面。 点击“立即下载工具”按钮,下载并运行Windows媒体创建工具。 在工具中,选择“为另一台电脑创建安装介质”选项,并选择您的Windows版本和语言。 创建安装介质后,使用该介质更新您的系统。
请注意,更新Windows系统时,请确保您的电脑已连接到稳定的网络,并保存所有重要数据,以防止数据丢失。
Windows系统更新指南:全面了解如何保持系统安全与稳定
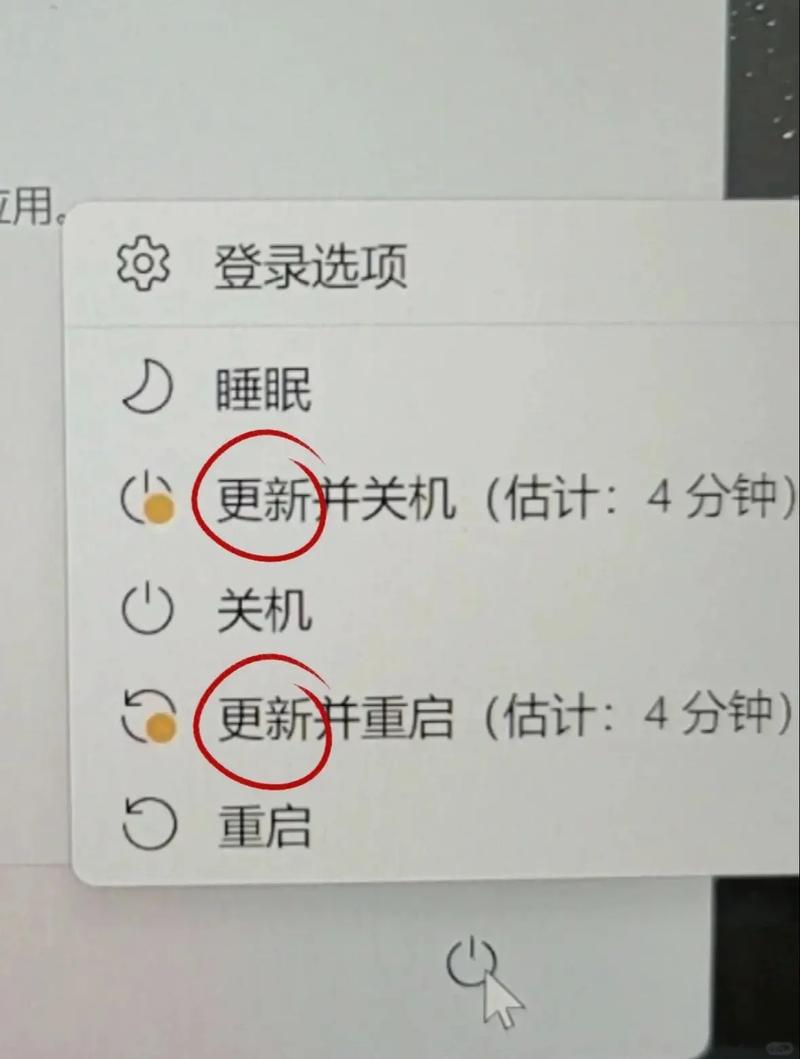
一、了解Windows更新类型

在开始更新Windows系统之前,首先需要了解不同类型的更新。
1. 安全更新:主要修复系统中的安全漏洞,防止恶意软件和黑客攻击。

2. 功能更新:提供新的功能、改进和性能优化。
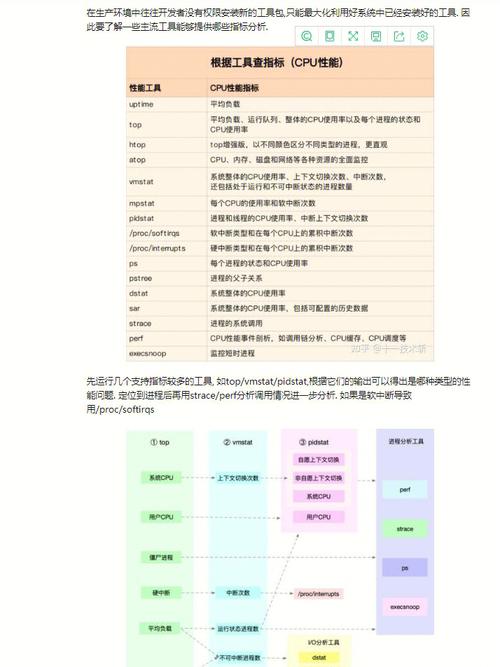
3. 驱动程序更新:更新硬件驱动程序,提高硬件性能和兼容性。
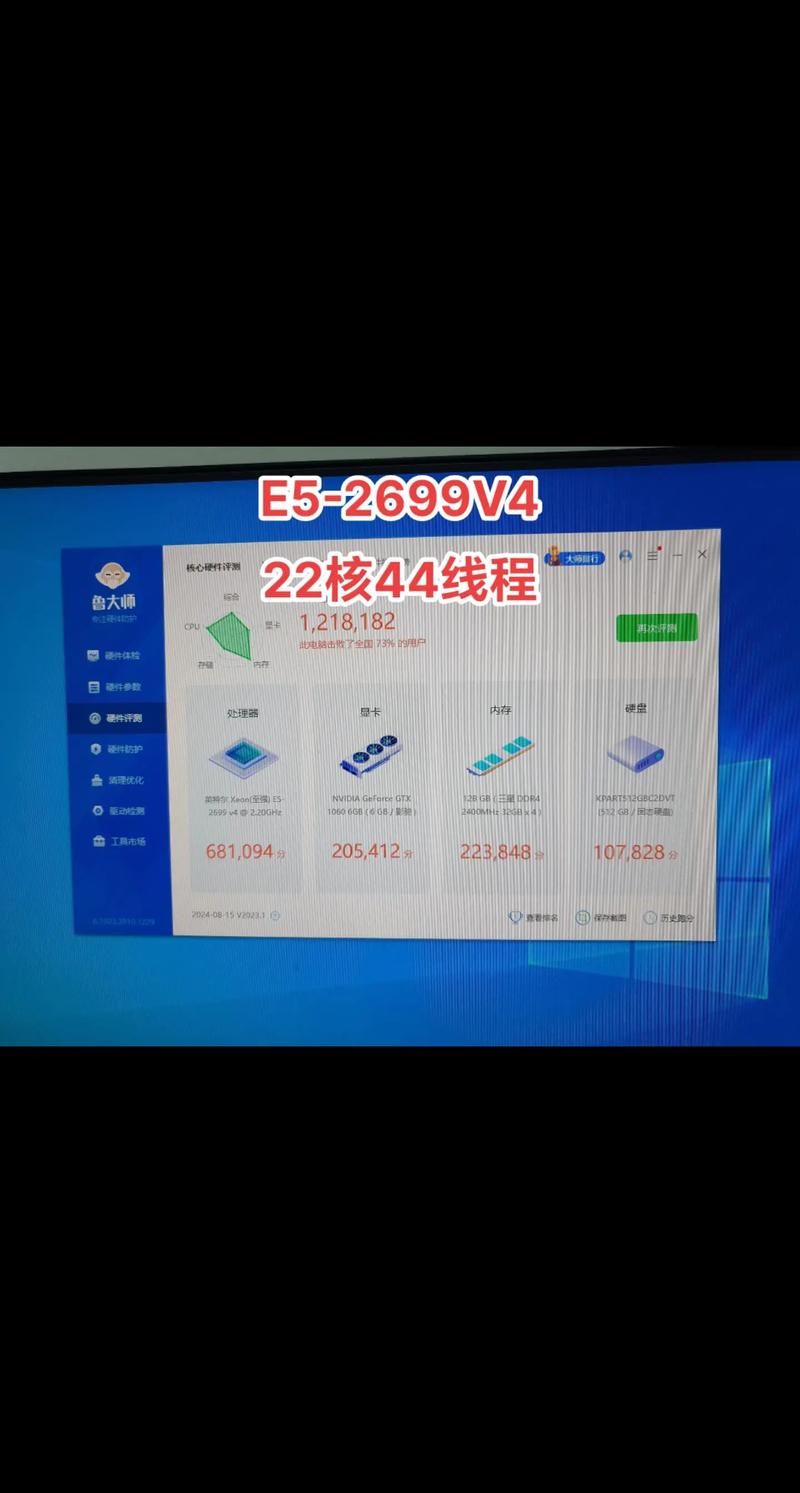
二、手动更新Windows系统

手动更新Windows系统是保持系统安全与稳定的一种方式。
1. 打开“设置”应用。
2. 点击“更新与安全”。
3. 在左侧菜单中选择“Windows更新”。
4. 点击“检查更新”,系统将自动检查并下载可用的更新。
5. 下载完成后,点击“安装更新”。
6. 按照提示完成更新过程。
三、使用Windows Update助手自动更新
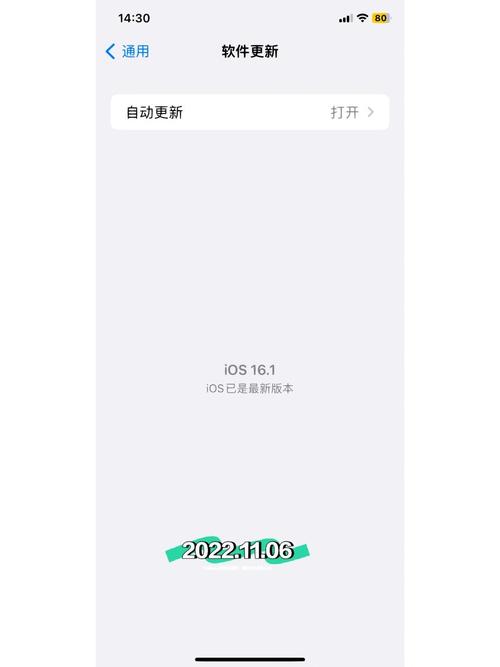
对于忙碌的用户,使用Windows Update助手可以自动检查和安装更新。
1. 下载并安装Windows Update助手。
2. 运行Windows Update助手。
3. 选择“自动更新”选项。
4. 设置更新频率和下载时间。
5. 点击“开始更新”。
四、通过ISO文件进行系统更新
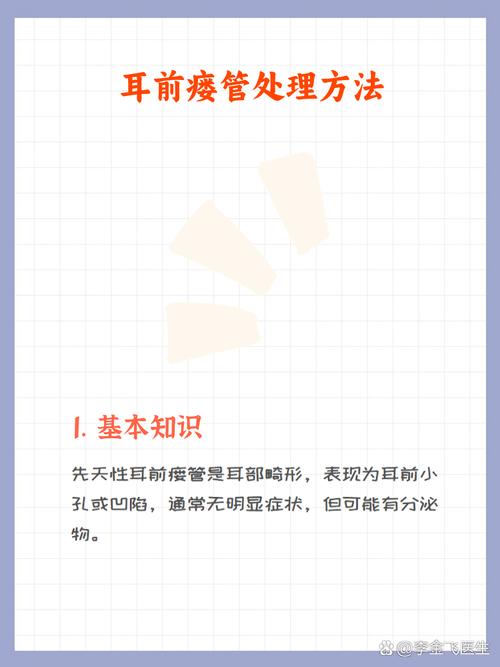
如果手动更新或自动更新遇到问题,可以通过ISO文件进行系统更新。
1. 访问微软官方网站下载Windows ISO文件。
2. 使用USB闪存驱动器或DVD创建Windows安装媒体。
3. 重启计算机并从安装媒体启动。
4. 选择“更新此安装”选项。
5. 按照提示完成更新过程。
五、注意事项与常见问题
在更新Windows系统时,需要注意以下几点:
1. 在更新前备份重要数据。
2. 更新过程中不要关闭计算机。
3. 如果遇到更新错误,可以尝试使用系统还原功能。
4. 如果更新后系统出现问题,可以尝试恢复到更新前的状态。
保持Windows系统的更新是确保系统安全与稳定的关键。通过本文的介绍,用户可以轻松了解如何手动和自动更新Windows系统,以及如何通过ISO文件进行系统更新。希望本文能帮助到广大Windows用户。









