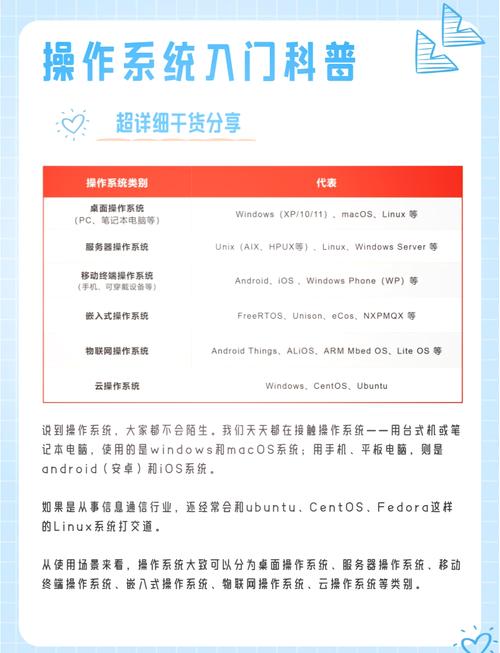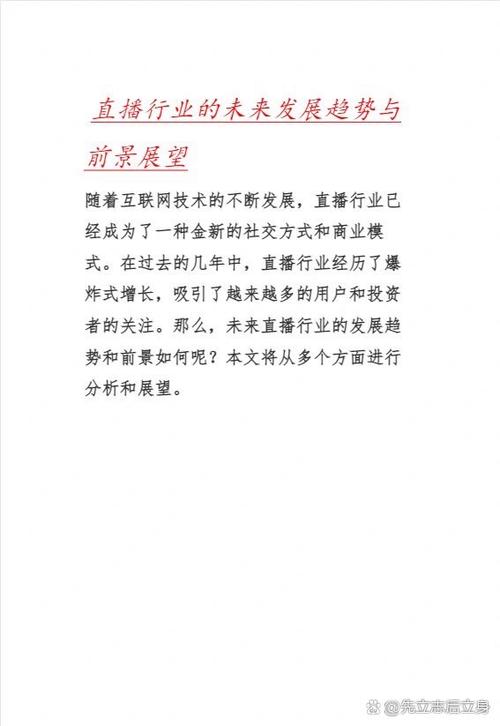1. 使用虚拟机: 下载并安装虚拟机软件,如VirtualBox或VMware。 下载Linux发行版的ISO文件。 在虚拟机软件中创建一个新的虚拟机,并选择Linux作为操作系统类型。 将ISO文件分配给虚拟机的光驱,然后启动虚拟机。 安装Linux操作系统。
2. 使用Windows Subsystem for Linux : 确保你的Windows 10或Windows 11版本支持WSL。 打开PowerShell或命令提示符,以管理员身份运行。 输入`wsl install`并按Enter键。 系统会自动下载并安装WSL,并要求你选择一个Linux发行版进行安装。
3. 使用双启动: 在电脑上安装Linux发行版。 在安装过程中,选择“自定义安装”或“高级安装”选项。 分区硬盘,为Linux分配一定的空间。 安装完成后,重启电脑,选择启动Linux或Windows。
请注意,在安装Linux之前,请确保备份重要数据,并了解相关风险。如果你对安装过程不熟悉,建议查阅相关教程或寻求专业人士的帮助。
Windows系统上安装Linux——WSL的强大功能与操作指南
随着信息技术的不断发展,Windows和Linux作为两大主流操作系统,各自拥有庞大的用户群体。为了满足不同用户的需求,微软推出了Windows Subsystem for Linux(WSL),允许用户在Windows系统上运行Linux环境。本文将详细介绍如何在Windows上安装Linux,并探讨WSL的强大功能与操作指南。
一、了解WSL

WSL是微软推出的一项技术,允许在Windows系统上运行Linux环境。WSL主要有两个版本:WSL1和WSL2。WSL1通过模拟Linux系统调用,将Linux程序转换为Windows API调用,而WSL2则运行完整的Linux内核,提供更好的性能、兼容性和资源管理。
二、安装WSL
在Windows上安装WSL,首先需要确认Windows版本支持WSL。WSL2需要Windows 10 2004及以上版本(包括Windows 11)。以下是安装WSL的步骤:
检查Windows版本:按Win R,输入“winver”并回车,查看Windows版本。
启用WSL功能:按Win S,搜索“PowerShell”,选择以管理员身份运行,执行命令“wsl --install”。
设置默认WSL版本为WSL2:执行命令“wsl --set-default-version 2”。
启动WSL:在开始菜单中搜索“WSL”,选择相应的Linux发行版启动。
三、选择Linux发行版
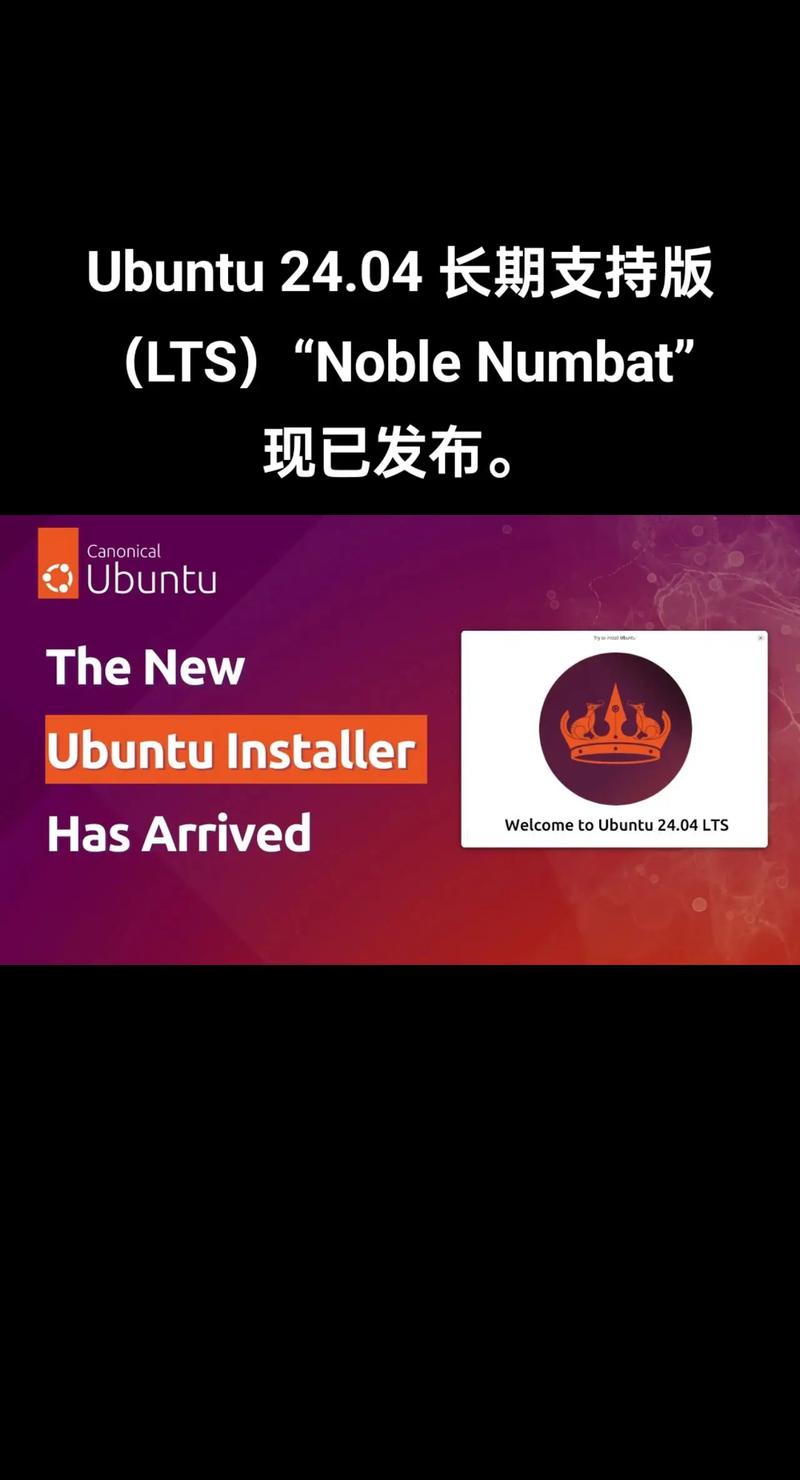
安装WSL后,用户可以选择安装不同的Linux发行版,如Ubuntu、Debian、Kali Linux等。以下是如何选择和安装Linux发行版的步骤:
查看可用的Linux发行版:执行命令“wsl --list --online”。
选择要安装的发行版,例如“Debian”,执行命令“wsl --install -d Debian”。
四、配置WSL环境
更新系统:在WSL中执行命令“sudo apt update”和“sudo apt upgrade”。
安装常用软件:根据需要安装各种软件,如文本编辑器、编译器、开发工具等。
配置终端:根据个人喜好配置终端,如字体、颜色、快捷键等。
在Windows系统上安装Linux,WSL提供了方便快捷的方式。通过WSL,用户可以在Windows系统上运行Linux环境,享受Linux带来的强大功能和灵活性。本文详细介绍了如何在Windows上安装Linux,并提供了WSL的操作指南,希望对广大用户有所帮助。