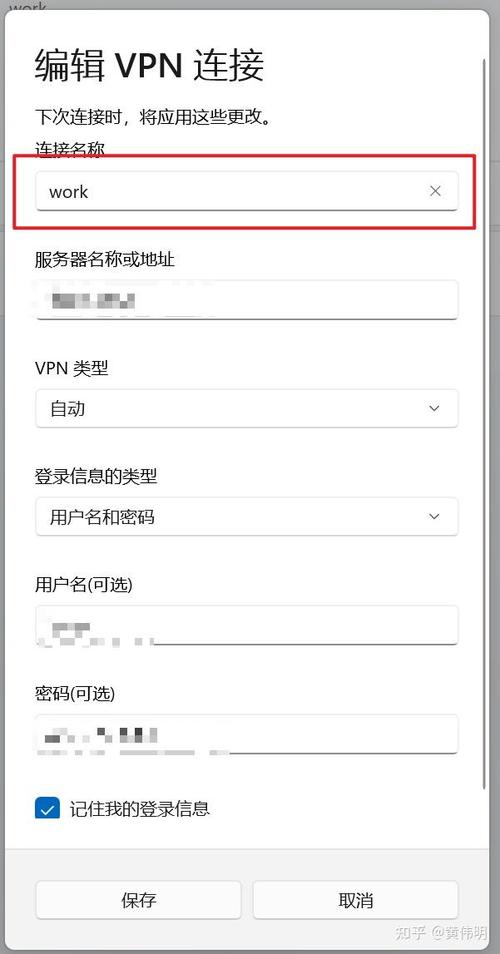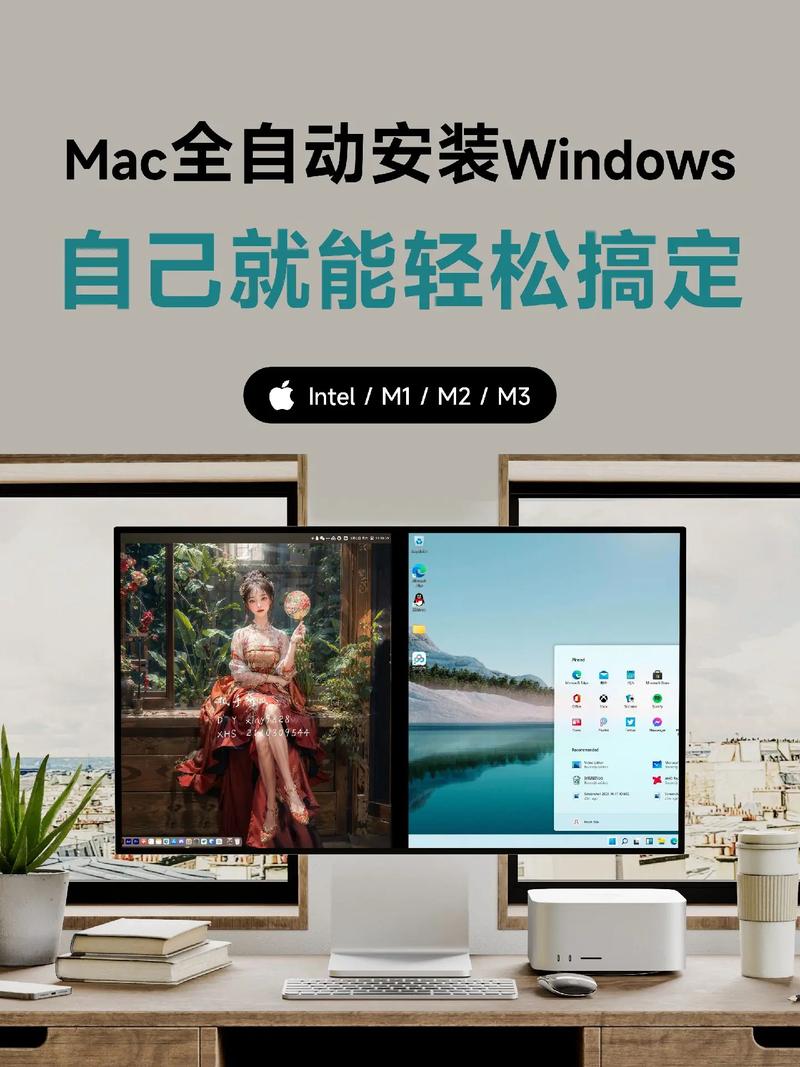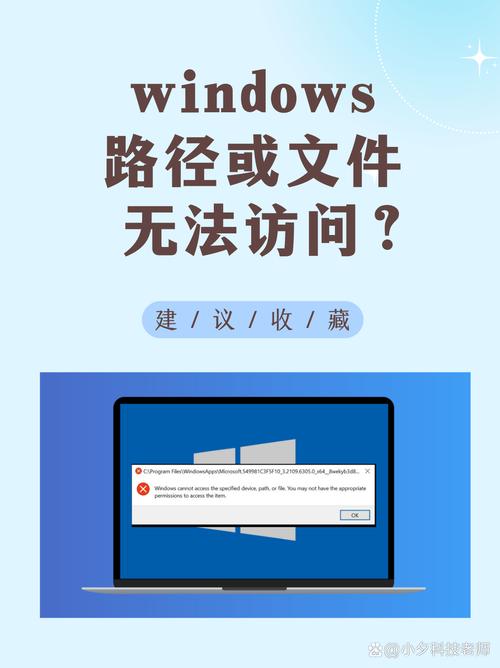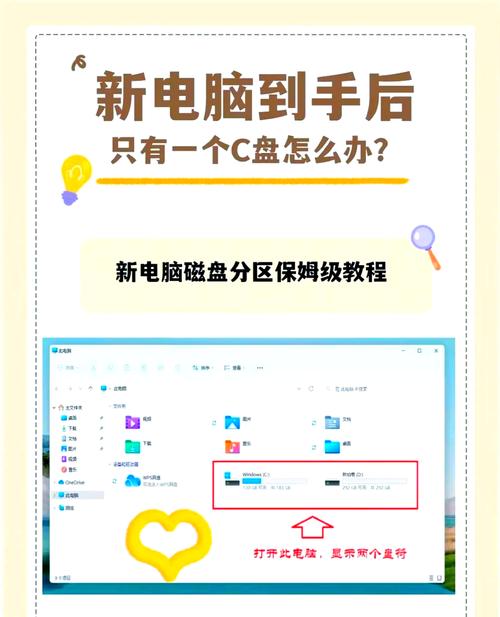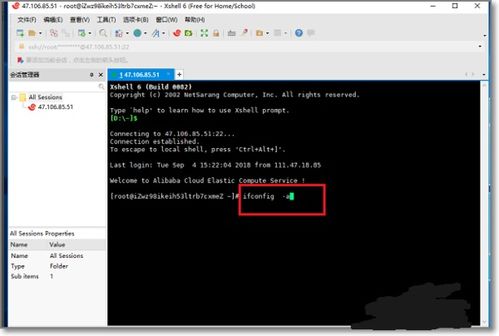要在MacOS上设置远程桌面,您可以使用Mac自带的“屏幕共享”功能。以下是设置步骤:
1. 开启屏幕共享: 打开“系统偏好设置”。 选择“共享”。 在左侧列表中找到“屏幕共享”,并勾选它。 在右侧的“允许访问”部分,选择“所有用户”或“仅这些用户”,并添加您希望可以远程访问此Mac的用户。
2. 设置远程访问密码: 如果您选择了“仅这些用户”,您可以为每个用户设置密码,以便他们远程登录时使用。 如果您选择了“所有用户”,则系统会提示您设置一个“屏幕共享访问密码”。
3. 允许访问权限: 在“防火墙”选项卡中,确保“屏幕共享”已被允许通过防火墙。
4. 连接到远程桌面: 在另一台Mac上,打开“访达”。 选择“前往”菜单,然后选择“连接服务器”。 在“服务器地址”字段中,输入远程Mac的IP地址或可解析的名称。 点击“连接”,然后输入您的用户名和密码(如果设置了)。
5. 开始使用远程桌面: 连接成功后,您将看到远程Mac的桌面,可以像使用本地Mac一样操作。
请确保您的网络连接稳定,并且远程Mac和本地Mac都连接在同一个网络或可以通过互联网访问对方。如果您在设置过程中遇到问题,可以查看Apple的官方支持文档或联系技术支持。
MacOS远程桌面:高效便捷的远程连接解决方案

随着信息技术的不断发展,远程桌面技术已经成为现代办公和生活中不可或缺的一部分。MacOS作为苹果公司推出的操作系统,其远程桌面功能同样强大且易于使用。本文将为您详细介绍MacOS远程桌面的使用方法、优势以及常见问题解决。
一、MacOS远程桌面简介
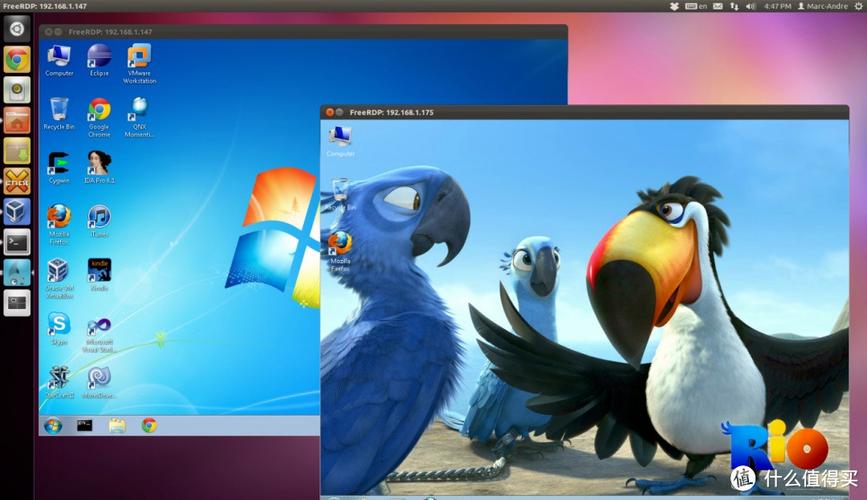
MacOS远程桌面允许用户通过互联网远程访问另一台计算机的桌面,实现文件传输、应用程序操作等功能。这种远程连接方式适用于远程办公、技术支持、家庭娱乐等多种场景。
二、MacOS远程桌面使用方法
以下是在MacOS上使用远程桌面的步骤:
打开MacOS的“系统偏好设置”。
点击“共享”选项。
勾选“远程管理”选项,并设置远程管理权限。
在另一台计算机上,打开远程桌面软件(如Microsoft Remote Desktop、TeamViewer等)。
输入MacOS计算机的IP地址,并连接。
三、MacOS远程桌面优势

1. 跨平台支持:MacOS远程桌面支持Windows、Linux、macOS等多种操作系统,方便用户在不同平台间进行远程连接。
2. 高效传输:MacOS远程桌面采用高效的传输协议,确保远程连接的稳定性和速度。
3. 安全性:MacOS远程桌面支持加密传输,保障用户数据的安全性。
4. 简单易用:MacOS远程桌面操作简单,用户无需具备专业知识即可轻松使用。
四、常见问题及解决方法
1. 问题:无法连接到远程桌面。
解决方法:检查网络连接是否正常,确保远程桌面软件版本兼容,并尝试重启计算机。
2. 问题:远程桌面连接速度慢。
解决方法:检查网络带宽,尝试降低远程桌面分辨率或关闭不必要的功能。
3. 问题:远程桌面连接中断。
解决方法:检查网络稳定性,尝试重启远程桌面软件或计算机。
MacOS远程桌面是一款功能强大、易于使用的远程连接工具。通过本文的介绍,相信您已经对MacOS远程桌面有了更深入的了解。在今后的工作和生活中,MacOS远程桌面将为您带来便捷的远程连接体验。