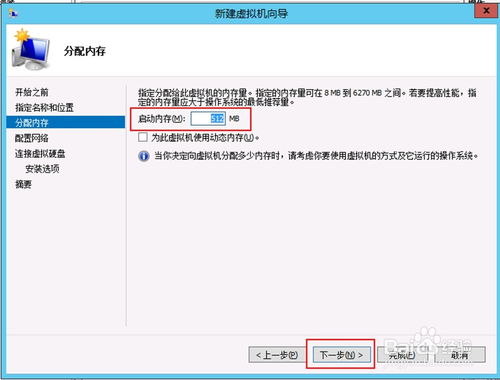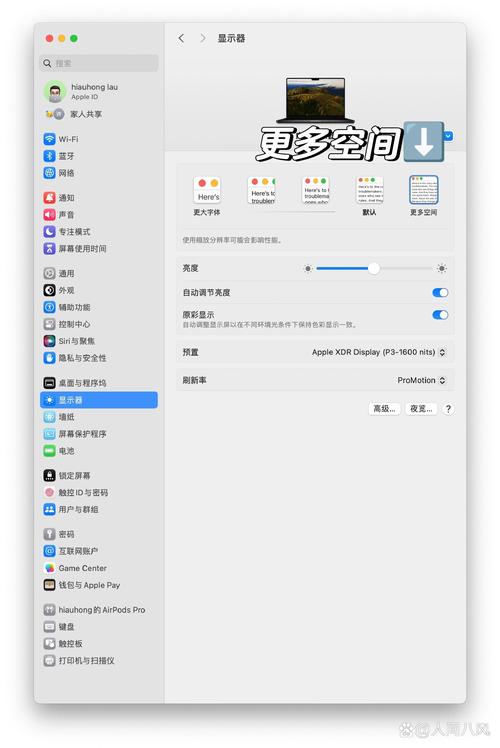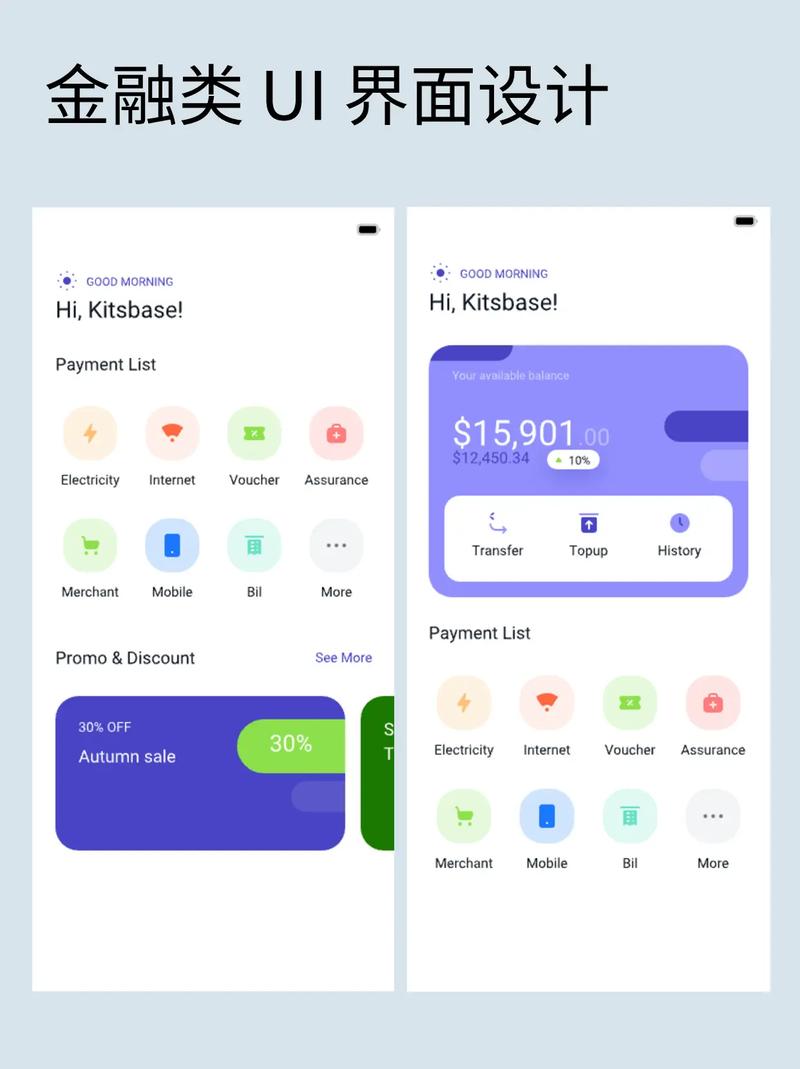Windows 10 便签是一个简单的记事本应用,通常用于快速记录笔记或提醒事项。以下是在Windows 10中找到便签的方法:
1. 开始菜单搜索:点击屏幕左下角的“开始”按钮,在搜索框中输入“便签”或“Sticky Notes”,然后按回车键。这应该会直接打开便签应用。
2. 任务栏搜索:如果你已经将便签图标固定到了任务栏,你可以在任务栏的搜索框中输入“便签”来找到它。
3. 桌面图标:如果你在桌面上放置了便签的快捷方式,可以直接点击该图标来打开它。
4. 文件资源管理器:打开文件资源管理器,导航到`C:WindowsSystem32`文件夹,然后找到`Sticky Notes.exe`文件并双击打开。
5. 运行对话框:按下`Windows R`键打开运行对话框,输入`Sticky Notes`并按回车键。
如果你找不到便签应用,可能是因为你的系统版本中没有预装该应用,或者它已经被卸载了。在这种情况下,你可以尝试从Microsoft Store下载并安装便签应用。
Windows 10 便签位置详解:轻松找到并使用便签功能
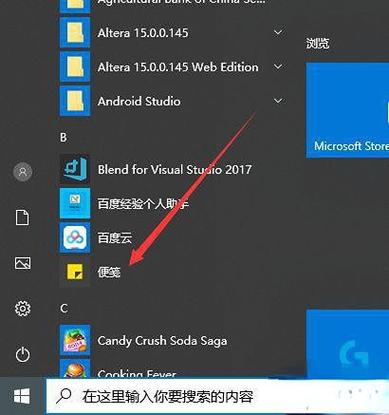
Windows 10 系统自带的便签功能为用户提供了便捷的记事工具,无论是临时记录还是日程安排,都能轻松应对。本文将详细介绍如何在 Windows 10 中找到并使用便签功能。
一、Windows 10 便签的打开方法
以下提供三种打开 Windows 10 便签的方法,用户可以根据自己的习惯选择合适的方式。
1. 通过开始菜单打开
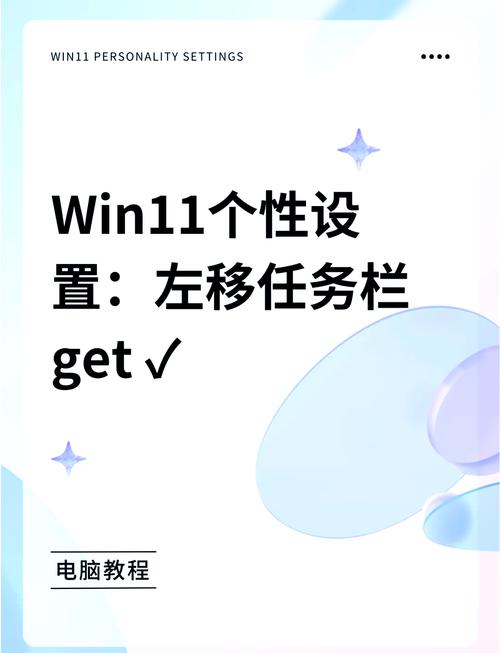
点击电脑桌面左下角的“开始”按钮,在弹出的菜单中找到字母“B”下方的“便签”选项,点击即可打开。
2. 通过任务栏打开
在电脑桌面空白处右击鼠标,选择“个性化”,然后在左侧选择“任务栏”,在右侧选择“打开或关闭系统图标”,将“Windows Ink 工作区”打开。在电脑桌面右下角任务栏点击“工作区”图标,然后点击“便签”即可打开。
3. 通过搜索框打开
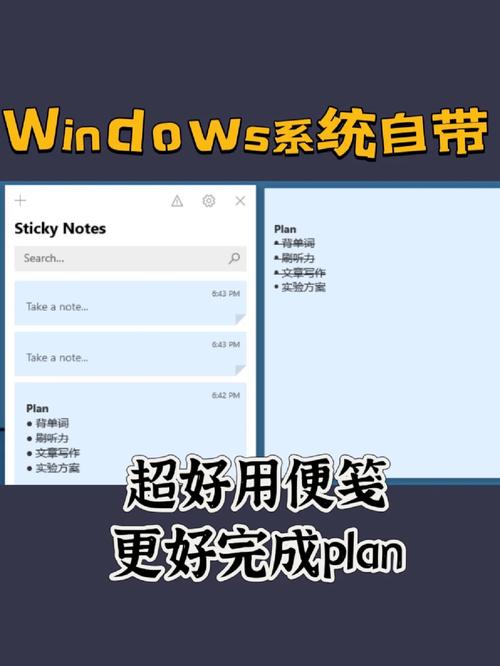
在电脑桌面左下角点击搜索图标或者搜索框,输入“便签”,选择搜索结果中的“便签”应用即可打开。
二、Windows 10 便签的使用技巧

了解如何打开便签后,接下来介绍一些使用技巧,让您的便签功能更加高效。
1. 便签云同步
Windows 10 便签支持云同步功能,您可以在不同设备上查看和编辑便签内容。只需在设置中开启云同步,便签内容将自动同步到您的账户。
2. 便签提醒功能

在便签中,您可以设置提醒功能,当便签中的内容达到指定时间时,系统会自动弹出提醒。这对于提醒重要事项非常有帮助。
3. 便签编辑功能
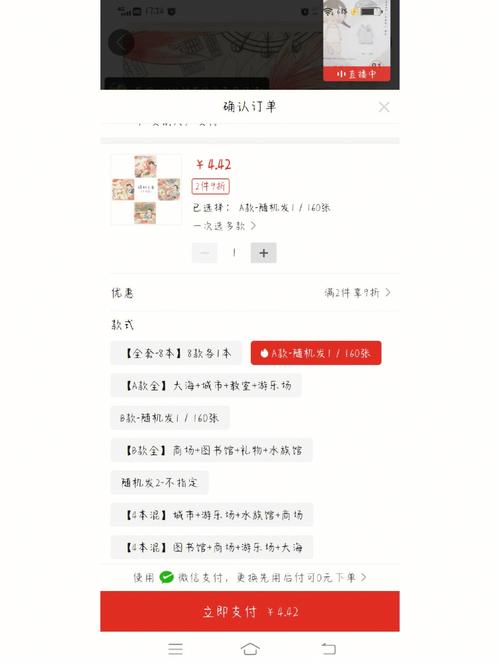
Windows 10 便签支持丰富的编辑功能,包括字体、颜色、大小等。您可以根据自己的需求调整便签的外观。
4. 便签拖拽功能
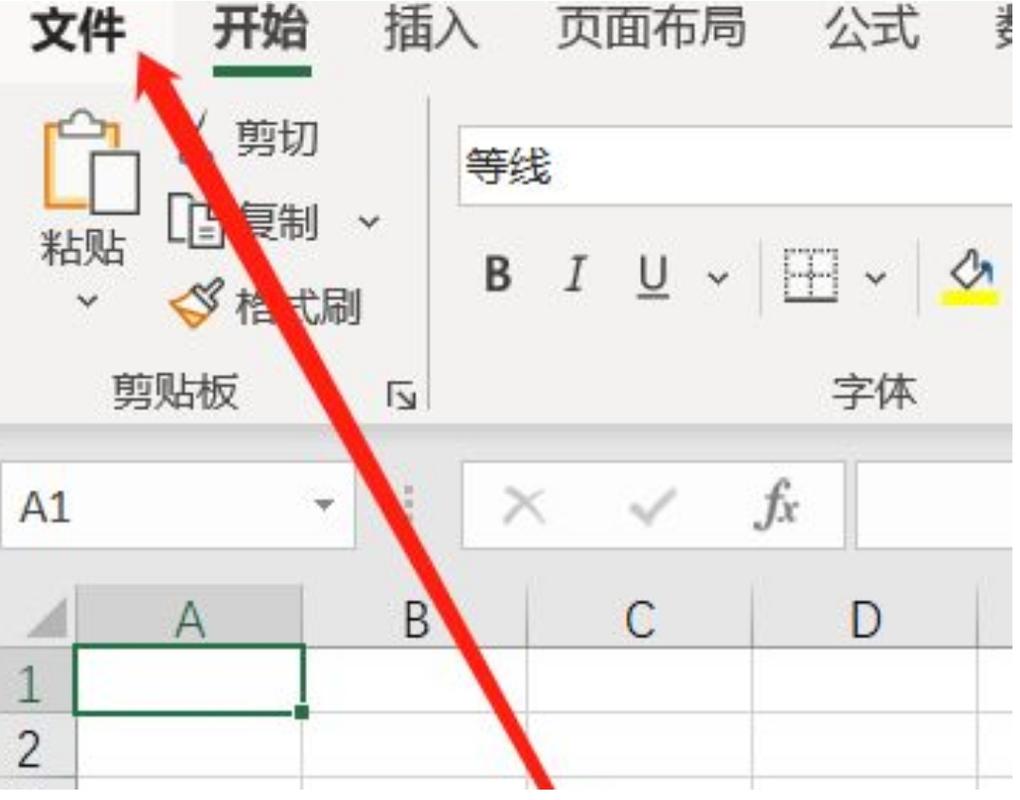
您可以将便签拖拽到电脑桌面的任意位置,方便随时查看和编辑。
三、Windows 10 便签的备份与恢复

为了防止数据丢失,您可以将 Windows 10 便签进行备份。以下提供两种备份方法:
1. 备份到记事本
打开便签,点击右上角的“文件”菜单,选择“另存为”,将便签内容保存为记事本格式。这样,即使系统出现问题,您也可以通过记事本恢复便签内容。
2. 备份到云存储
如果您使用的是 OneDrive 或其他云存储服务,可以将便签内容直接保存到云存储中。这样,您可以在任何设备上访问和编辑便签内容。