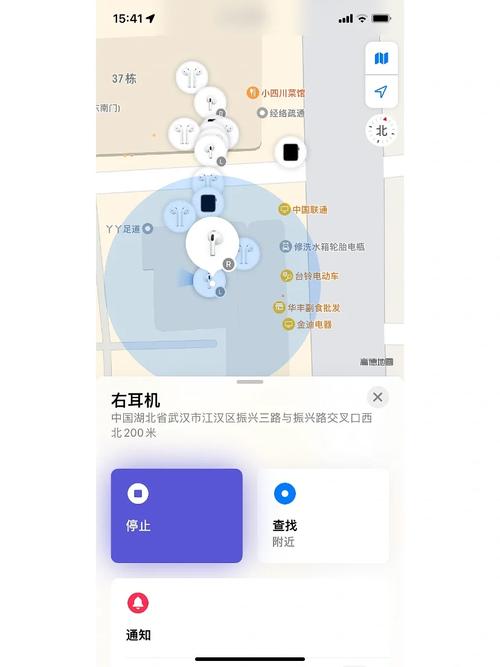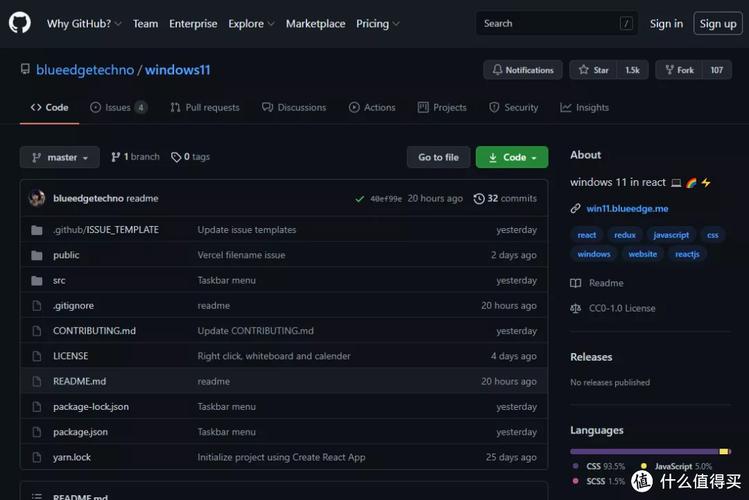在iOS设备上远程连接到Windows电脑,您可以使用几种不同的应用程序和服务。以下是几种常见的方法:
1. Microsoft Remote Desktop: 这是微软官方提供的远程桌面应用程序,支持从iOS设备连接到Windows电脑。 您可以在App Store中搜索并下载“Microsoft Remote Desktop”。 安装后,按照提示设置远程连接,包括输入Windows电脑的IP地址、用户名和密码。
2. TeamViewer: TeamViewer是一个流行的远程访问工具,支持跨平台连接。 您可以在App Store中下载“TeamViewer”应用程序。 在Windows电脑上也需要安装TeamViewer,并设置相应的访问权限。 在iOS设备上打开TeamViewer,输入Windows电脑的ID,然后连接。
3. AnyDesk: AnyDesk是另一个远程桌面解决方案,提供高质量的远程连接体验。 在App Store中搜索并下载“AnyDesk”。 在Windows电脑上安装AnyDesk,并获取其地址。 在iOS设备上打开AnyDesk,输入Windows电脑的地址,然后连接。
4. Chrome Remote Desktop: 如果您有Google Chrome浏览器,可以使用Chrome Remote Desktop扩展。 在Windows电脑上安装Chrome Remote Desktop扩展,并设置远程访问。 在iOS设备上,下载“Chrome Remote Desktop”应用程序。 使用相同的Google账号登录,然后连接到Windows电脑。
请注意,为了确保远程连接的稳定性和安全性,您的Windows电脑应该保持开启状态,并且网络连接要稳定。此外,确保您的Windows电脑上安装了相应的远程访问软件,并且已经正确配置了防火墙和网络安全设置。
iOS远程连接Windows电脑:轻松实现跨平台操作
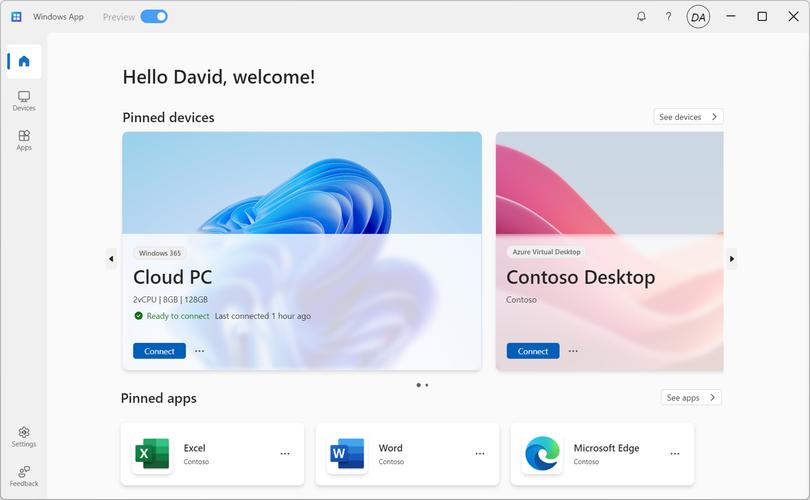
一、了解远程连接
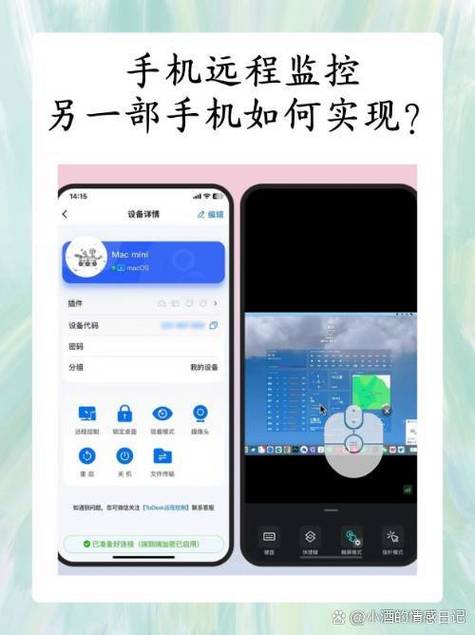
远程连接是指通过网络连接到另一台计算机,实现对远程计算机的操作。在Windows系统中,远程桌面(Remote Desktop)是常用的远程连接方式。通过远程桌面,用户可以在iOS设备上远程控制Windows电脑,实现文件传输、应用程序操作等功能。
二、使用微软远程桌面客户端
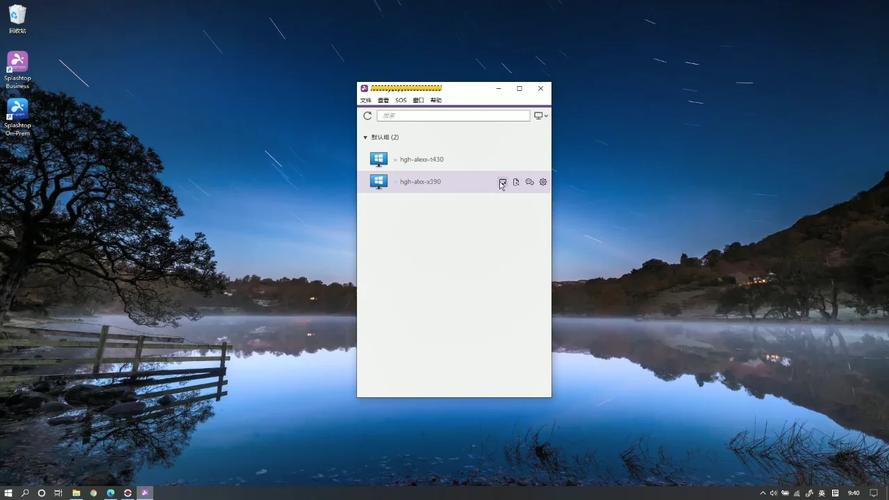
微软官方推出了适用于iOS设备的远程桌面客户端——RD Client。以下是使用RD Client在iOS设备上远程连接Windows电脑的步骤:
1. 在Windows电脑上启用远程桌面
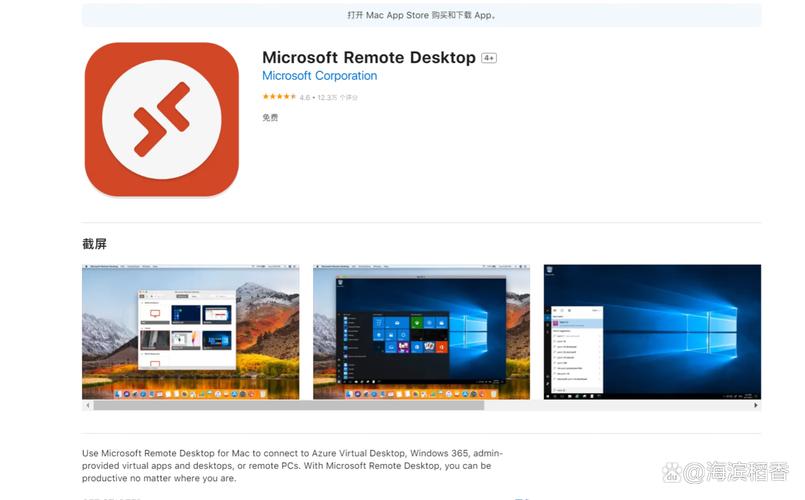
步骤1:在Windows电脑上按下“Windows I”键打开设置。
步骤2:选择“系统”>“远程桌面”,然后将“启用远程桌面”下的按钮打开。
2. 在iOS设备上下载RD Client
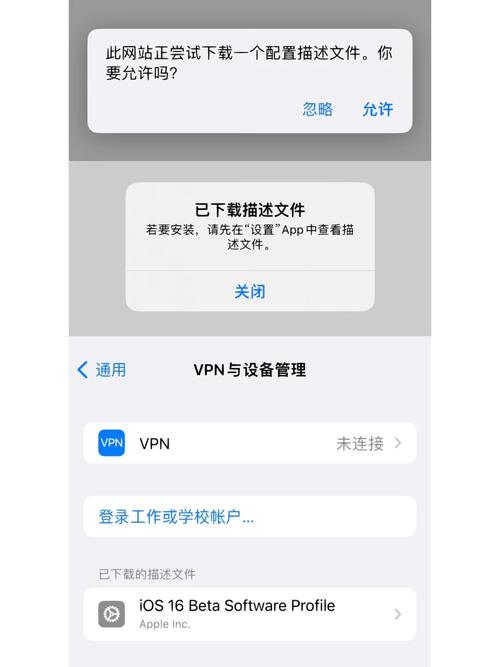
步骤1:在App Store中搜索“RD Client”并下载安装。
步骤2:打开RD Client,点击界面右上角的“ ”号。
3. 添加电脑
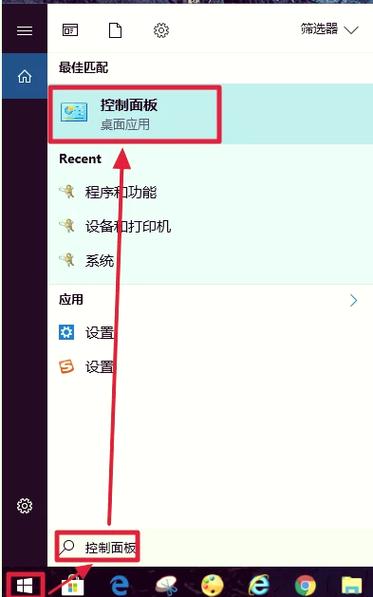
步骤1:在弹出的窗口中选择“添加电脑”。
步骤2:输入Windows电脑的IP地址,然后点击“下一步”。
4. 输入用户名和密码

步骤1:输入远程电脑的用户名和密码。
步骤2:点击“登录”。
三、使用AnyViewer远程桌面软件
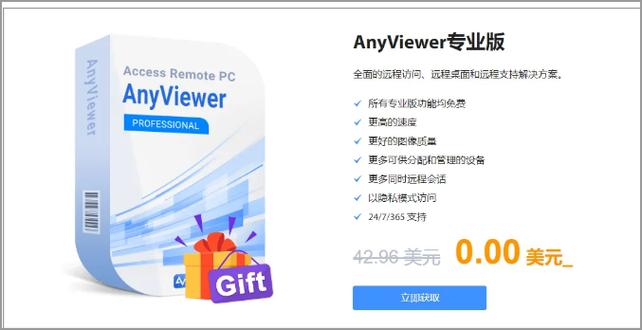
除了微软的RD Client,AnyViewer也是一款功能强大的远程桌面软件。以下是使用AnyViewer在iOS设备上远程连接Windows电脑的步骤:
1. 在Windows电脑上下载AnyViewer
步骤1:访问AnyViewer官网(https://www.anyviewer.com/)下载Windows版AnyViewer。
步骤2:安装并运行AnyViewer,获取设备ID和密码。
2. 在iOS设备上下载AnyViewer
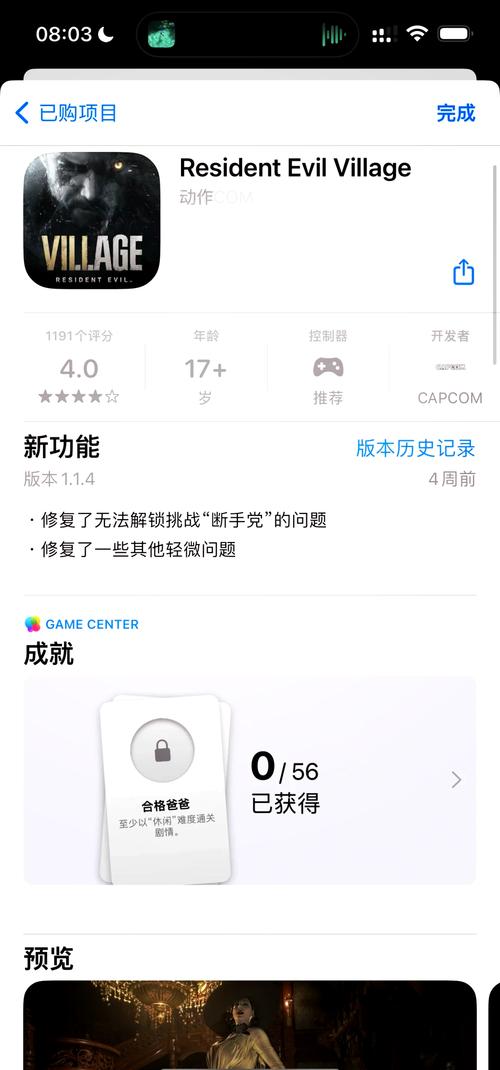
步骤1:在App Store中搜索“AnyViewer”并下载安装。
步骤2:打开AnyViewer,点击“ ”号。
3. 添加电脑

步骤1:在弹出的窗口中选择“添加电脑”。
步骤2:输入Windows电脑的设备ID和密码。
4. 连接电脑
步骤1:点击“连接”。
步骤2:输入远程电脑的用户名和密码。