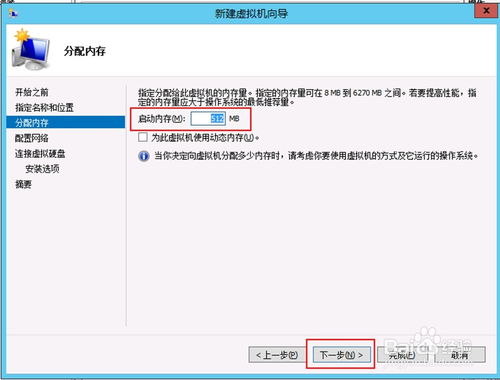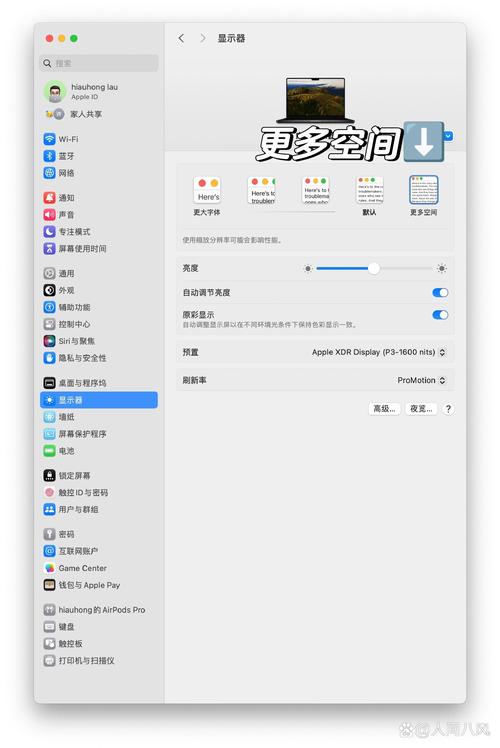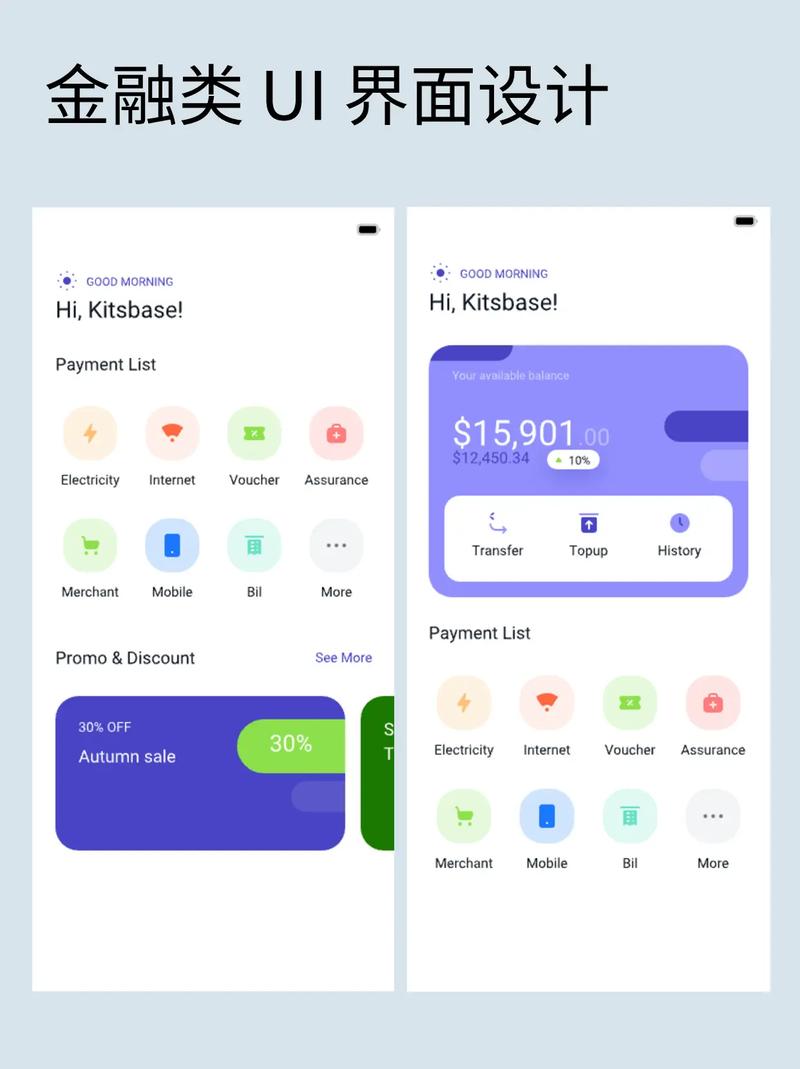在Windows 10中设置触摸板可以按照以下步骤进行:
1. 打开设置: 点击屏幕左下角的“开始”按钮,或者按下键盘上的Windows键。 在弹出的菜单中,点击“设置”图标(齿轮形状)。
2. 进入设备设置: 在设置窗口中,选择“设备”选项。
3. 选择触摸板: 在设备设置页面,向下滚动找到并点击“触摸板”选项。
4. 配置触摸板设置: 在触摸板设置页面,您可以找到多种配置选项,包括但不限于: 基本设置:如触摸板的开启和关闭、灵敏度调整等。 手势设置:您可以在这里配置单指、双指、三指等多种手势操作,例如: 单指点击:相当于鼠标左键。 双指点击:相当于鼠标右键。 双指滑动:用于滚动页面。 三指滑动:用于切换应用程序或显示桌面。
5. 更新触摸板驱动程序: 如果触摸板功能出现问题,可能需要更新驱动程序。您可以通过以下步骤进行更新: 打开“设备管理器”: 右键点击“开始”按钮,选择“设备管理器”。 展开“鼠标和其他指针设备”或“人机接口设备”。 右键点击触摸板设备,选择“更新驱动程序”。 选择“自动搜索更新的驱动程序软件”或“浏览计算机以查找驱动程序软件”。
6. 解决触摸板设置丢失的问题: 如果触摸板设置选项丢失,可以尝试以下方法: 卸载最新更新: 转到“设置” > “更新和安全” > “Windows更新”。 点击“查看更新历史记录”,然后点击“卸载更新”。 卸载最新的更新,并重启电脑。 卸载并重新安装触摸板驱动程序: 连接外部USB鼠标。 打开“设备管理器”,右键点击触摸板设备,选择“卸载设备”。 重启电脑,Windows会尝试重新安装触摸板驱动程序。
更多详细信息和具体步骤可以参考以下
Windows 10触摸板设置指南:全面解析与操作技巧
一、开启或关闭触摸板

在Windows 10系统中,用户可以通过以下几种方式开启或关闭触摸板:
通过系统设置:点击屏幕左下角的Windows徽标,选择“设置”>“设备”>“鼠标和触摸板”,在页面底部找到“触摸板”开关,开启或关闭。
通过触摸板快捷键:按下Windows键 P键,在弹出的屏幕显示模式选择中,点击“触摸板”即可开启或关闭。
通过设备管理器:打开设备管理器,找到“鼠标和其他指针设备”,双击触摸板驱动程序,在弹出的窗口中切换“启用”或“禁用”选项。
二、触摸板手势设置
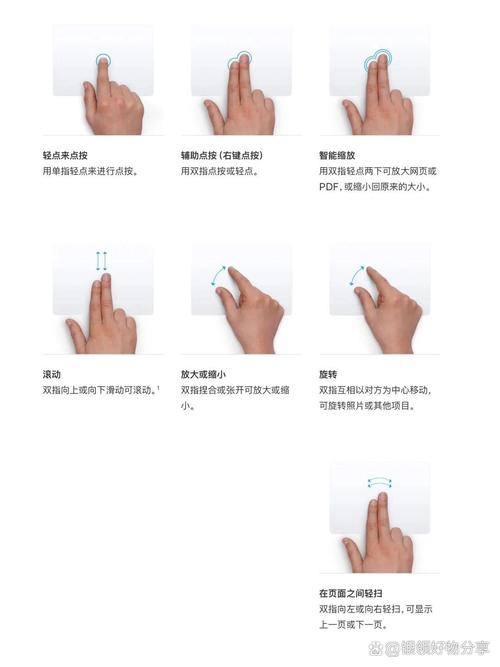
点击“设置”>“设备”>“鼠标和触摸板”,在“触摸板”页面中,点击“其他鼠标选项”。
在弹出的“鼠标属性”窗口中,切换到“触摸板”选项卡。
在“触摸板”选项卡中,可以设置以下手势操作:
单指单击:模拟鼠标左键。
双指单击:模拟鼠标右键。
三指单击:弹出搜索框。
四指单击:弹出操作中心。
三指上划:弹出多任务界面。
三指下划:将所有窗口最小化。
三指左右划:快速切换任务。
双指左右划:切换上一个/下一个项目。
双指上下划:模拟鼠标滚轮。
双指向外放大:放大当前浏览的图片或网页。
双指向内缩小:缩小当前浏览的图片或网页。
三、触摸板灵敏度调整
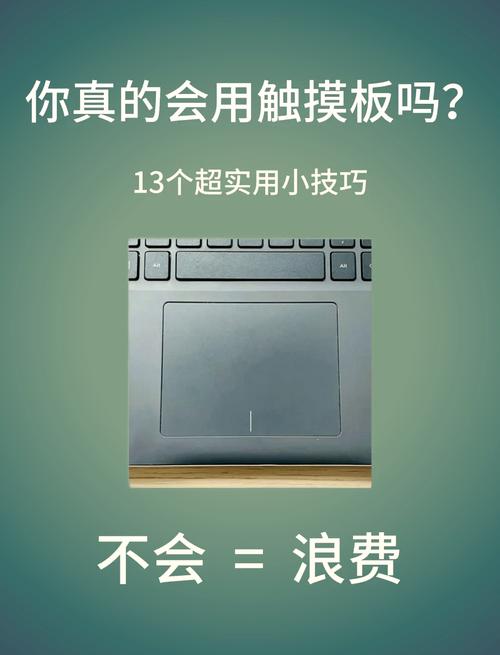
用户可以根据自己的操作习惯调整触摸板的灵敏度,以下为调整方法:
点击“设置”>“设备”>“鼠标和触摸板”,在“触摸板”页面中,找到“触摸板灵敏度”选项。
拖动滑块调整灵敏度,直到达到满意的效果。
四、触摸板驱动更新
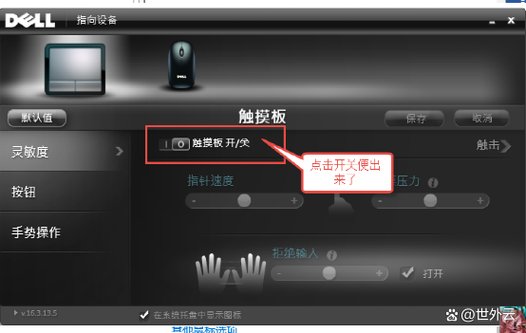
为了确保触摸板功能正常使用,建议定期更新触摸板驱动程序。以下为更新方法:
打开设备管理器,找到“鼠标和其他指针设备”。
右键点击触摸板驱动程序,选择“更新驱动程序”。
选择“自动搜索更新的驱动程序软件”,系统将自动搜索并安装最新驱动程序。
通过以上方法,用户可以轻松地设置和调整Windows 10触摸板。掌握这些设置技巧,将使您的触摸板操作更加便捷、高效。