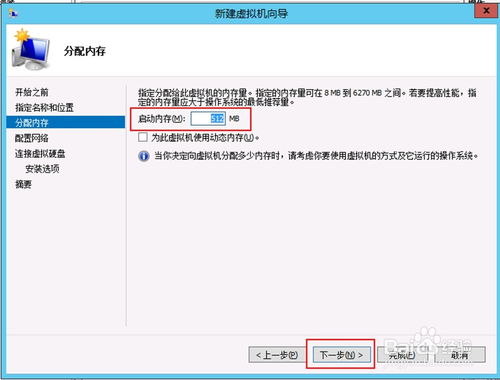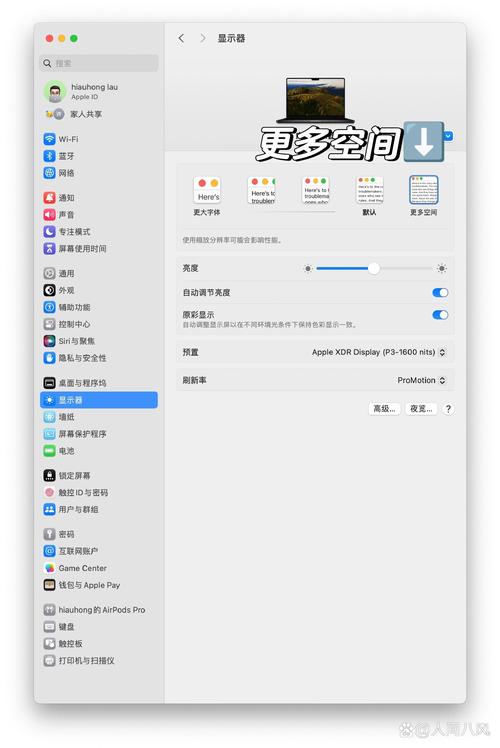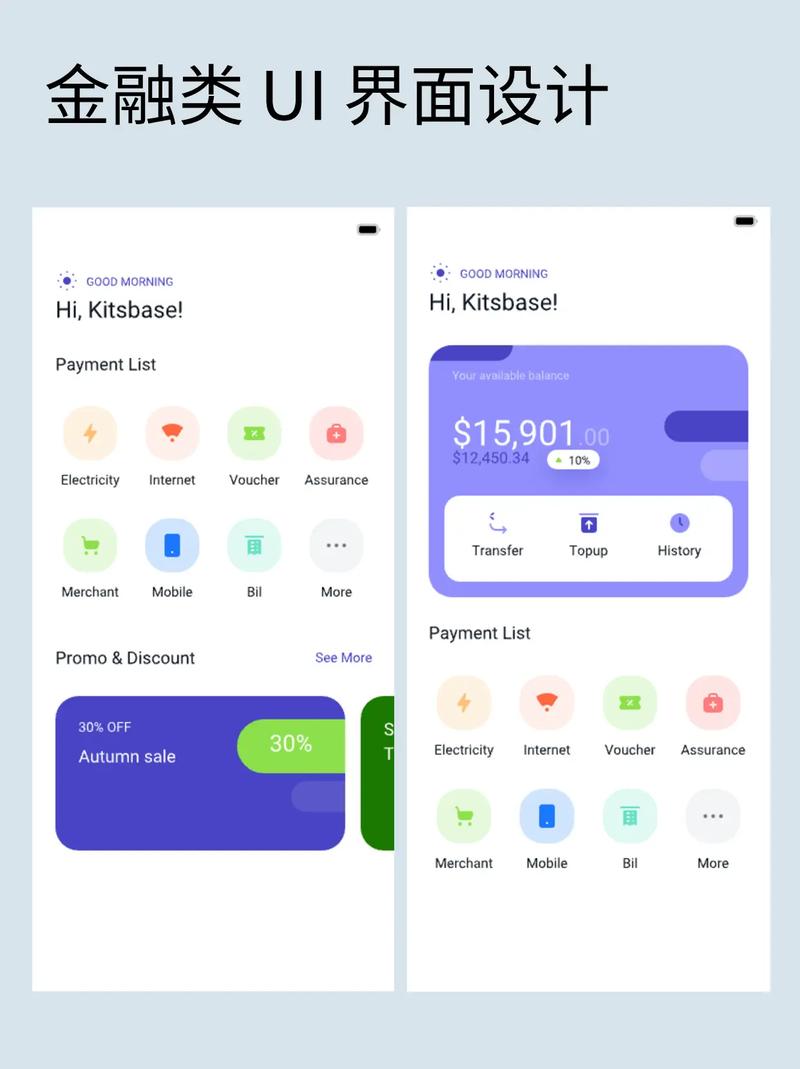方法1:使用命令提示符
1. 打开“开始”菜单。2. 在搜索框中输入“cmd”并按回车键,打开命令提示符。3. 在命令提示符窗口中,输入以下命令并按回车键: ``` ipconfig /all ```4. 查找“物理地址”或“MAC地址”字段,旁边将显示您的网络适配器的MAC地址。
方法2:使用网络和共享中心
1. 打开“控制面板”。2. 点击“网络和Internet” > “网络和共享中心”。3. 在“查看活动网络”部分,点击您正在使用的网络连接。4. 在弹出的窗口中,点击“详细信息”。5. 在“网络连接详细信息”窗口中,查找“物理地址”字段,旁边将显示您的网络适配器的MAC地址。
方法3:使用Windows设置
1. 打开“设置”应用(可以通过开始菜单或者快捷键Windows键 I)。2. 点击“网络和互联网”。3. 在左侧菜单中,点击“状态”。4. 在右侧,点击“硬件和连接属性”。5. 在“网络适配器属性”部分,点击您正在使用的网络适配器。6. 在弹出的窗口中,查找“物理地址”字段,旁边将显示您的网络适配器的MAC地址。
方法4:使用设备管理器
1. 打开“控制面板”。2. 点击“硬件和声音” > “设备管理器”。3. 展开“网络适配器”。4. 右键点击您的网络适配器,然后选择“属性”。5. 在“网络适配器属性”窗口中,点击“详细信息”。6. 在“网络适配器属性”窗口中,查找“物理地址”字段,旁边将显示您的网络适配器的MAC地址。
请注意,根据您的Windows版本和配置,某些步骤可能会有所不同。如果您有任何问题,请随时向我询问。
Windows系统查看MAC地址的详细指南
在计算机网络中,MAC地址(媒体访问控制地址)是每个网络设备(如电脑、手机等)在网络中的唯一标识符。了解如何查看MAC地址对于网络配置、故障排除以及网络安全等方面都具有重要意义。本文将详细介绍在Windows系统中查看MAC地址的方法。
MAC地址是网络设备在物理层上的唯一标识符,由12个十六进制数字组成,通常分为六组,每组两个数字,中间用冒号或短横线隔开,例如:00:1A:2B:3C:4D:5E。每个网络接口卡(NIC)都有一个唯一的MAC地址,它由制造商分配,并在设备出厂时嵌入到硬件中。
查看MAC地址可以帮助我们:
识别网络中的设备
配置网络权限
排除网络故障
提高网络安全
以下是在Windows系统中查看MAC地址的几种方法:
1. 打开开始菜单,输入“cmd”并按Enter键打开命令提示符。
2. 在命令提示符窗口中,输入“ipconfig /all”并按Enter键。
3. 查找“物理地址”或“以太网地址”字段,该字段后面的内容即为MAC地址。
1. 打开开始菜单,选择“控制面板”。
2. 在控制面板中,选择“网络和Internet”。
3. 点击“网络和共享中心”。
4. 在左侧菜单中,选择“更改适配器设置”。
5. 右键点击需要查看MAC地址的网卡,选择“状态”。
6. 在状态窗口中,点击“详细信息”。
7. 在详细信息窗口中,找到“物理地址”或“以太网地址”字段,该字段后面的内容即为MAC地址。
1. 打开开始菜单,选择“控制面板”。
2. 在控制面板中,选择“系统和安全”。
3. 点击“设备管理器”。
4. 在设备管理器中,展开“网络适配器”分支。
5. 右键点击需要查看MAC地址的网卡,选择“属性”。
6. 在属性窗口中,切换到“高级”选项卡。
7. 在属性列表中,找到“网络地址”或“MAC地址”字段,该字段后面的内容即为MAC地址。
1. 打开开始菜单,输入“msinfo32”并按Enter键打开系统信息窗口。
2. 在系统信息窗口中,展开“系统摘要”分支。
3. 在系统摘要中,找到“网络适配器”字段,点击右侧的“属性”按钮。
4. 在属性窗口中,切换到“高级”选项卡。
5. 在属性列表中,找到“网络地址”或“MAC地址”字段,该字段后面的内容即为MAC地址。
市面上有许多第三方软件可以帮助我们查看MAC地址,例如:Wireshark、Advanced IP Scanner等。这些软件功能丰富,操作简单,但可能需要付费或下载安装。
通过以上方法,您可以在Windows系统中轻松查看MAC地址。掌握这些方法,有助于您在网络配置、故障排除和网络安全等方面更加得心应手。