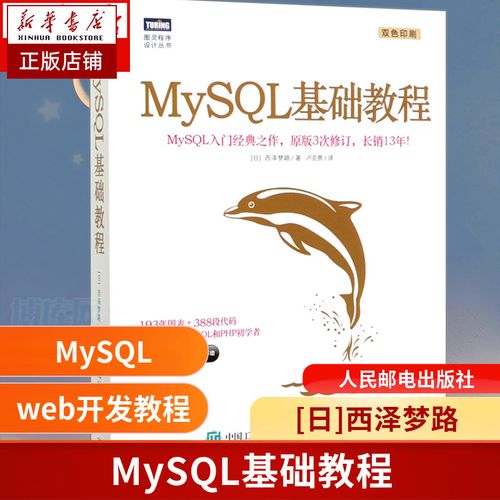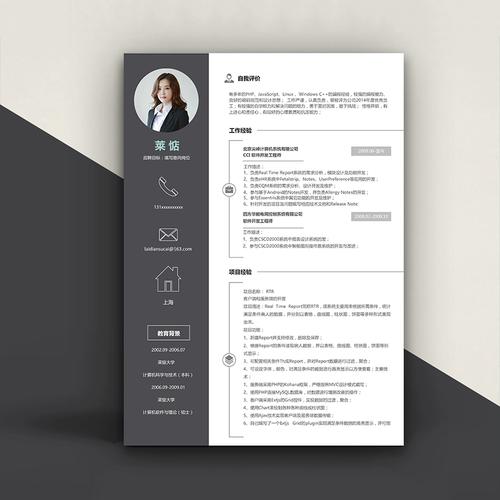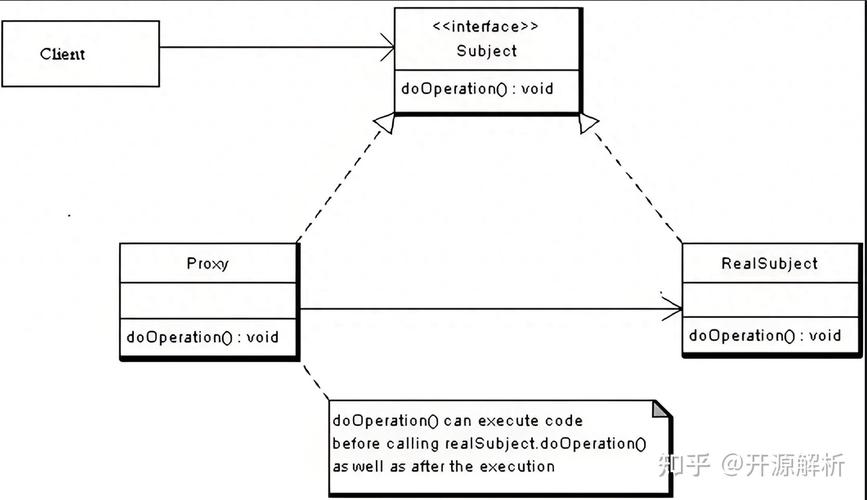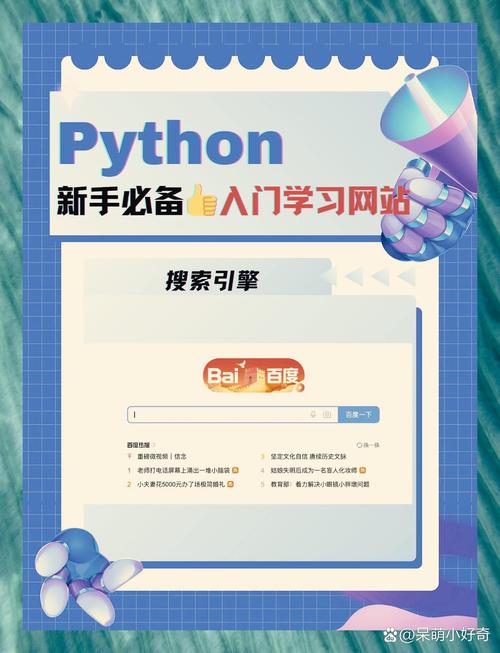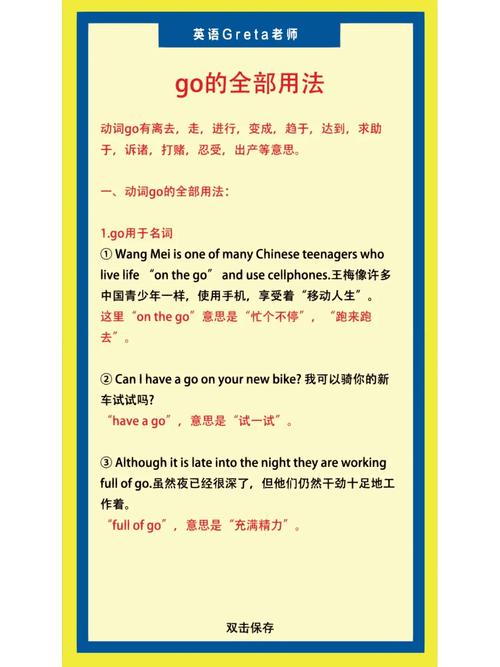Visual Studio Code(简称VS Code)是一款由微软开发且广受欢迎的免费源代码编辑器,它支持多种编程语言,包括Python。要配置VS Code以支持Python开发,请按照以下步骤操作:
1. 安装Python: 确保您的计算机上已经安装了Python。可以通过打开命令提示符(Windows)或终端(macOS/Linux)并输入 `python version` 来检查Python是否已安装。如果未安装,请从Python官方网站下载并安装。
2. 安装VS Code: 如果尚未安装VS Code,请从官方网站下载并安装。
3. 安装Python扩展: 打开VS Code,然后前往扩展市场(点击左侧活动栏的扩展图标或使用快捷键 `Ctrl Shift X`)。在搜索栏中输入 Python,然后安装Microsoft提供的Python扩展。安装完成后,重启VS Code。
4. 配置Python解释器: 打开VS Code,然后按下 `Ctrl Shift P` 或 `Cmd Shift P`(在macOS上)打开命令面板。 输入 Python: Select Interpreter 并选择它。这将打开一个列表,显示您系统上安装的所有Python解释器。 选择您希望VS Code使用的Python解释器。通常,您应该选择与您的项目兼容的最新Python版本。
5. 设置工作区: 如果您正在一个新项目中工作,建议为该项目创建一个新的工作区。在工作区中,您可以配置特定于该项目的设置,例如Python解释器、代码格式化工具等。
6. 配置代码格式化: Python代码格式化工具可以帮助您保持代码的一致性和可读性。常用的格式化工具包括 `autopep8`、`black` 和 `yapf`。您可以通过VS Code的扩展市场安装这些工具的扩展,并配置它们以自动格式化您的代码。
7. 配置代码检查: VS Code的Python扩展支持多种代码检查工具,例如 `pylint`、`flake8` 和 `mypy`。您可以通过VS Code的设置界面或 `settings.json` 文件配置这些工具,以便在编写代码时实时检查潜在的错误和问题。
8. 配置代码片段: VS Code支持代码片段,这是一种可以快速插入常用代码段的功能。您可以为Python创建自定义代码片段,以节省时间并提高效率。
9. 配置调试: VS Code内置了强大的调试功能,您可以为Python项目配置调试器。在VS Code的设置界面中,您可以找到与Python调试相关的设置,例如调试器路径、断点设置等。
10. 其他配置: 根据您的需要,您还可以配置其他设置,例如代码折叠、行号显示、主题和图标等。这些设置可以通过VS Code的设置界面或 `settings.json` 文件进行配置。
请注意,这些步骤可能因VS Code和Python版本的不同而略有差异。如果您在配置过程中遇到问题,请查阅官方文档或寻求社区支持。
VSCode配置Python开发环境教程
一、准备工作
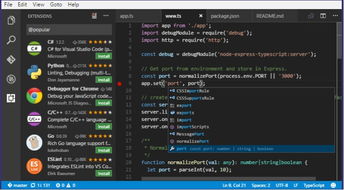
在进行Python开发之前,确保您的电脑已经安装了以下软件:
- Python解释器:Python 3.x版本
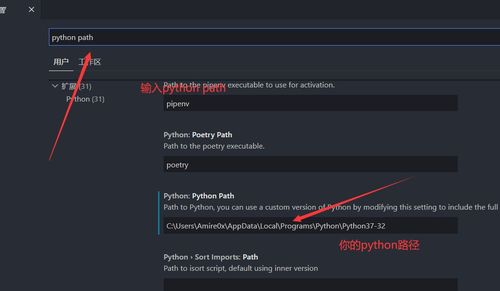
- Visual Studio Code (VSCode):一款轻量级、功能强大的代码编辑器
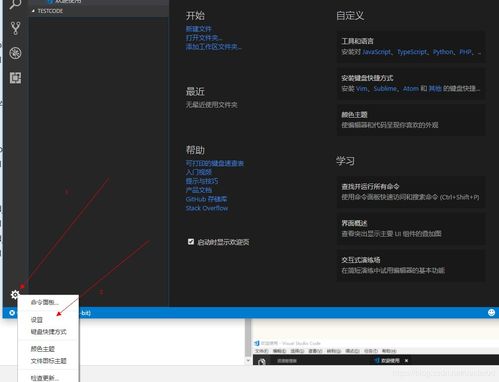
1. 安装Python解释器
您可以从Python官网下载并安装Python解释器。安装过程中,请确保勾选“Add Python 3.x to PATH”选项,以便在命令行中直接使用Python。
2. 安装VSCode
访问VSCode官网,下载并安装VSCode。安装完成后,打开VSCode。
二、安装Python插件
1. 打开VSCode扩展市场
点击VSCode左下角的扩展图标,打开扩展市场。
2. 搜索并安装Python插件
在搜索框中输入“Python”,然后点击搜索结果中的“Python”插件,点击“安装”按钮。
三、配置Python环境
1. 打开设置
点击VSCode左下角的齿轮图标,打开设置。
2. 搜索并修改Python路径
在搜索框中输入“python”,找到“Python: Python Path”选项,点击编辑。
3. 输入Python路径
在弹出的编辑框中,输入您的Python解释器路径。例如,如果您安装Python在C:\\Python39\\,则输入“C:\\Python39\\python.exe”。
四、选择Python解释器
1. 打开命令面板
按下快捷键Ctrl Shift P,打开命令面板。
2. 输入“Python: Select Interpreter”
在命令面板中输入“Python: Select Interpreter”,然后按Enter键。
3. 选择合适的Python版本
在弹出的列表中,选择您要使用的Python版本。
五、运行和调试Python代码
1. 运行代码
在VSCode中,您可以直接按F5键运行Python代码,或者右键点击代码行,选择“运行Python文件”。
2. 调试代码
安装Python调试器插件后,您可以通过以下步骤进行调试:
1. 点击VSCode左上角的“调试”图标,打开调试面板。
2. 点击“添加配置”按钮,选择“Python”。
3. 在弹出的配置窗口中,选择“Python 调试程序: 当前文件”。
4. 点击“启动”按钮,开始调试。
六、配置代码检查和格式化
1. 安装代码检查插件
在VSCode扩展市场中搜索并安装以下插件:
- Pylint
- flake8
- autopep8
2. 安装代码格式化插件
在VSCode扩展市场中搜索并安装以下插件:
- yapf
- black
3. 配置代码检查和格式化
在VSCode设置中,找到相应的插件设置,配置您的代码检查和格式化规则。
通过以上步骤,您已经成功在VSCode中配置了Python开发环境。现在,您可以开始使用VSCode进行Python开发了。祝您编程愉快!