要在Windows 7上开启蓝牙功能,可以参考以下几种方法:
方法一:通过服务管理器1. 打开运行窗口:按下“Windows R”键,输入“services.msc”并点击“确定”。2. 找到蓝牙服务:在弹出的“服务”窗口中,找到“Bluetooth Support Service”。3. 设置启动类型:双击“Bluetooth Support Service”,在“常规”选项卡中,将“启动类型”设置为“自动”。4. 启动服务:点击“启动”按钮,然后点击“确定”。
方法二:通过控制面板1. 打开控制面板:点击“开始”菜单,选择“控制面板”。2. 进入网络和共享中心:在控制面板中,点击“网络和共享中心”。3. 更改适配器设置:在左侧菜单中,点击“更改适配器设置”。4. 打开蓝牙属性:右键点击“蓝牙”,选择“属性”。5. 启用蓝牙:在“Bluetooth”选项卡中,确保“允许Bluetooth设备连接到此计算机”等选项已勾选,然后点击“确定”。
方法三:通过系统属性1. 打开系统属性:点击“开始”菜单,右键点击“计算机”,选择“属性”。2. 设备管理器:在左侧菜单中,点击“设备管理器”。3. 启用蓝牙:展开“网络适配器”,找到蓝牙适配器,右键点击并选择“启用”。
驱动程序安装如果蓝牙功能无法正常使用,可能需要安装或更新蓝牙驱动程序。可以访问英特尔官方网站下载适用于Windows 7的蓝牙驱动程序,具体步骤如下:1. 访问英特尔官网:。2. 选择操作系统:在下拉菜单中选择Windows 7。3. 下载驱动程序:根据您的设备选择合适的驱动程序进行下载并安装。
通过以上方法,你应该能够在Windows 7上成功开启并使用蓝牙功能。如果遇到任何问题,可以参考上述链接中的详细教程。
Windows 7蓝牙连接指南:轻松实现设备配对与使用
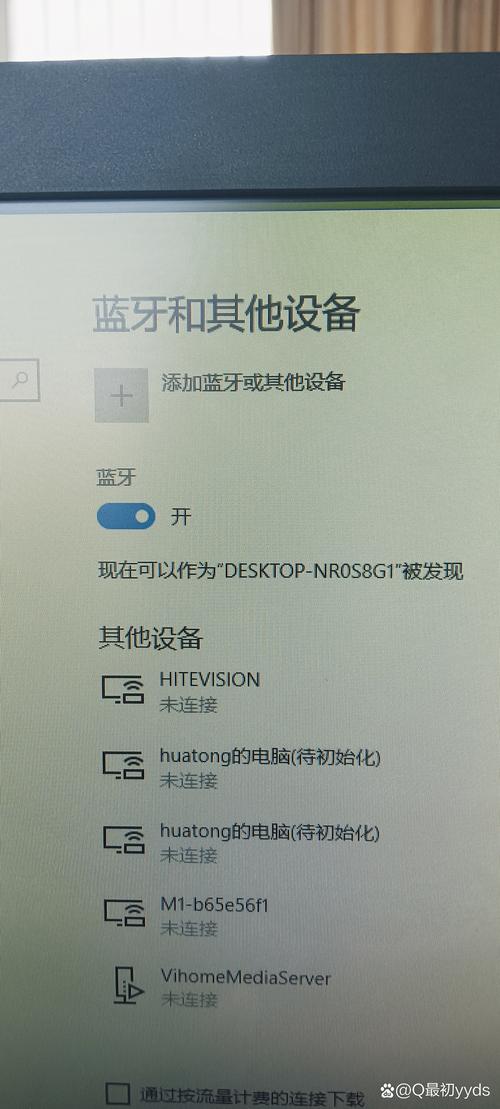
一、开启Windows 7蓝牙功能
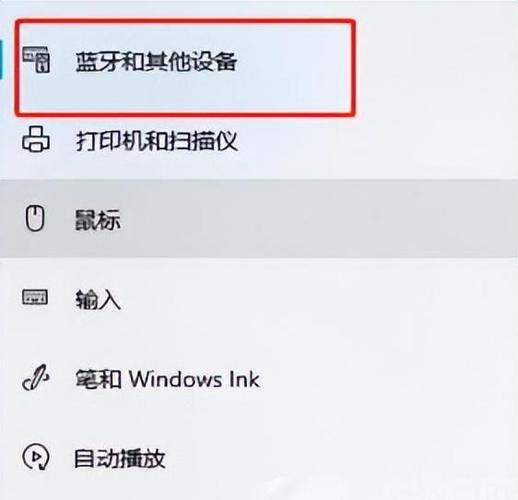
1. 打开“开始”菜单,点击“控制面板”。
2. 在控制面板中,找到并点击“硬件和声音”选项。
3. 在硬件和声音选项中,点击“设备管理器”。
4. 在设备管理器中,找到并展开“蓝牙”选项。
5. 如果蓝牙设备未安装,将显示“未知设备”。右键点击该设备,选择“更新驱动程序软件”。
6. 在弹出的窗口中,选择“自动搜索更新的驱动程序软件”,然后点击“下一步”。
7. 系统将自动搜索并安装最新的蓝牙驱动程序。安装完成后,重启电脑。
8. 重启电脑后,再次打开设备管理器,蓝牙设备将显示为已安装状态。
二、连接蓝牙设备

1. 打开“开始”菜单,点击“控制面板”。
2. 在控制面板中,找到并点击“硬件和声音”选项。
3. 在硬件和声音选项中,点击“添加设备”。
4. 在弹出的窗口中,选择“蓝牙设备”,然后点击“下一步”。
5. 系统将自动搜索附近的蓝牙设备。找到您要连接的设备后,点击“下一步”。
6. 根据设备提示,输入配对码或进行其他配对操作。
7. 配对成功后,蓝牙设备将显示在“设备”列表中。
三、解决Windows 7蓝牙常见问题
1. 蓝牙设备无法连接:请检查蓝牙设备是否已开启,且电量充足。同时,确保电脑蓝牙功能已开启,并尝试重新搜索设备。
2. 蓝牙连接不稳定:请检查蓝牙设备与电脑之间的距离,避免障碍物干扰。如果问题依旧,尝试重启电脑或重新安装蓝牙驱动程序。
3. 蓝牙设备无法发送文件:请确保蓝牙设备已开启文件传输功能。在配对过程中,选择允许发送文件或接收文件。









