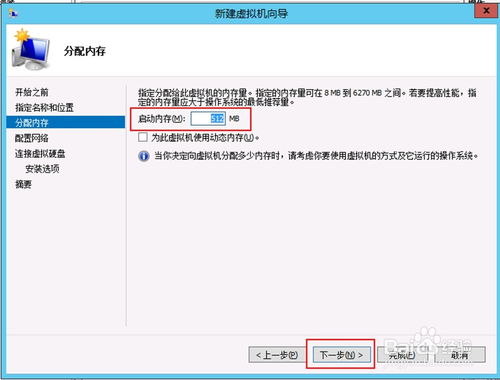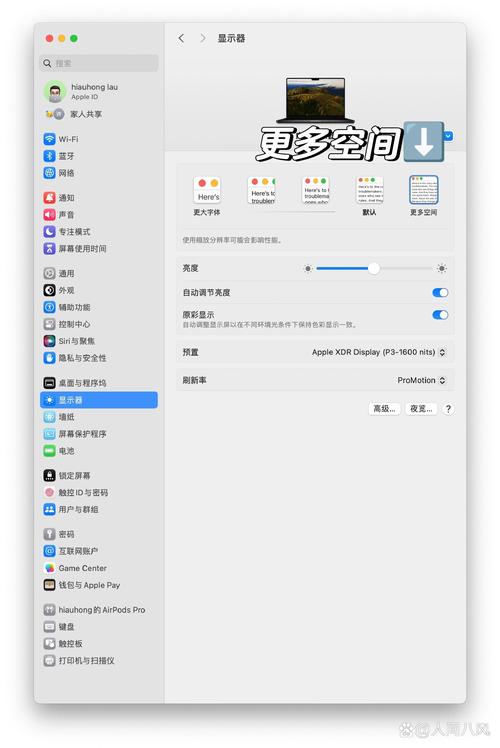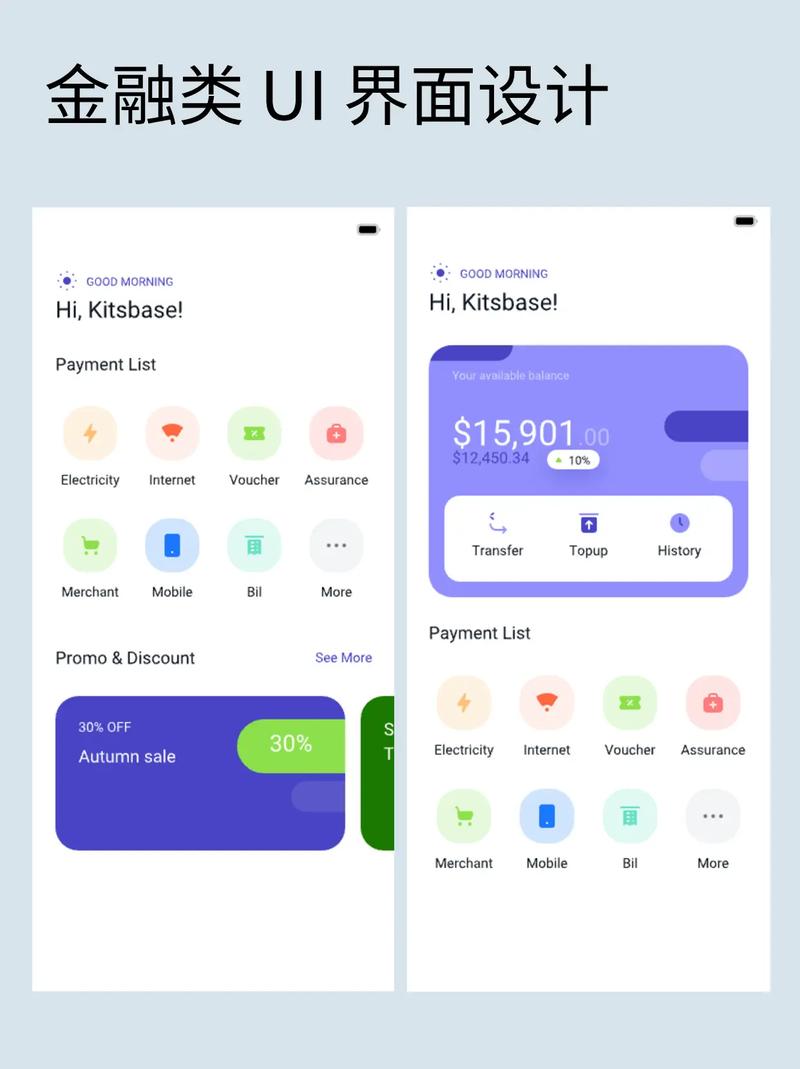安装Windows 10虚拟机是一个相对简单的过程,但需要确保你有以下资源:
1. Windows 10安装镜像(ISO文件)2. 足够的存储空间(推荐至少20GB)3. 虚拟化软件(如VirtualBox、VMware等)
以下是在VirtualBox中安装Windows 10虚拟机的基本步骤:
1. 下载并安装VirtualBox。2. 打开VirtualBox,点击“新建”按钮。3. 在弹出的窗口中,输入虚拟机的名称(如Windows 10),选择操作系统类型为“Microsoft Windows”,版本选择“Windows 10”。4. 分配内存大小,推荐至少4GB,具体取决于你的物理内存大小。5. 创建虚拟硬盘,选择“现在创建虚拟硬盘”,然后选择“VDI(VirtualBox Disk Image)”。6. 选择“固定大小”或“动态分配”,前者在创建时即分配所有空间,后者则根据需要分配空间。选择一个适合的选项,然后设置硬盘大小。7. 点击“创建”按钮,完成虚拟硬盘的创建。8. 在虚拟机列表中,选中刚刚创建的Windows 10虚拟机,点击“设置”按钮。9. 在“存储”选项卡中,点击“添加新硬盘”按钮,选择“使用现有硬盘文件”,然后选择你下载的Windows 10 ISO文件。10. 返回虚拟机列表,选中Windows 10虚拟机,点击“启动”按钮。11. 虚拟机启动后,会自动从ISO文件启动,按照提示进行Windows 10的安装。
安装过程中,你可能需要输入产品密钥、选择安装类型(推荐“自定义”)、分区硬盘等。完成安装后,你可以根据需要安装驱动程序、更新操作系统等。
请注意,这只是一个基本的安装过程,具体的步骤可能会因虚拟化软件和Windows 10版本的不同而有所差异。此外,安装Windows 10虚拟机需要遵守相关的许可协议。
虚拟机安装Windows 10:详细步骤与注意事项
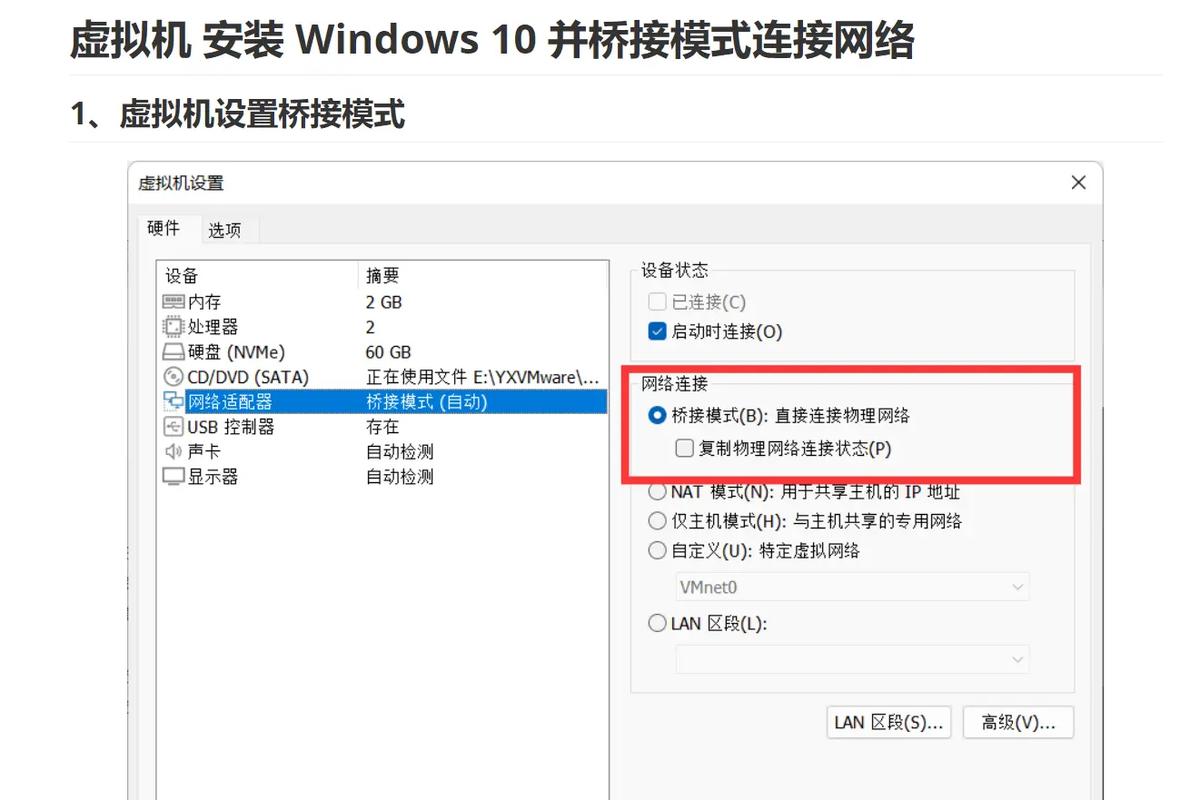
随着虚拟技术的不断发展,使用虚拟机安装操作系统已经成为许多用户和开发者的首选。本文将详细介绍如何在虚拟机中安装Windows 10,并提供一些实用的注意事项。
一、准备工作

在开始安装Windows 10之前,我们需要做一些准备工作。
1. 获取Windows 10镜像文件
2. 选择合适的虚拟机软件
3. 创建虚拟机
4. 配置虚拟机硬件
二、安装Windows 10

完成准备工作后,我们可以开始安装Windows 10了。
1. 启动虚拟机
2. 选择启动源
3. 开始安装
4. 输入产品密钥
5. 选择安装类型
6. 分区选择
7. 安装过程
8. 完成安装
三、注意事项

在安装Windows 10的过程中,需要注意以下几点:
1. 确保虚拟机软件支持Windows 10
2. 选择合适的虚拟机硬件配置
3. 注意网络连接
4. 避免安装不必要的驱动程序
5. 更新系统
通过以上步骤,我们可以在虚拟机中成功安装Windows 10。虚拟机安装Windows 10不仅可以让我们在不影响主系统的情况下进行测试和实验,还可以让我们在同一台计算机上运行多个操作系统,提高工作效率。
五、常见问题解答
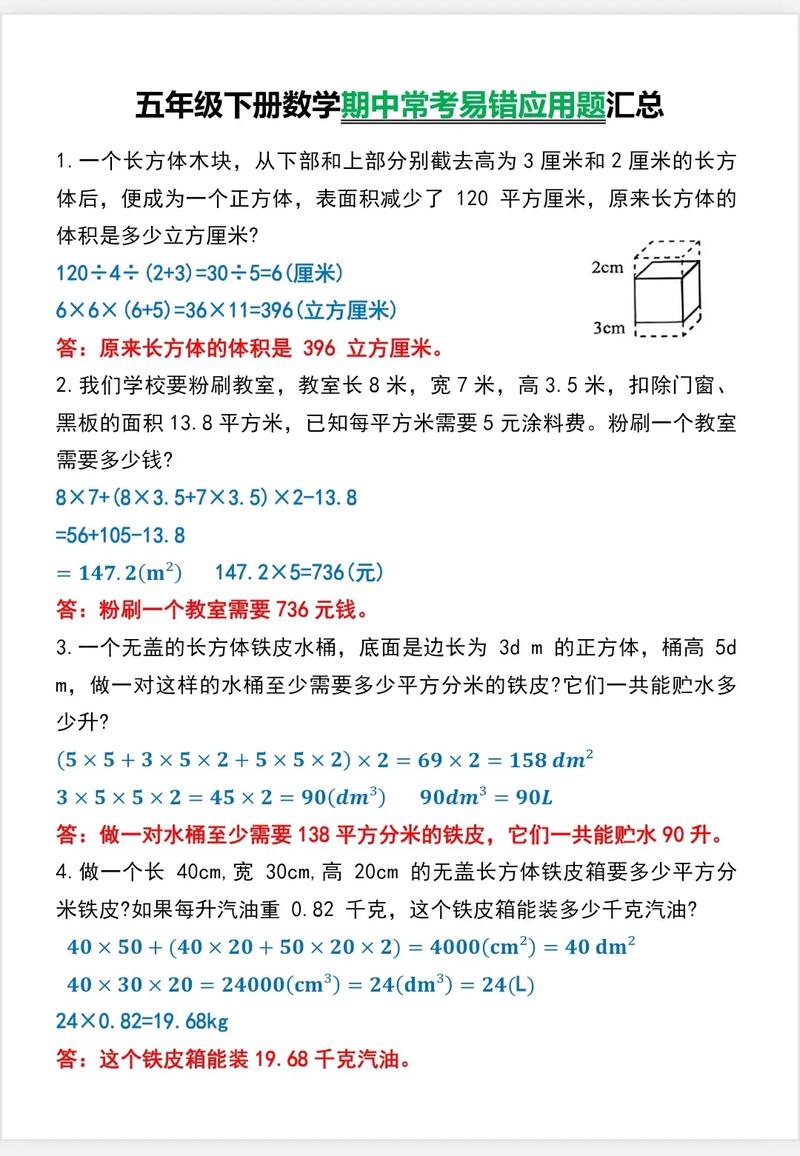
Q:为什么我的虚拟机无法启动Windows 10镜像文件?
A:请确保您已将镜像文件设置为虚拟机的启动源,并且虚拟机软件支持Windows 10。
Q:安装过程中出现蓝屏怎么办?
A:请检查虚拟机的硬件配置是否满足Windows 10的要求,或者尝试重新安装Windows 10。
Q:如何将虚拟机中的Windows 10安装到物理机上?
A:您可以使用虚拟机软件提供的“导出虚拟机”功能,将虚拟机导出为物理机可识别的格式,然后将其安装到物理机上。
通过本文的详细步骤和注意事项,相信您已经掌握了在虚拟机中安装Windows 10的方法。祝您安装顺利!