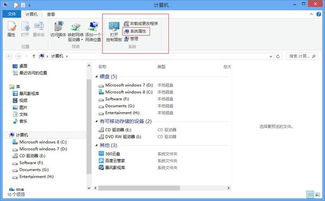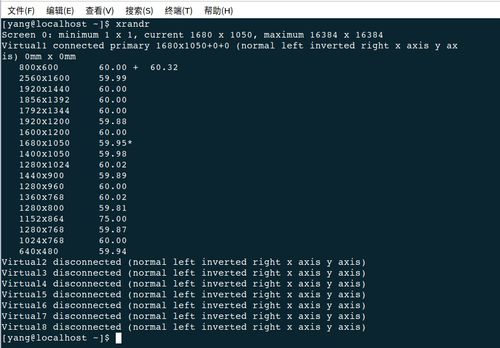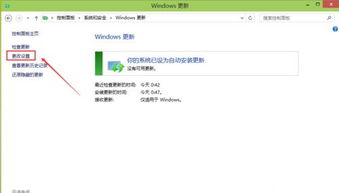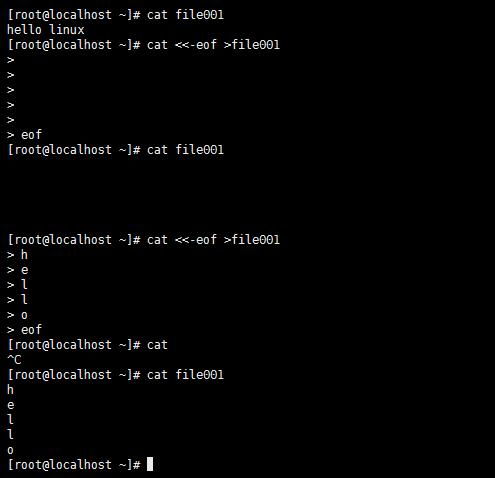Windows 7 系统的C盘清理可以通过以下步骤来进行:
1. 磁盘清理工具: 点击“开始”菜单,选择“所有程序”。 进入“附件”文件夹,选择“系统工具”。 点击“磁盘清理”,选择C盘。 系统会自动扫描C盘,找出可以清理的文件,如临时文件、回收站等。 在扫描完成后,勾选需要清理的文件类型,点击“确定”开始清理。
2. 清理系统临时文件: 打开“运行”对话框(按Win R),输入`%temp%`并回车。 在打开的临时文件夹中,选中所有文件并删除。 注意:有些正在使用的临时文件可能无法删除,可以忽略。
3. 卸载不必要的程序: 打开“控制面板”,选择“程序和功能”。 在列表中找到不需要的程序,右键点击选择“卸载”。 完成卸载后,清理卸载残留的注册表和文件。
4. 清理系统还原点: 打开“控制面板”,选择“系统”。 在左侧菜单中选择“系统保护”。 选择C盘,点击“配置”。 在“系统还原”选项中,可以手动删除还原点或禁用系统还原功能。
5. 使用第三方清理工具: 有许多第三方清理工具,如CCleaner,可以更彻底地清理系统垃圾。 下载并安装这些工具,按照软件提示进行清理。
6. 整理磁盘碎片: 打开“运行”对话框(按Win R),输入`dfrgui`并回车。 在磁盘碎片整理工具中,选择C盘,点击“分析磁盘”。 如果分析结果显示需要整理,点击“整理磁盘”开始整理。
7. 检查磁盘错误: 打开“运行”对话框(按Win R),输入`chkdsk /f C:`并回车。 系统会提示需要重启以检查磁盘错误,点击“是”。 重启后,系统会自动检查并修复C盘上的错误。
通过以上步骤,可以有效地清理Windows 7系统的C盘,释放出更多的磁盘空间,提高系统性能。请注意,在进行清理操作时,务必谨慎操作,避免误删重要文件。
Windows 7 C盘清理攻略:释放空间,提升电脑性能
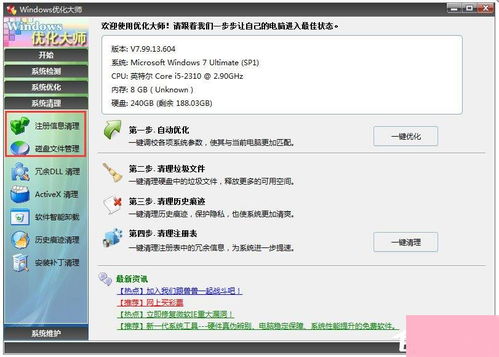
随着电脑使用时间的增长,C盘空间不足的问题逐渐凸显。C盘作为系统盘,其空间不足不仅会影响电脑的运行速度,还可能导致系统崩溃。本文将详细介绍如何在Windows 7系统中清理C盘,释放空间,提升电脑性能。
一、了解C盘空间不足的原因
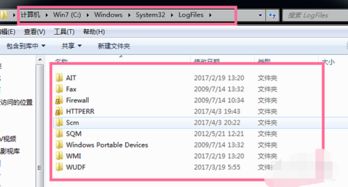
在开始清理C盘之前,我们先来了解一下C盘空间不足的原因。主要原因有以下几点:
系统文件占用空间过多。
临时文件、缓存文件积累。
软件安装过多,占用C盘空间。
系统备份文件过多。
二、使用磁盘清理工具清理C盘
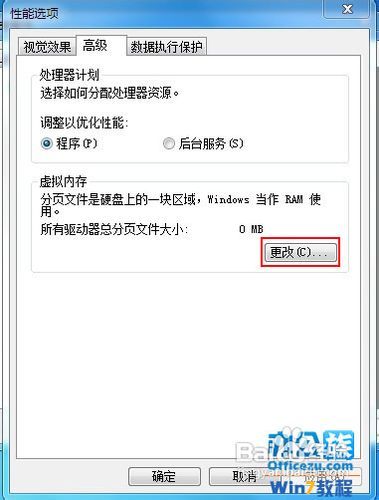
Windows 7系统自带磁盘清理工具,可以方便地清理C盘空间。以下是具体操作步骤:
打开“我的电脑”,右键点击C盘,选择“属性”。
在弹出的窗口中,点击“磁盘清理”按钮。
系统将自动扫描C盘,列出可清理的文件类型。
勾选需要清理的文件类型,点击“确定”。
等待磁盘清理完成,即可释放C盘空间。
三、手动清理C盘
临时文件:在C:\\Users\\用户名\\AppData\\Local\\Temp文件夹中删除临时文件。
回收站:清空回收站中的文件。
系统备份文件:在C:\\Windows\\Backup文件夹中删除备份文件。
下载文件夹:清理下载文件夹中的文件。
四、优化系统设置,减少C盘占用
将虚拟内存设置到其他磁盘:在系统属性中,将虚拟内存设置到其他磁盘,可以释放C盘空间。
关闭系统备份计划:在控制面板中,关闭系统备份计划,可以减少C盘空间占用。
卸载不必要的软件:卸载不必要的软件,可以减少C盘空间占用。
通过以上方法,我们可以有效地清理Windows 7系统的C盘,释放空间,提升电脑性能。在清理C盘时,请注意备份重要文件,以免误删导致数据丢失。