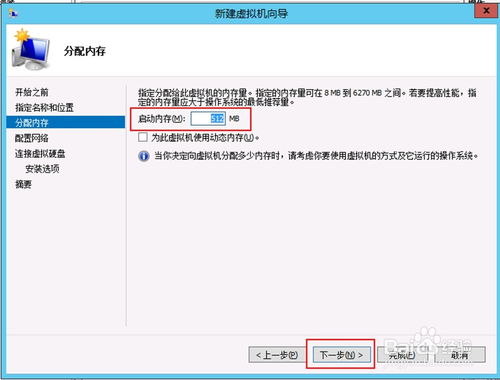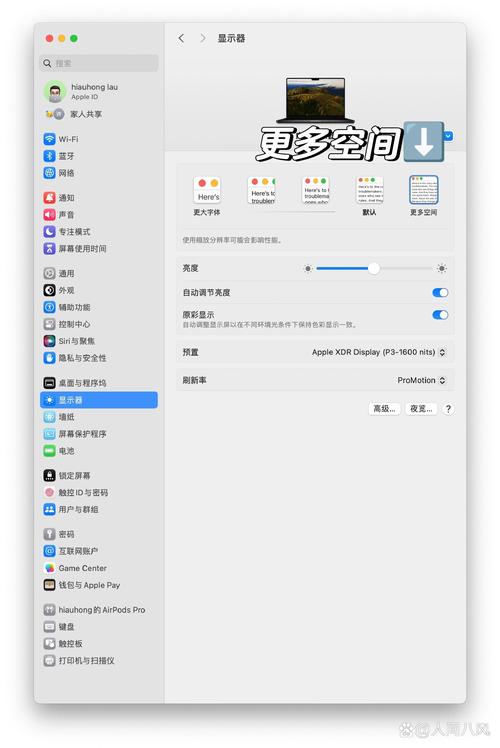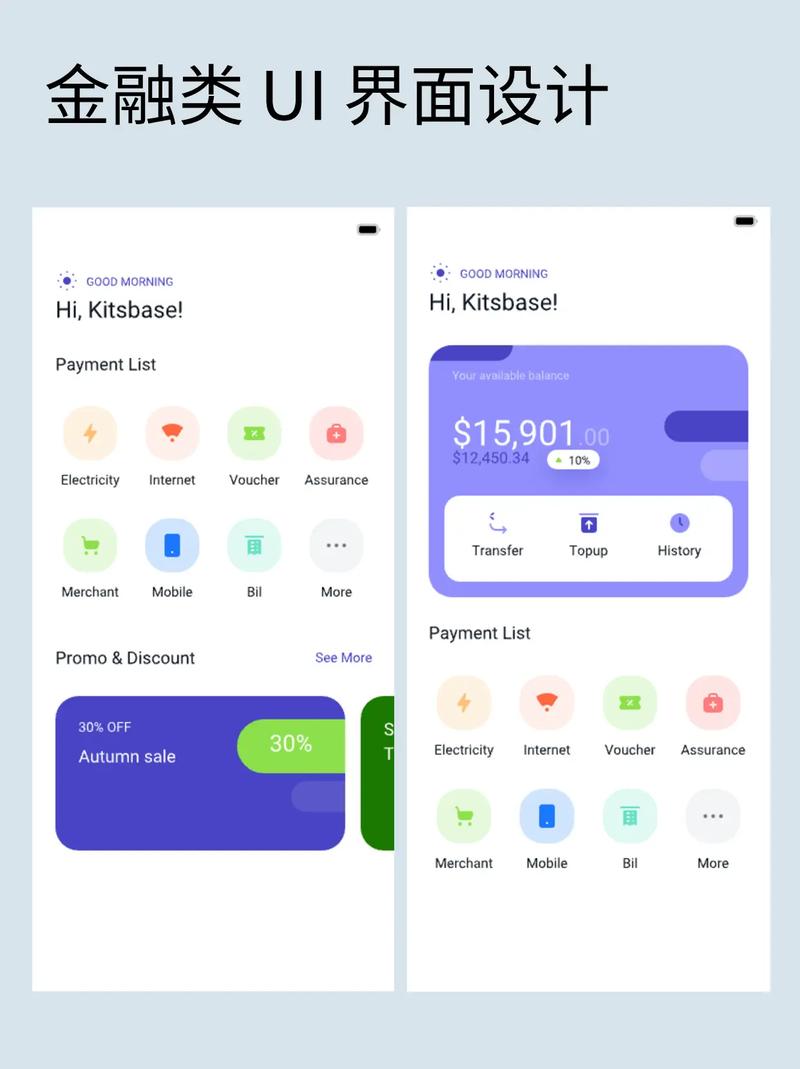1. Windows 10及更高版本: 临时文件夹通常位于`C:Users你的用户名AppDataLocalTemp`。 临时文件夹也可以在`C:WindowsTemp`中找到。
2. Windows 7和Windows 8: 临时文件夹通常位于`C:Users你的用户名AppDataLocalTemp`。 临时文件夹也可以在`C:WindowsTemp`中找到。
3. Windows XP: 临时文件夹通常位于`C:Documents and Settings你的用户名Local SettingsTemp`。
请注意,`AppData`文件夹通常是隐藏的,因此你可能需要调整文件夹选项以显示隐藏文件和文件夹。此外,为了保护隐私和安全,临时文件夹中的内容可能受到系统保护,普通用户可能无法直接访问。
Windows临时文件夹的位置及清理方法
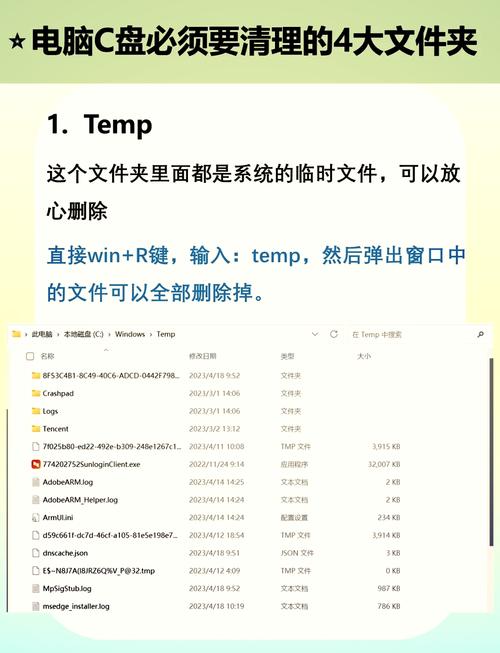
随着电脑使用时间的增长,系统会产生大量的临时文件,这些文件通常存储在临时文件夹中。了解临时文件夹的位置以及如何清理这些文件夹,对于优化电脑性能和释放磁盘空间都是非常有帮助的。
一、Windows临时文件夹的位置
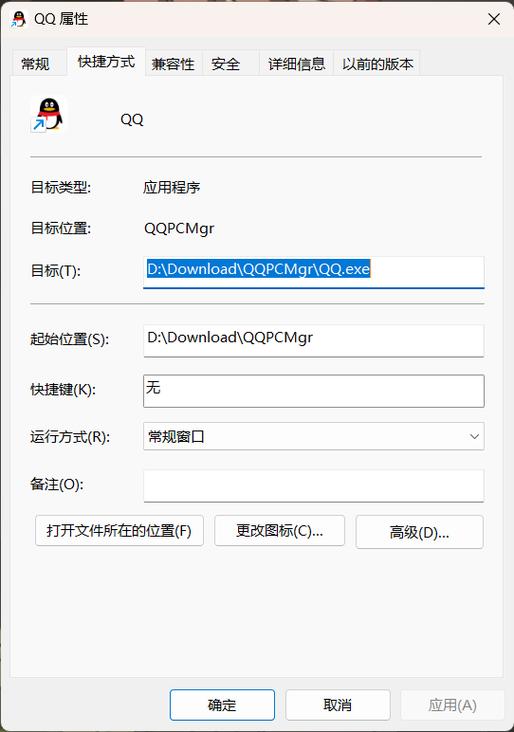
在Windows操作系统中,临时文件夹的位置通常如下:
Windows XP/Windows Server 2003:通常位于C:\\Documents and Settings\\用户名\\Local Settings\\Temp
Windows Vista/Windows 7/Windows 8/Windows 10:通常位于C:\\Users\\用户名\\AppData\\Local\\Temp
Windows Server 2008/Windows Server 2012:通常位于C:\\Windows\\Temp
需要注意的是,用户名指的是当前登录电脑的用户名。
二、临时文件夹的作用
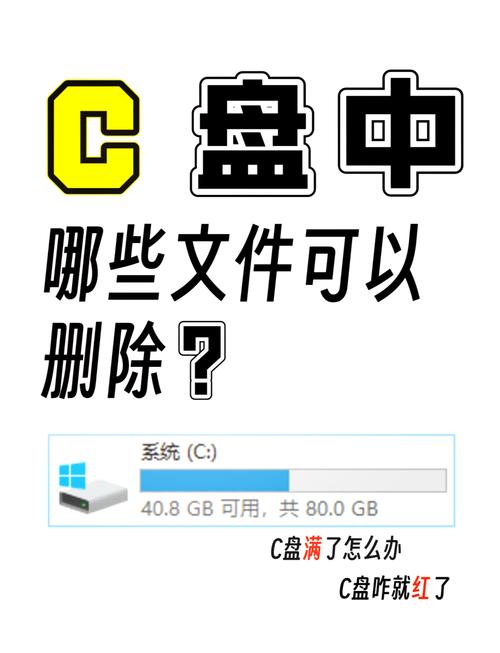
临时文件夹主要用于存储临时文件,这些文件可能包括:
下载的文件
系统安装或更新时产生的临时文件
应用程序运行时产生的临时文件
网页浏览时产生的缓存文件
临时文件夹中的文件通常在不需要时会被自动删除,但有时也会占用大量磁盘空间。
三、清理临时文件夹的方法
手动清理:
1. 打开“我的电脑”或“文件资源管理器”,找到临时文件夹的位置。
2. 双击打开临时文件夹,查看其中的文件。
3. 选择不需要的文件,右键点击选择“删除”。
使用系统自带的清理工具:
1. 打开“控制面板”,点击“系统和安全”。
2. 点击“系统”,在左侧菜单中选择“系统保护”。
3. 点击“创建”或“系统还原”,在右侧菜单中选择“清理”。
4. 在弹出的窗口中,勾选“临时文件”选项,然后点击“确定”。
使用第三方清理工具:
1. 下载并安装第三方清理工具,如CCleaner、360安全卫士等。
2. 运行清理工具,选择“临时文件”或“垃圾文件”选项。
3. 点击“清理”或“删除”按钮,清理临时文件夹。
请注意,在清理临时文件夹时,请确保不会误删重要文件。
了解Windows临时文件夹的位置和清理方法,有助于我们更好地管理电脑磁盘空间,提高电脑性能。定期清理临时文件夹,可以避免因临时文件过多而导致的磁盘空间不足问题。