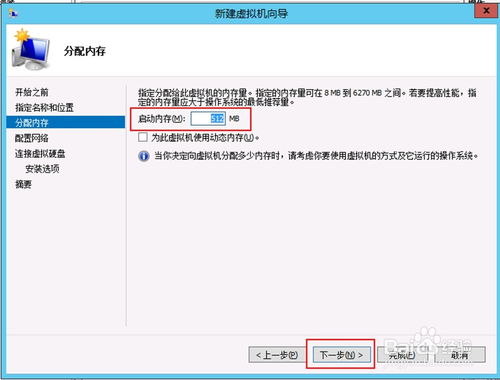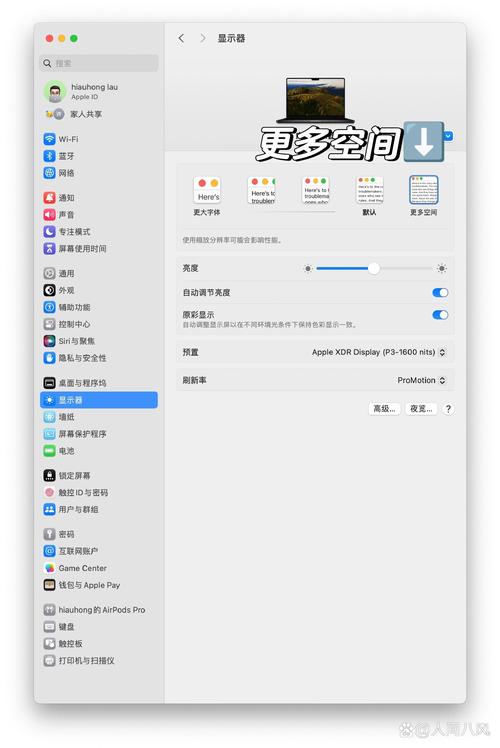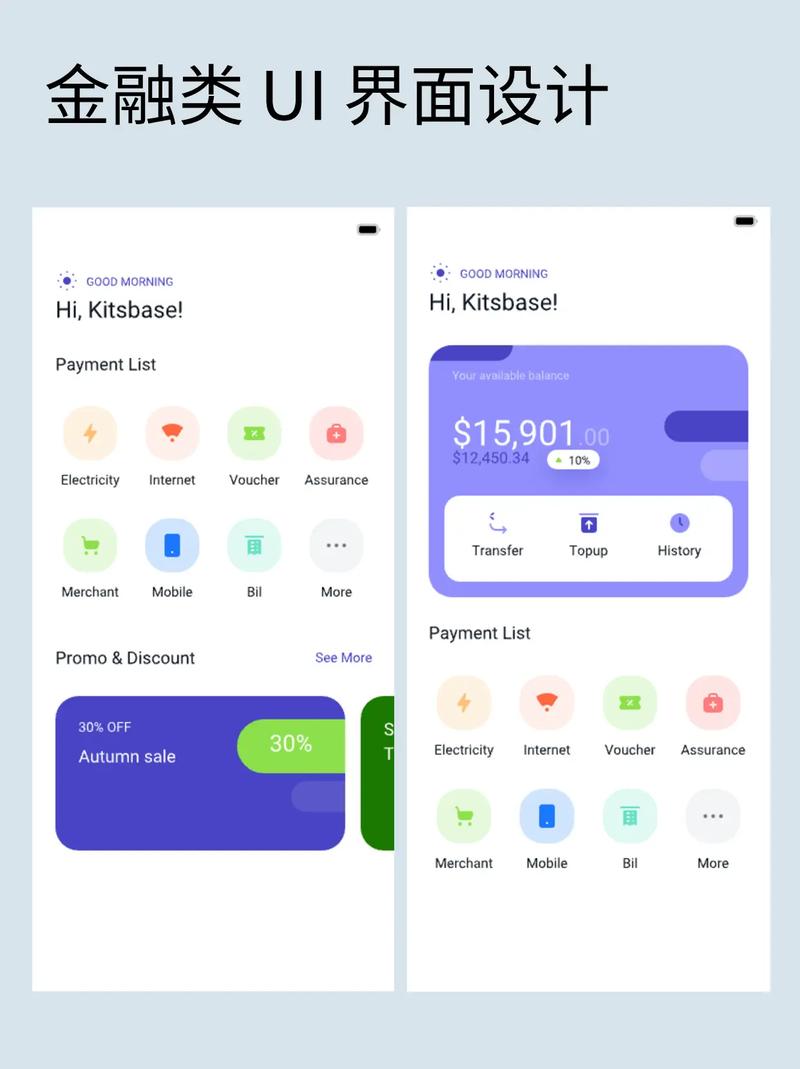Windows 10的桌面图标可以按照以下方法进行自定义和设置:
自定义桌面图标1. 创建快捷方式: 右键点击桌面空白处,选择“新建” > “快捷方式”。 在“创建快捷方式”窗口中,点击“浏览”,找到需要添加的程序或文件。 为快捷方式命名,点击“完成”。 调整图标:右键点击快捷方式,选择“属性”,在“快捷方式”选项卡中,点击“更改图标”。
2. 更改图标: 在“桌面图标设置”窗口中,选择需要自定义的图标,点击“更改图标”按钮。 选择一个喜欢的图标,点击“确定”。
3. 添加自定义图标: 将需要设置为图标的图片转换成图标(ICO)格式。 使用鼠标右键单击需要修改的文件夹,在弹出的界面里选择“属性”,点击“更改图标”按钮。
显示/隐藏桌面图标1. 显示桌面图标: 在桌面空白处点击右键,选择“个性化”。 在弹出的窗口点击“主题”,在右侧区域向下滚动鼠标,找到“相关的设置”中的“桌面图标设置”。 在桌面图标设置中,勾选你希望显示的图标,点击“应用”和“确定”。
2. 隐藏桌面图标: 在桌面图标设置中,取消勾选你不想显示的图标,点击“应用”和“确定”。
删除特定图标1. 删除“了解有关此图片的信息”图标: 打开设置应用(Win I),选择“个性化”。 在个性化设置中找到“背景”选项,选择除了“Windows 聚焦”之外的其他背景类型,例如“图片”、“幻灯片放映”或“纯色”。
通过以上方法,你可以轻松地自定义和设置Windows 10的桌面图标,让你的桌面更加个性化。
Windows 10桌面图标:功能与个性化设置指南
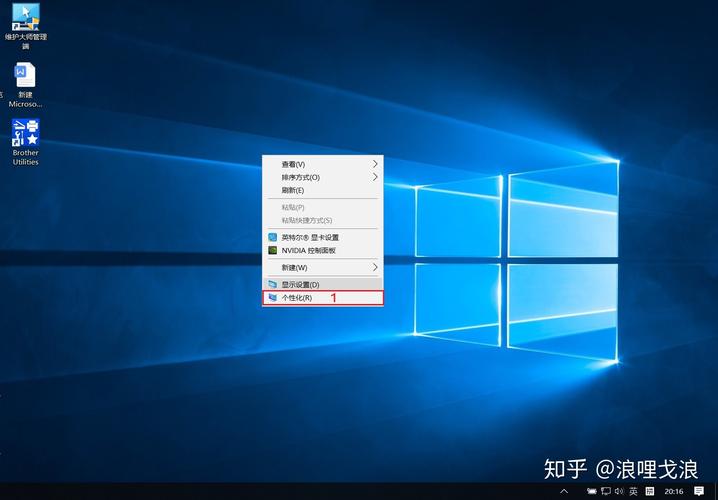
在Windows 10操作系统中,桌面图标是用户快速访问文件、文件夹和应用程序的重要途径。本文将详细介绍Windows 10桌面图标的设置、功能以及个性化调整方法,帮助用户打造更加舒适和高效的工作环境。
一、Windows 10桌面图标的组成

Windows 10桌面图标主要由以下几部分组成:
桌面背景:用户可以选择自己喜欢的图片、纯色或幻灯片作为桌面背景。
桌面图标:包括文件、文件夹、应用程序等,用户可以通过双击图标快速打开。
任务栏:位于桌面底部,显示系统正在运行的程序、当前时间等信息。
二、Windows 10桌面图标的功能
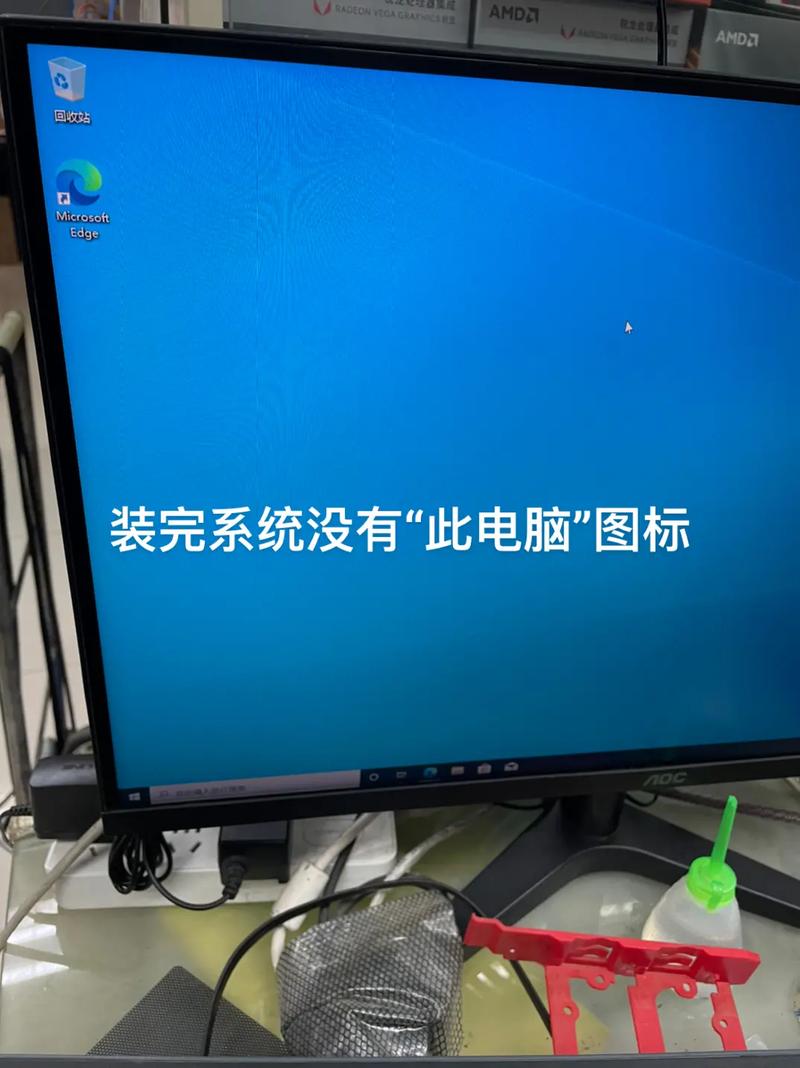
桌面图标具有以下功能:
快速访问:用户可以通过双击桌面图标快速打开文件、文件夹或应用程序。
组织管理:用户可以将相关文件或文件夹拖拽到桌面图标上,方便管理和查找。
个性化设置:用户可以根据自己的喜好调整桌面图标的大小、样式和排列方式。
三、Windows 10桌面图标的个性化设置
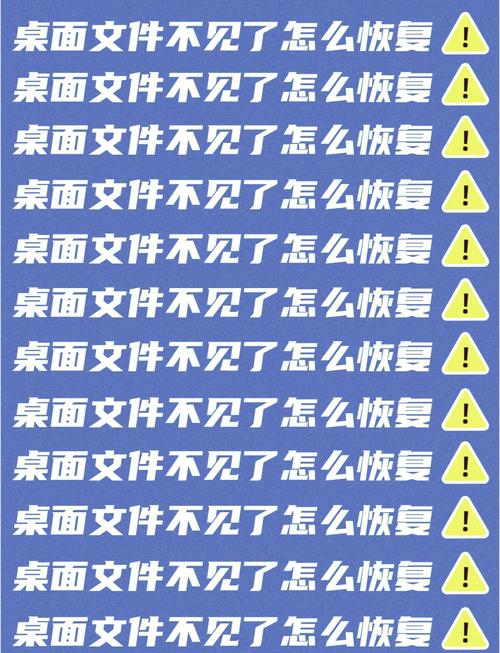
调整图标大小
1. 在桌面空白区域右键单击,选择“查看”。
2. 在“查看”选项中,选择“小图标”、“中等图标”或“大图标”。
更改图标样式
1. 在桌面空白区域右键单击,选择“个性化”。
2. 在“主题”设置中,点击“桌面图标设置”。
3. 在“桌面图标设置”中,选择“更改图标”。
添加或删除图标
1. 在桌面空白区域右键单击,选择“个性化”。
2. 在“主题”设置中,点击“桌面图标设置”。
3. 在“桌面图标设置”中,勾选或取消勾选想要显示或隐藏的图标。
四、Windows 10桌面图标恢复方法
当Windows 10桌面图标消失时,可以尝试以下方法进行恢复:
显示桌面图标
1. 在桌面空白区域右键单击,选择“查看”。
2. 在“查看”选项中,勾选“显示桌面图标”。
个性化设置
1. 在桌面空白区域右键单击,选择“个性化”。
2. 在“主题”设置中,点击“桌面图标设置”。
3. 在“桌面图标设置”中,勾选想要显示的图标。
重启Windows资源管理器
1. 同时按住Ctrl Shift Esc打开任务管理器。
3. 系统会自动重启Windows资源管理器,桌面图标将重新显示。
Windows 10桌面图标是用户日常使用电脑的重要工具,通过本文的介绍,相信用户已经掌握了桌面图标的设置、功能和个性化调整方法。在今后的使用过程中,用户可以根据自己的需求,灵活运用这些技巧,打造一个既美观又实用的桌面环境。