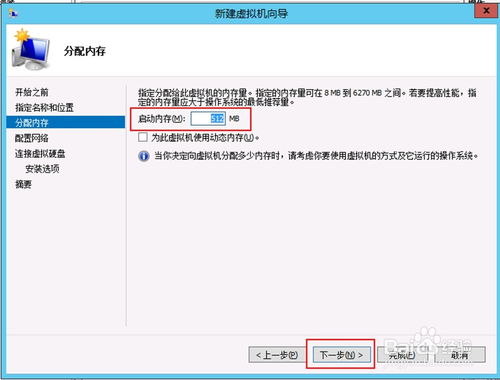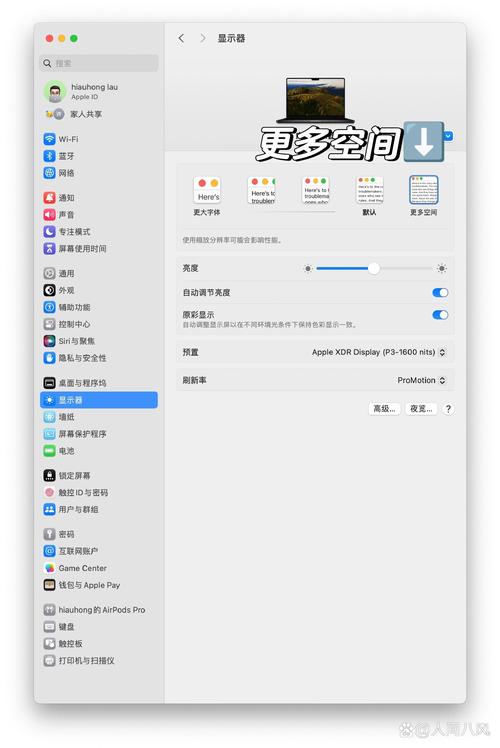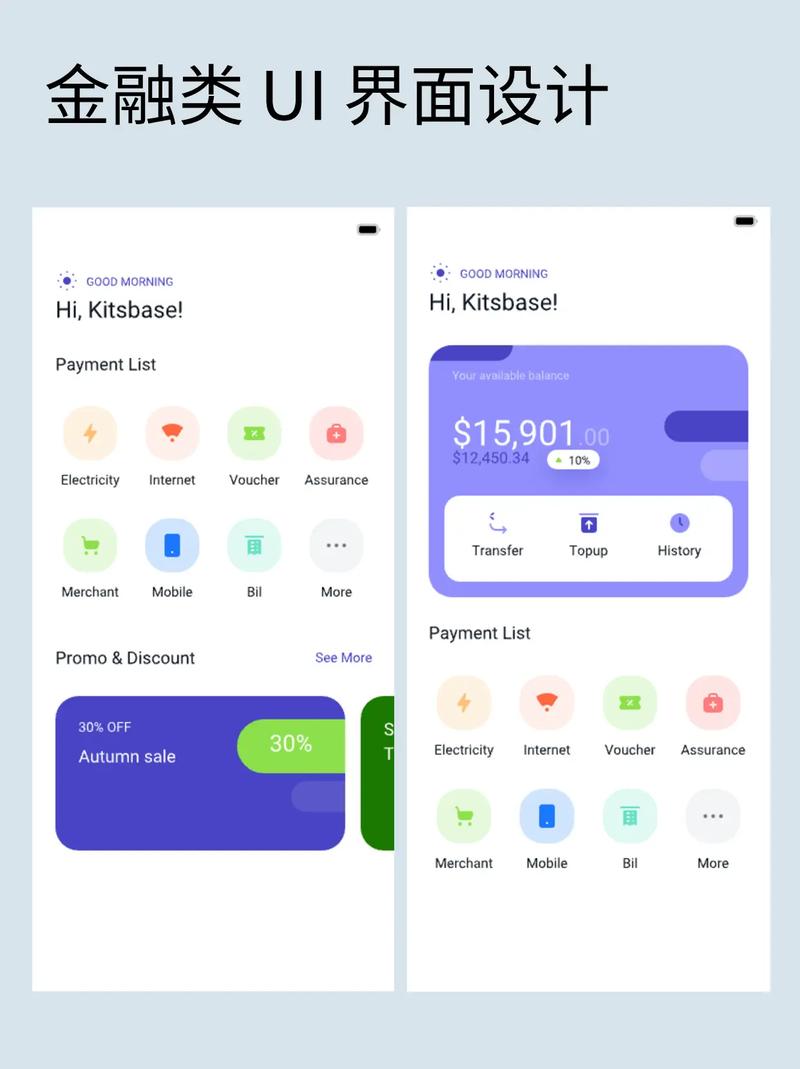1. 使用Windows内置工具同步时间: 点击“开始”菜单,然后点击“设置”。 在设置中,点击“时间与语言”。 在“时间与语言”设置中,找到“日期和时间”部分。 确保勾选了“自动设置时间”和“自动设置时区”的选项。 Windows会自动从互联网时间服务器同步时间。
2. 使用命令提示符同步时间: 打开命令提示符(可以按下Windows键 R,然后输入“cmd”并按Enter键)。 在命令提示符中输入以下命令: ``` w32tm /resync ``` 这条命令会立即同步系统时间。
3. 使用第三方软件同步时间: 有一些第三方软件可以帮助你更精确地同步时间,例如“Dimension 4”等。 你可以从互联网上下载这些软件,并按照它们的说明进行安装和使用。
请注意,同步时间可能会受到网络连接和服务器响应速度的影响。如果自动同步失败,你可以尝试手动同步或检查网络连接。
Windows系统时间同步详解
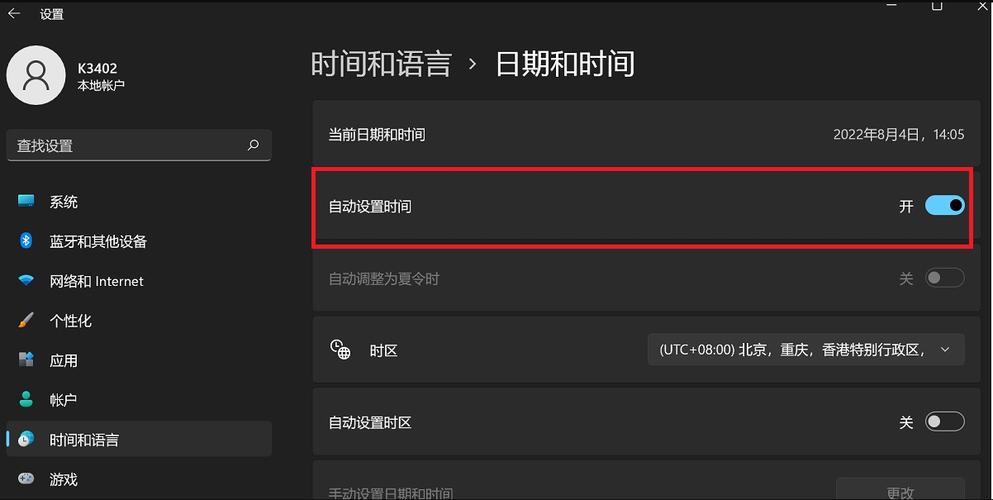
在计算机操作系统中,时间同步是一项非常重要的功能。它确保了计算机系统的时间与网络时间保持一致,这对于需要精确时间记录的应用程序(如数据库、日志记录等)尤为重要。本文将详细介绍如何在Windows系统中配置和实现时间同步。
Windows系统内置了Windows时间服务(W32Time),该服务负责确保系统时间与网络时间同步。W32Time服务默认启用,并通过以下方式同步时间:
NTP(Network Time Protocol):W32Time服务通过NTP协议与互联网上的时间服务器同步时间。
域控制器:在企业环境中,Windows机器通常通过域控制器来同步时间,域控制器作为本地时间源来确保网络中所有设备时间的一致性。
Windows时间同步的工作原理如下:
本地时间同步:默认情况下,Windows系统会使用本地的硬件时钟(CMOS时钟)来维护系统时间,硬件时钟通常不直接依赖网络或外部时间源,因此它可能会随着时间的推移而偏离准确时间。
NTP服务器同步:Windows使用NTP协议通过网络连接到指定的NTP服务器,获取准确的时间信息,并同步到本地系统时钟。
要配置和管理Windows时间同步,可以采用以下方法:
注册W32Time服务:w32tm /register
启动W32Time服务:w32tm /resync
查看时间同步状态:w32tm /query /status
在Windows控制面板中,可以找到“日期和时间”设置,然后切换到“Internet时间”选项卡,进行以下操作:
更改设置:点击“更改设置”按钮,选择要同步的服务器。
立即同步:点击“立即同步”按钮,强制同步时间。
在Windows Server环境中,可以进一步配置W32Time服务的高级设置,包括:
选择时间源:可以设置首选的时间源,如公共NTP服务器或域控制器。
调整时间同步的间隔:可以设置W32Time服务与时间源同步的时间间隔。
同步源优先级:可以设置不同时间源的优先级,确保系统时间与最可靠的时间源同步。
调整时间同步的间隔可以确保系统时间与网络时间保持同步,同时避免频繁同步带来的性能影响。以下两种方法可以调整时间同步的间隔:
在Windows Server环境中,可以通过组策略来调整W32Time服务的时间同步间隔。具体操作如下:
打开“组策略管理器”,定位到“计算机配置”->“Windows设置”->“安全设置”->“本地策略”->“安全选项”。
找到“NTP服务器时间同步间隔”策略,双击编辑。
设置时间同步间隔,单位为分钟。
除了组策略,还可以通过修改注册表来调整W32Time服务的时间同步间隔。具体操作如下:
打开注册表编辑器(regedit.exe)。
定位到HKEY_LOCAL_MACHINE\\SYSTEM\\CurrentControlSet\\Services\\W32Time\\Parameters。
创建一个名为“MaxNegotiateInterval”的DWORD(32位)值。
将“MaxNegotiateInterval”的值设置为所需的时间同步间隔(单位为分钟)。