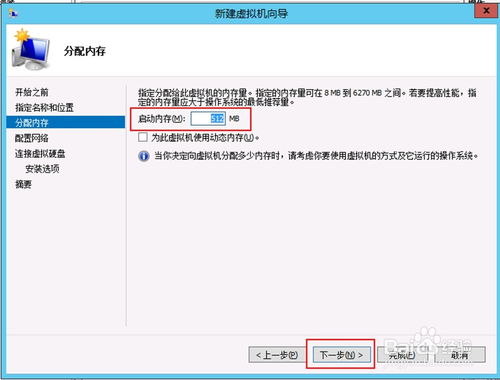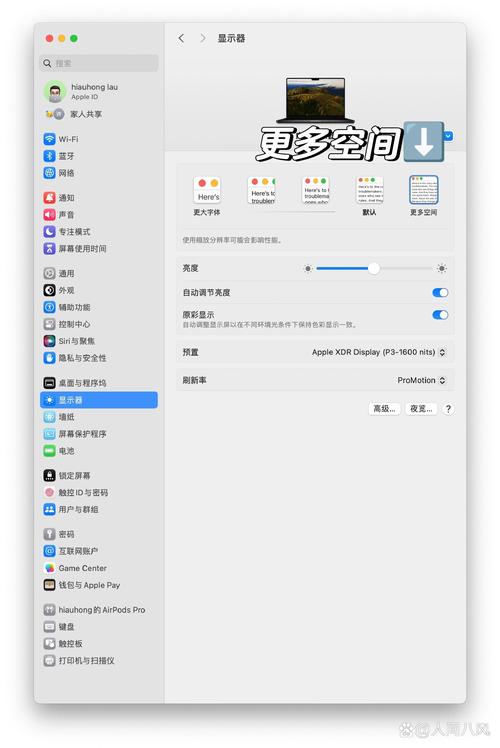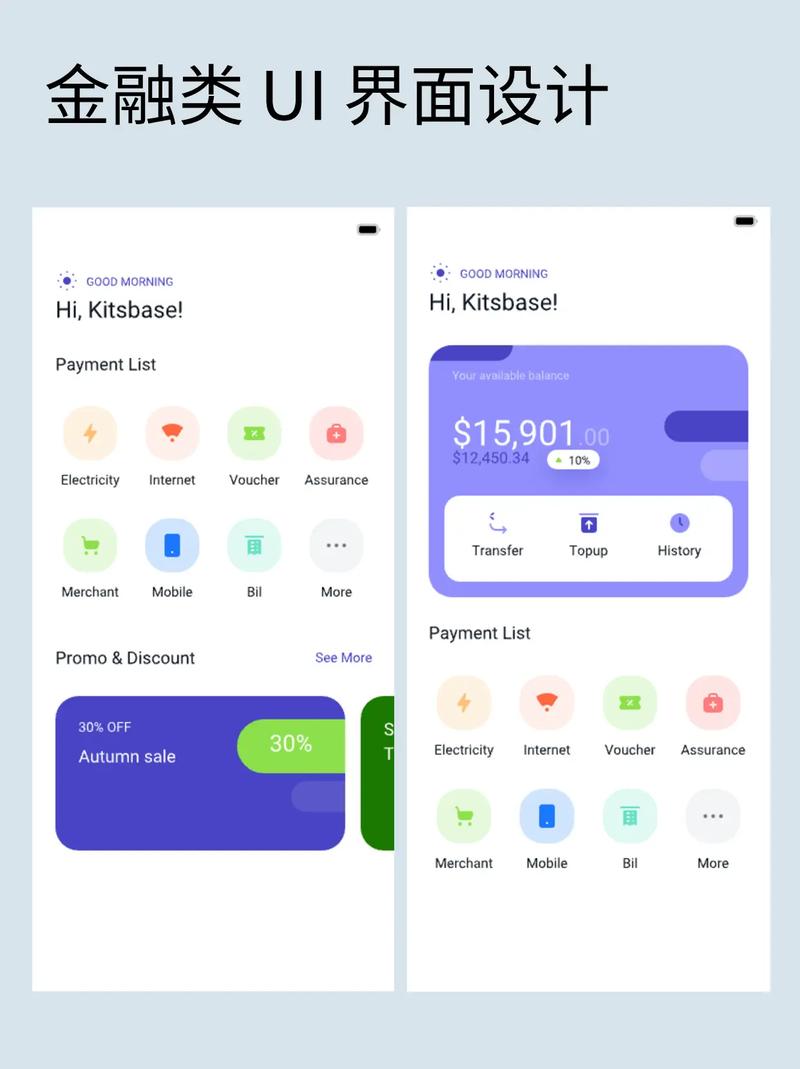Windows防火墙是Windows操作系统中内置的一种安全功能,用于监控和控制进出计算机的网络流量。以下是开启Windows防火墙的步骤:
1. 打开“控制面板”: 点击“开始”按钮,然后选择“控制面板”。 或者,在搜索框中输入“控制面板”,然后按Enter键。
2. 进入“系统和安全”: 在控制面板中,找到并点击“系统和安全”。
3. 打开“Windows Defender 防火墙”: 在“系统和安全”窗口中,找到并点击“Windows Defender 防火墙”。
4. 启用Windows防火墙: 在“Windows Defender 防火墙”窗口中,您可以看到“专用网络设置”和“公用网络设置”两个选项。 点击您想要启用的网络设置,然后点击“启用Windows Defender 防火墙”。 对于每个网络配置文件(专用和公用),您都需要重复此步骤。
5. 确认更改: 系统可能会提示您确认更改。点击“确定”或“是”以确认。
6. 关闭控制面板: 在确认更改后,您可以关闭控制面板。
现在,Windows防火墙应该已经启用了。您可以通过返回“Windows Defender 防火墙”窗口来验证这一点,确保在“专用网络设置”和“公用网络设置”中都有“Windows Defender 防火墙已启用”的提示。
请注意,Windows防火墙的设置可能会因Windows版本的不同而略有差异。如果您使用的是较旧的Windows版本,如Windows 7或Windows 8,步骤可能略有不同。
Windows防火墙开启指南
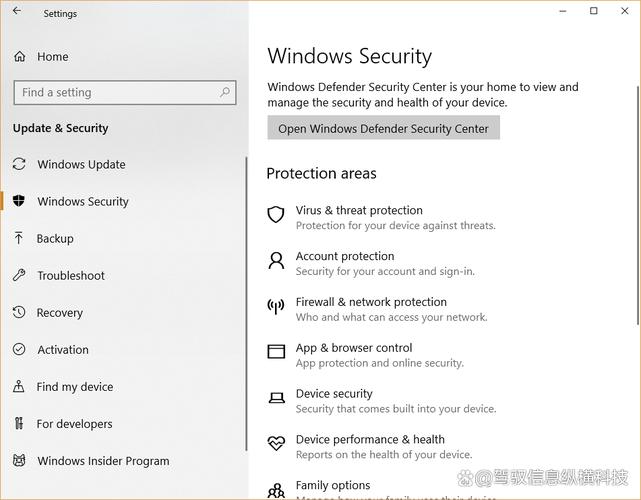
Windows防火墙是操作系统自带的网络安全工具,可以帮助用户阻止未经授权的访问,保护计算机免受恶意软件和病毒的侵害。以下是一篇详细的Windows防火墙开启指南,帮助您轻松开启并配置防火墙。
一、了解Windows防火墙
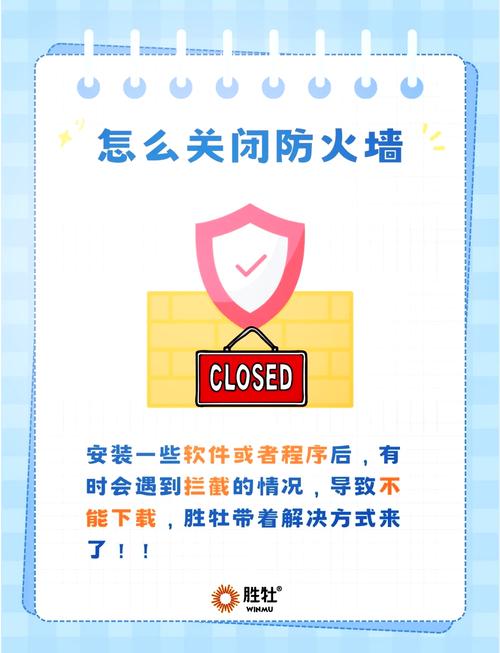
Windows防火墙可以阻止或允许网络流量通过计算机,从而保护您的计算机免受网络攻击。它分为入站规则和出站规则,分别控制进入和离开计算机的网络流量。
二、开启Windows防火墙
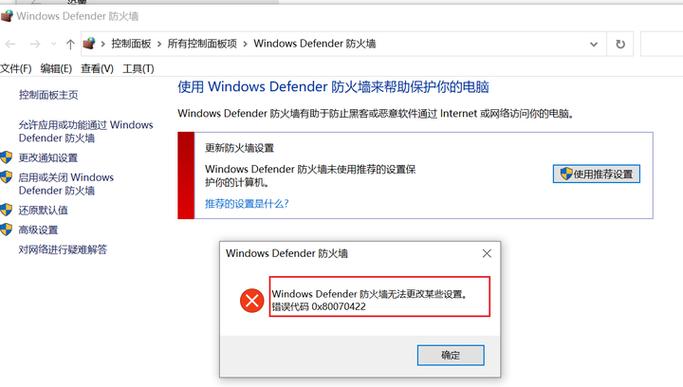
以下是在Windows 10和Windows 11中开启防火墙的步骤:
1. 打开控制面板
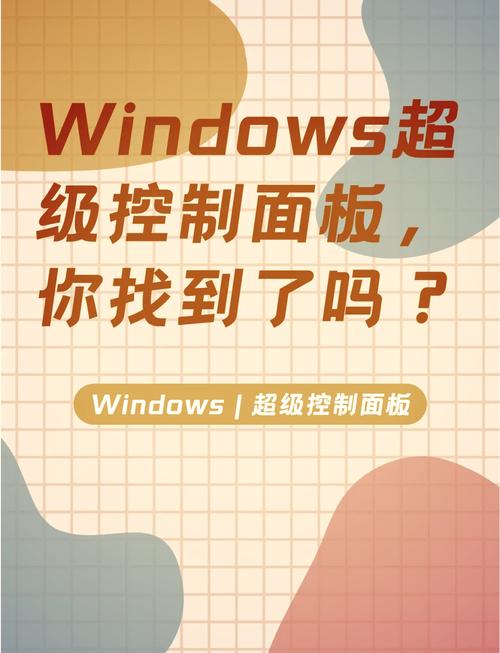
按下Win R键,输入“control”并按Enter键,或者在开始菜单中搜索“控制面板”并打开。
2. 选择“系统和安全”
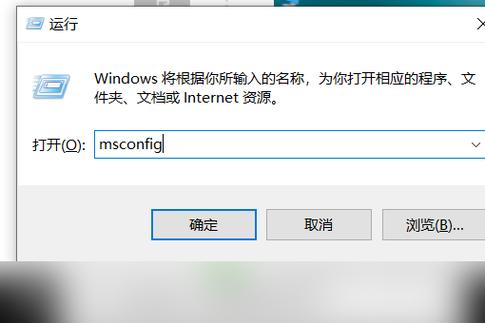
在控制面板中,找到并点击“系统和安全”选项。
3. 选择“Windows Defender 防火墙”
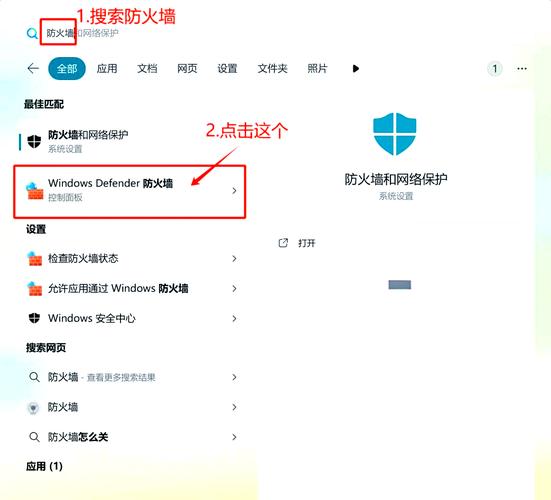
在“系统和安全”窗口中,点击“Windows Defender 防火墙”。
4. 启用防火墙
在“Windows Defender 防火墙”窗口中,找到“启用或关闭Windows Defender 防火墙”部分,然后选择“启用Windows Defender 防火墙”。
5. 确认更改
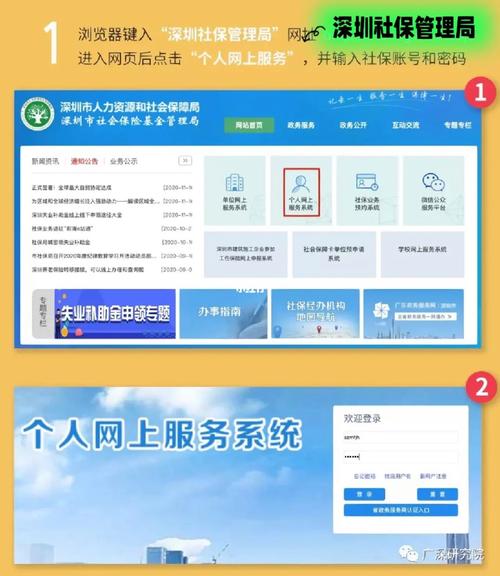
点击“确定”按钮,确认您的更改。
三、自定义防火墙设置
开启防火墙后,您可以根据需要自定义防火墙设置,例如允许或阻止特定程序访问网络。
1. 允许程序或功能通过Windows Defender 防火墙
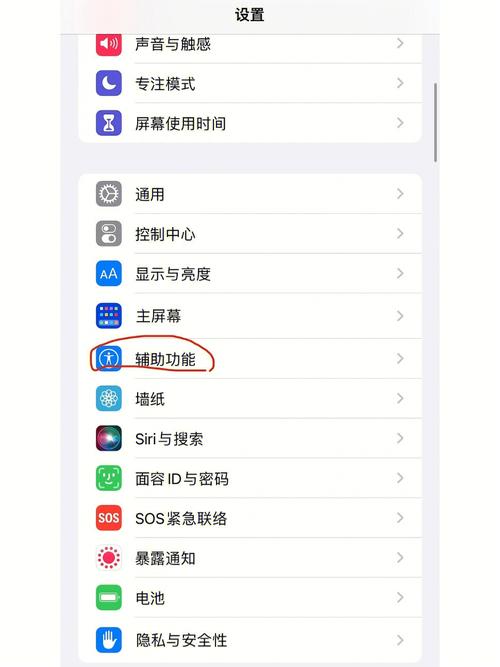
在“Windows Defender 防火墙”窗口中,点击“允许应用或功能通过Windows Defender 防火墙”。
2. 更改设置
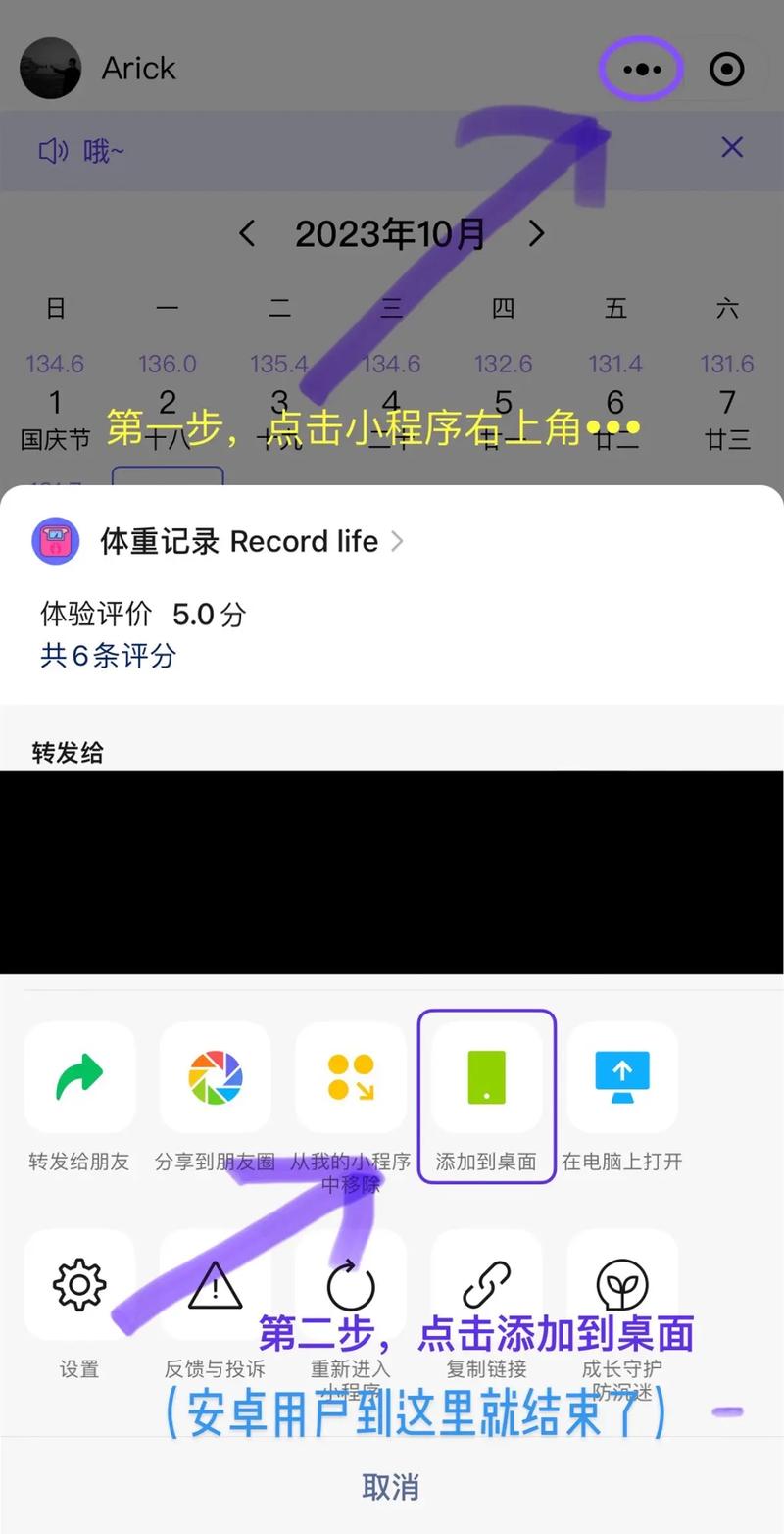
在“允许应用或功能通过Windows Defender 防火墙”窗口中,您可以找到已安装的程序列表,并选择允许或阻止它们通过防火墙。
3. 添加新程序
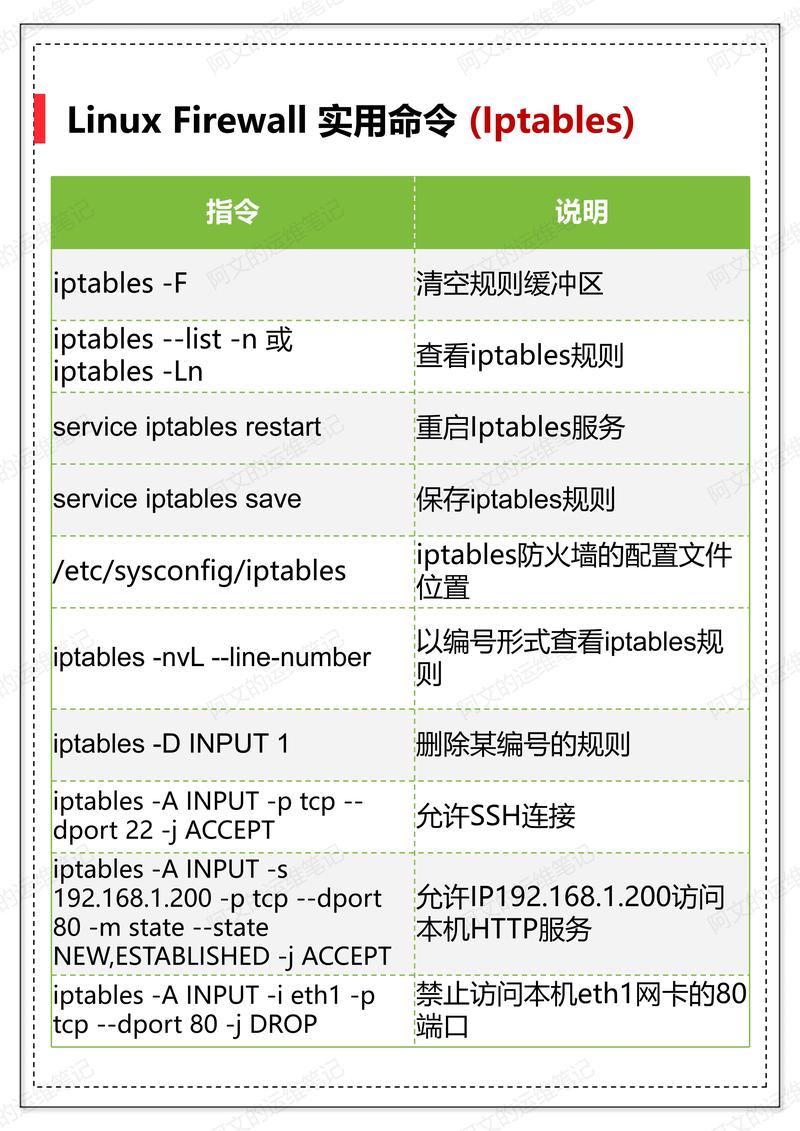
如果您需要允许某个未列出的程序通过防火墙,可以点击“更改设置”按钮,然后点击“允许另一个应用或功能通过Windows Defender 防火墙”,并按照提示操作。
四、使用命令行开启防火墙
如果您需要使用命令行开启防火墙,可以按照以下步骤操作:
1. 以管理员身份打开命令提示符
按下Win X键,选择“Windows PowerShell(管理员)”或“命令提示符(管理员)”。
2. 输入netsh advfirewall set allprofiles state on
按下Enter键,执行命令。这将开启所有配置文件中的防火墙。
通过以上步骤,您可以轻松地在Windows系统中开启并配置防火墙,以保护您的计算机免受网络攻击。请确保定期检查防火墙设置,并根据需要更新规则,以保持系统的安全性。