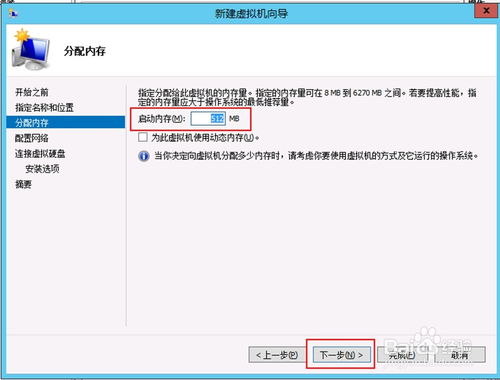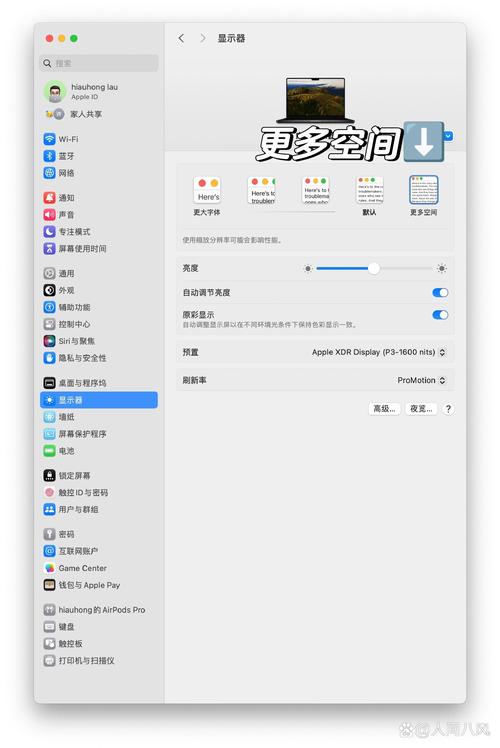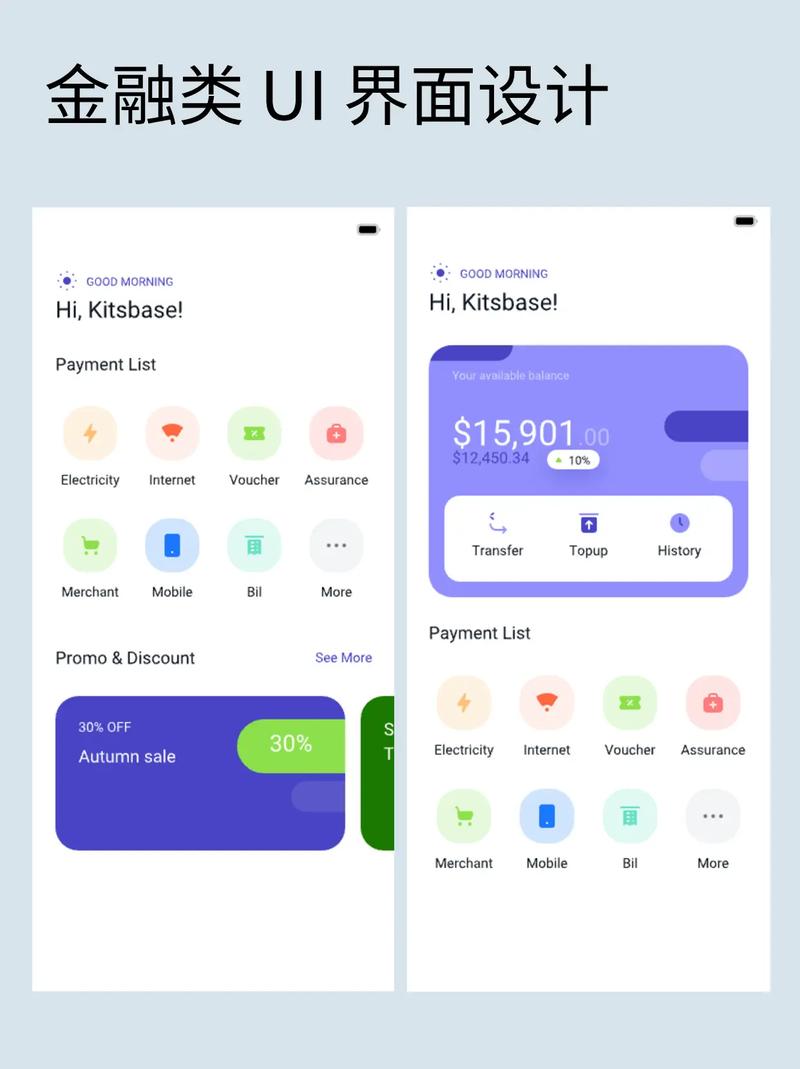无论你使用哪种工具或平台,嵌入式图片设置通常包括以下步骤:
1. 选择图片:首先,你需要选择要嵌入的图片。确保图片的格式(如JPEG、PNG、GIF等)适合你的需求,并且大小适中,以避免加载时间过长。2. 插入图片:使用工具或平台的插入图片功能将图片添加到文档、网页、电子邮件、文章或幻灯片中。3. 调整大小和位置:根据需要调整图片的大小和位置,使其与周围内容协调一致。4. 设置样式:使用CSS或其他样式工具来设置图片的边框、阴影、对齐方式等样式属性。5. 检查兼容性:确保嵌入式图片在不同设备和浏览器上都能正确显示。
请注意,具体的设置步骤可能因工具或平台而异。建议查阅相关文档或教程以获取更详细的指导。
图片嵌入式设置全攻略:轻松实现图文并茂
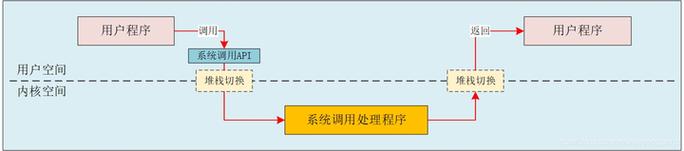
在文档编辑过程中,为了使内容更加生动形象,我们常常需要将图片嵌入到文本中。本文将详细介绍如何在不同的软件中设置图片为嵌入式,让您轻松实现图文并茂的效果。
一、PPT中设置图片为嵌入式
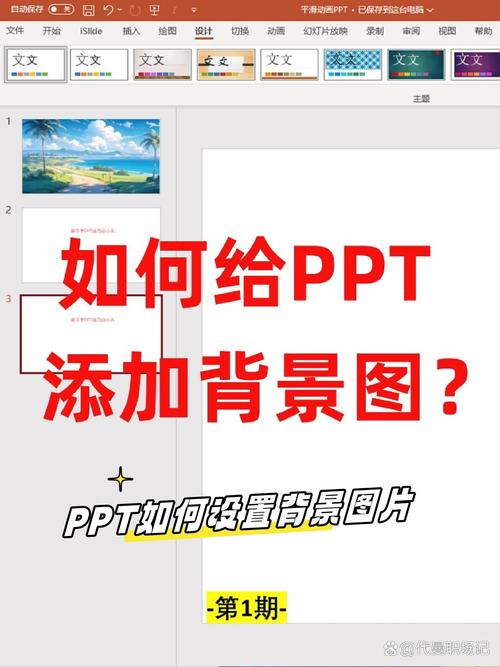
在PPT中,将图片设置为嵌入式可以使图片与文字紧密贴合,便于编辑和排版。
打开PPT,选择需要插入图片的页面。
点击“插入”选项卡,选择“图片”。
在弹出的窗口中选择要插入的图片,点击“插入”。
选中插入的图片,点击“布局”选项卡。
在“布局”选项卡中,选择“嵌入型”,然后点击“确定”。
设置完成后,图片将自动与文字紧密贴合,实现嵌入式效果。
二、Word中设置图片为嵌入式
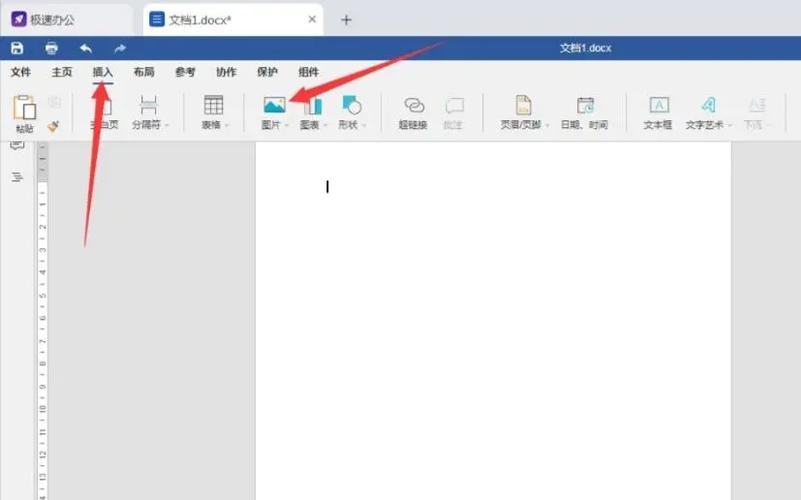
在Word中,将图片设置为嵌入式可以使图片与文字在同一行显示,便于阅读和编辑。
打开Word文档,选择需要插入图片的位置。
点击“插入”选项卡,选择“图片”。
在弹出的窗口中选择要插入的图片,点击“插入”。
选中插入的图片,点击“布局”选项卡。
在“布局”选项卡中,选择“嵌入型”,然后点击“确定”。
设置完成后,图片将自动与文字在同一行显示,实现嵌入式效果。
三、WPS表格中设置图片为嵌入式
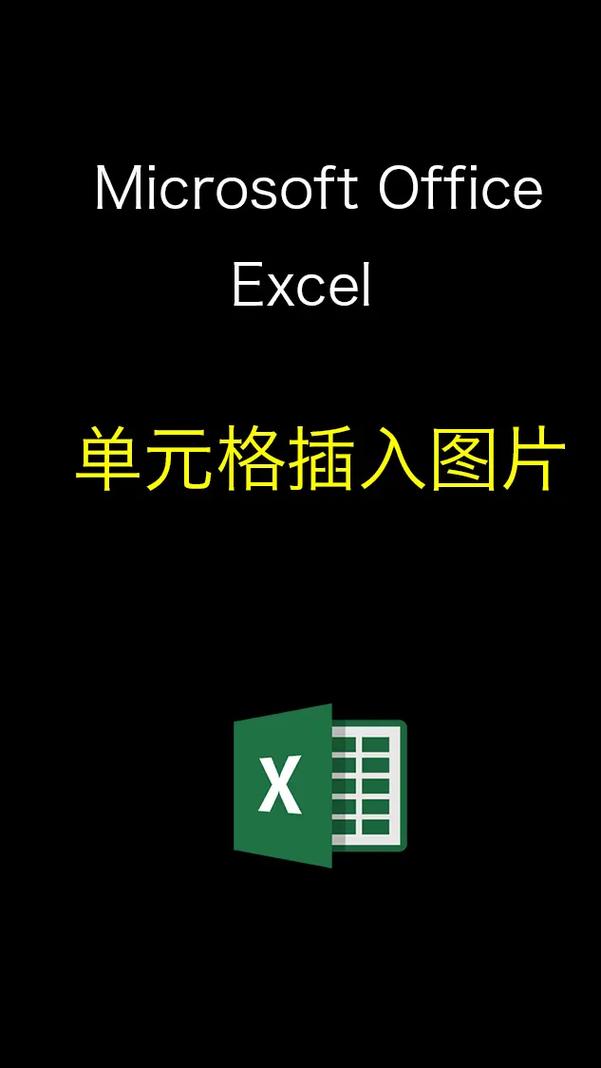
在WPS表格中,将图片设置为嵌入式可以使图片与单元格紧密贴合,便于编辑和排版。
打开WPS表格,选择需要插入图片的单元格。
点击“插入”选项卡,选择“图片”。
在弹出的窗口中选择要插入的图片,点击“插入”。
选中插入的图片,点击“布局”选项卡。
在“布局”选项卡中,选择“嵌入型”,然后点击“确定”。
设置完成后,图片将自动与单元格紧密贴合,实现嵌入式效果。
四、Excel中设置图片为嵌入式
在Excel中,将图片设置为嵌入式可以使图片与单元格紧密贴合,便于编辑和排版。
打开Excel,选择需要插入图片的单元格。
点击“插入”选项卡,选择“图片”。
在弹出的窗口中选择要插入的图片,点击“插入”。
选中插入的图片,点击“格式”选项卡。
在“格式”选项卡中,选择“大小”选项组,勾选“大小和位置随单元格而变”。
设置完成后,图片将自动与单元格紧密贴合,实现嵌入式效果。