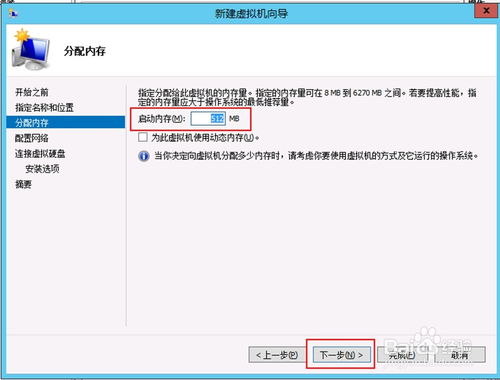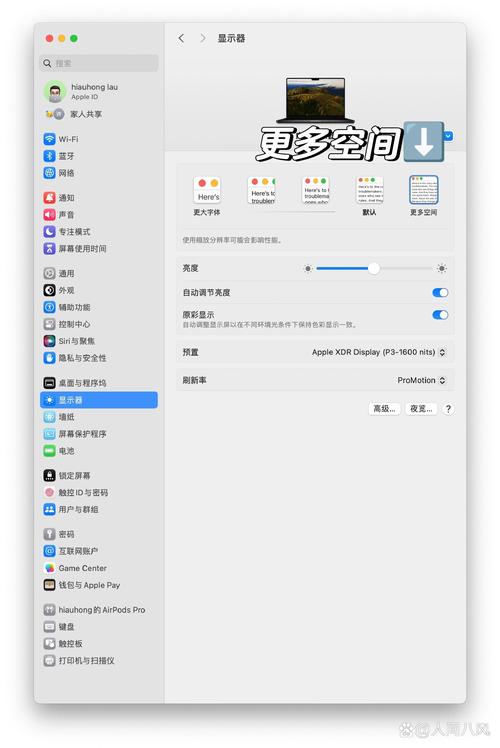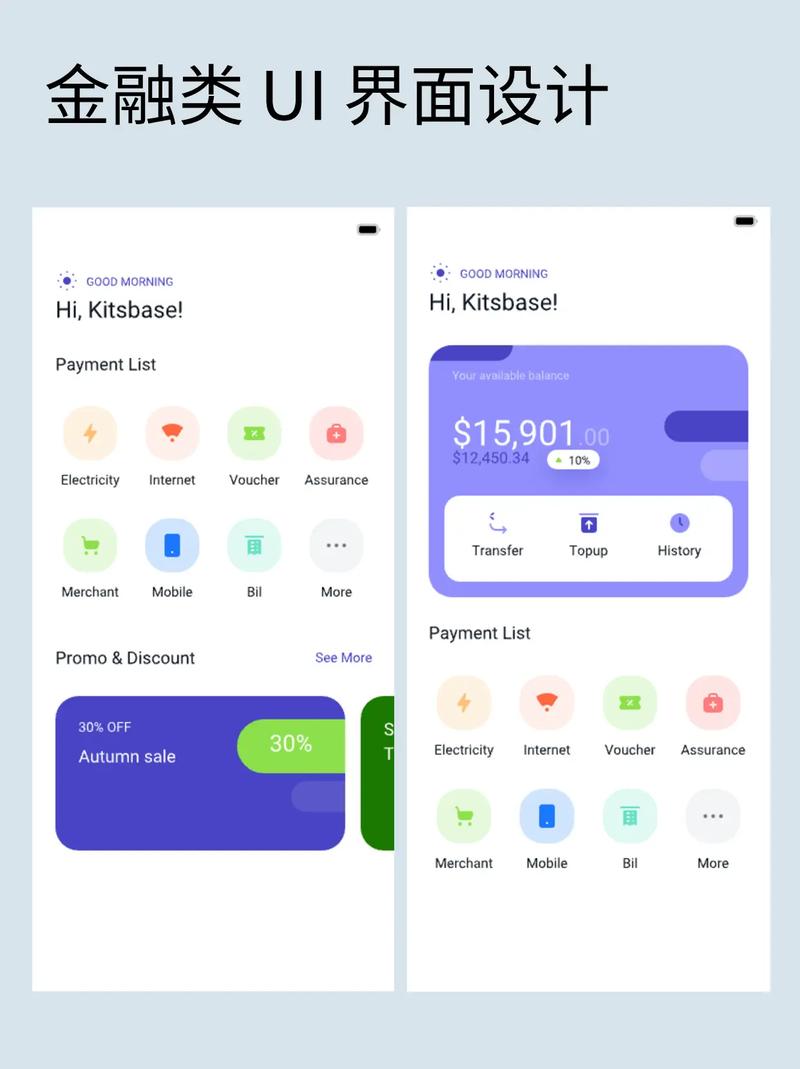Windows 错误报告(WER)是Windows操作系统中的一个重要功能,用于收集和分析系统错误,以便用户和开发者能够更好地了解和解决问题。以下是关于Windows错误报告的详细信息:
1. Windows错误报告概述Windows错误报告是基于事件的反馈基础结构,旨在收集有关Windows可以检测到的问题的信息,并向Microsoft报告这些信息。同时,它还会为用户提供任何可用的解决方案。
2. 查看Windows错误报告您可以通过以下几种方法查看Windows错误报告:
事件查看器:按 Win Q 打开搜索,输入“事件查看器”,在“Windows日志”中查看“应用程序”、“安全”和“系统”分类中的相关事件。 系统信息:在Windows 10中,点击“开始”菜单,进入“Windows管理工具”,选择“系统信息”,然后点击“软件环境”查看错误报告。
3. 使用Windows错误报告工具Windows提供了多种工具来帮助用户分析错误报告:
Dw20工具:当Office程序停止响应时,Dw20工具会自动收集信息,并将报告发送到Microsoft。 诊断数据查看器:在Windows 10 1809及更高版本和Windows 11上,您可以在诊断数据查看器中查看错误报告的摘要。
4. 解决Windows错误报告问题如果您遇到频繁的错误报告,可以尝试以下方法:
系统文件检查器(SFC):运行SFC命令扫描并修复受损的系统文件。 Windows内存诊断工具:重新启动并检查内存问题。 更新驱动程序:定期更新硬件设备的驱动程序,确保其正常工作。
5. 禁用Windows错误报告如果您希望禁用Windows错误报告,可以按照以下步骤操作:
1. 打开“开始”菜单,输入“gpedit.msc”并回车,打开组策略编辑器。2. 依次打开“用户配置”→“管理模版”→“Windows组件”→“Windows错误报告”。3. 在右侧找到“禁用Windows错误报告”,勾选“已启用”并点击确定。
通过以上信息,您可以更好地理解和使用Windows错误报告功能,解决系统问题。
Windows错误报告:了解、启用与清除
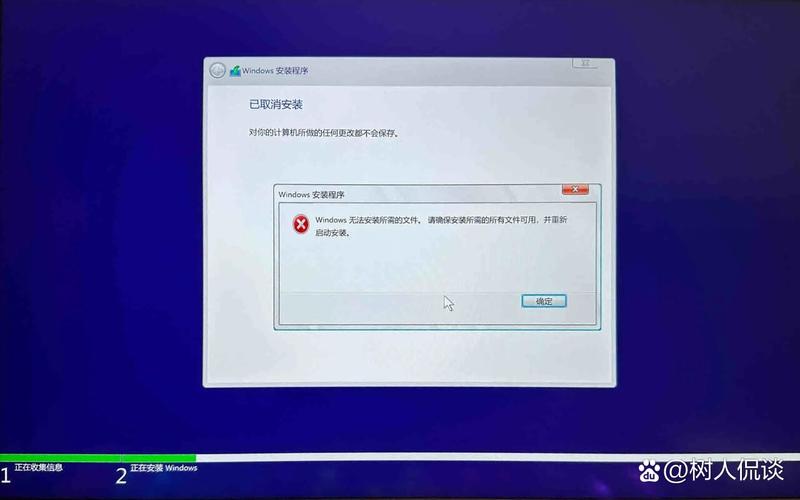
在Windows操作系统中,错误报告是一个重要的功能,它可以帮助用户了解系统或应用程序出现问题时的情况,并提供解决问题的线索。本文将详细介绍Windows错误报告的相关知识,包括其作用、如何启用、如何清除以及一些常见问题解答。
Windows错误报告的主要作用如下:
收集系统错误信息:当系统或应用程序出现问题时,错误报告会自动收集相关信息,包括错误代码、发生时间、相关程序等。
提供故障排除建议:根据收集到的错误信息,Windows错误报告会提供一些故障排除建议,帮助用户快速解决问题。
发送错误报告:用户可以选择将错误报告发送给微软,以便微软工程师分析问题并改进系统。
以下是在Windows 10系统中启用错误报告的步骤:
按下“Win R”键打开运行对话框。
输入“gpedit.msc”并按回车键打开本地组策略编辑器。
在左侧导航栏中,依次展开“计算机配置”>“管理模板”>“Windows组件”>“Windows错误报告”。
在右侧窗口中,双击“启用Windows错误报告”。
在弹出的属性窗口中,选择“已启用”选项,然后点击“确定”。
以下是在Windows 10系统中清除错误报告的步骤:
按下“Win R”键打开运行对话框。
输入“services.msc”并按回车键打开服务管理器。
在服务列表中找到“Problem Reports and Solutions”服务。
右键点击该服务,选择“属性”。
在“常规”选项卡中,将启动类型设置为“禁用”,然后点击“停止”按钮。
在“服务名称”下方,找到“Problem Reports and Solutions”的路径,将其删除。
重启计算机,清除错误报告。
问题:为什么我的Windows错误报告没有启用?
解答:请检查本地组策略编辑器中的“启用Windows错误报告”策略设置是否为“已启用”。如果未启用,请按照上述步骤进行设置。
问题:如何查看已发送的错误报告?
解答:在“控制面板”中,依次进入“系统和安全”>“操作中心”>“维护”>“查看问题报告”。在这里,您可以查看已发送的错误报告。
问题:如何关闭Windows错误报告?
解答:请按照上述步骤启用错误报告,然后在属性窗口中选择“已禁用”选项。
Windows错误报告是一个非常有用的功能,它可以帮助用户了解系统或应用程序出现问题时的情况,并提供解决问题的线索。通过本文的介绍,相信您已经对Windows错误报告有了更深入的了解。如果您在使用过程中遇到任何问题,可以参考本文提供的解决方案或咨询专业人士。