Windows 10 系统默认会自动下载并安装更新,这有助于保持系统的安全性和性能。但是,有时候您可能希望暂时关闭自动更新,比如当您正在使用有限的网络带宽,或者需要确保系统不会在关键时刻自动重启。
要关闭 Windows 10 的自动更新,您可以按照以下步骤操作:
1. 使用组策略编辑器(适用于专业版、企业版和教育版): 按下 `Win R` 键,打开“运行”对话框。 输入 `gpedit.msc` 并按回车键,打开“本地组策略编辑器”。 导航到“计算机配置” > “管理模板” > “Windows 组件” > “Windows 更新”。 在右侧窗格中,找到“配置自动更新”策略。 双击该策略,选择“已禁用”,然后点击“确定”。 重启计算机使更改生效。
2. 使用注册表编辑器(适用于所有版本): 按下 `Win R` 键,打开“运行”对话框。 输入 `regedit` 并按回车键,打开“注册表编辑器”。 导航到 `HKEY_LOCAL_MACHINESOFTWAREPoliciesMicrosoftWindowsWindowsUpdateAU`。 在右侧窗格中,找到名为“AUOptions”的 DWORD 值。 双击“AUOptions”,将其值更改为 2(表示“通知下载并通知安装”)或 3(表示“自动下载并通知安装”),或者设置为 1(表示“不自动更新”)。 重新启动计算机使更改生效。
3. 使用服务管理器: 按下 `Win R` 键,打开“运行”对话框。 输入 `services.msc` 并按回车键,打开“服务”窗口。 找到“Windows Update”服务。 右键点击该服务,选择“属性”。 在“常规”选项卡中,将“启动类型”设置为“禁用”。 点击“停止”按钮以停止服务。 点击“确定”并关闭窗口。
请注意,关闭自动更新可能会使您的计算机更容易受到安全威胁,因为您将不会及时获得安全补丁和更新。因此,建议仅在必要时暂时禁用自动更新,并在条件允许时尽快重新启用。
Windows 10自动更新关闭指南:轻松提升使用体验与安全性

一、通过设置关闭自动更新
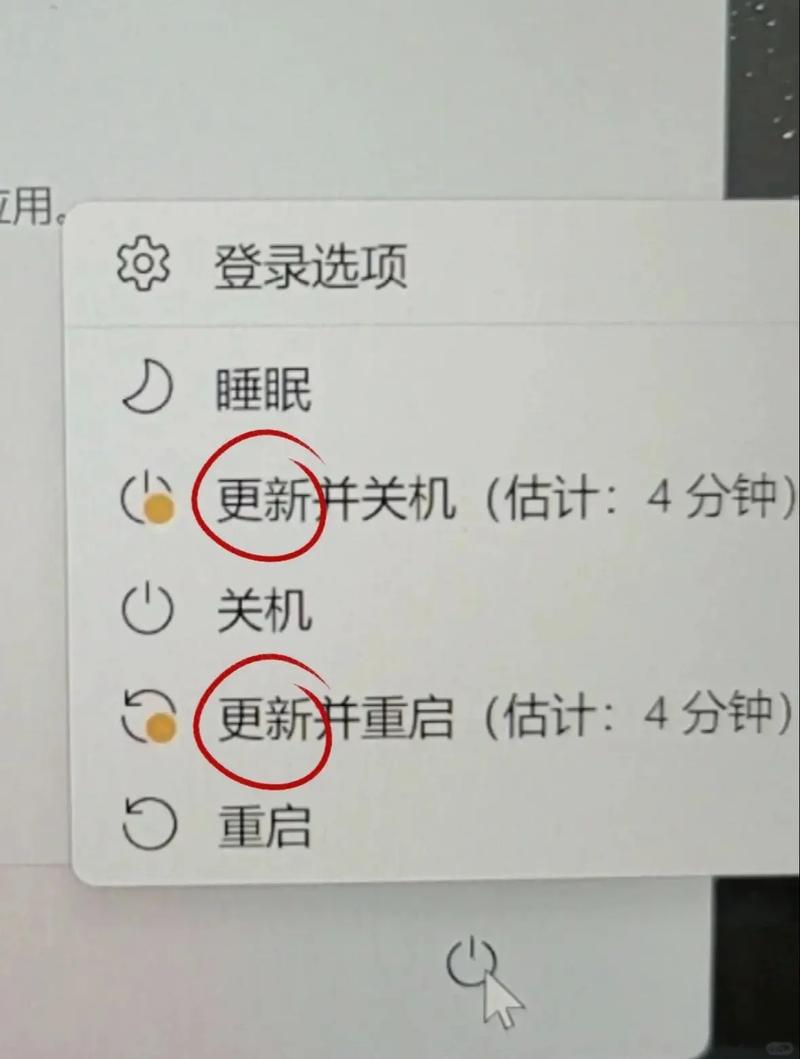
1. 打开“设置”
首先,点击左下角的“开始”按钮,然后选择“设置”图标,或者直接按下Windows I组合键打开设置窗口。
2. 进入“更新与安全”
在设置窗口中,找到并点击“更新与安全”选项。
3. 选择“Windows更新”
在左侧菜单中,选择“Windows更新”。
4. 暂停更新
在Windows更新页面中,您会看到“暂停更新”选项。点击“暂停更新7天”,这样可以暂时停止更新的下载和安装。
5. 设置更长时间暂停更新
如果想要更长时间地暂停更新,可以点击“高级选项”,在这里你可以选择更长的暂停时间,甚至可以设置永久暂停更新。
二、通过组策略编辑器关闭自动更新
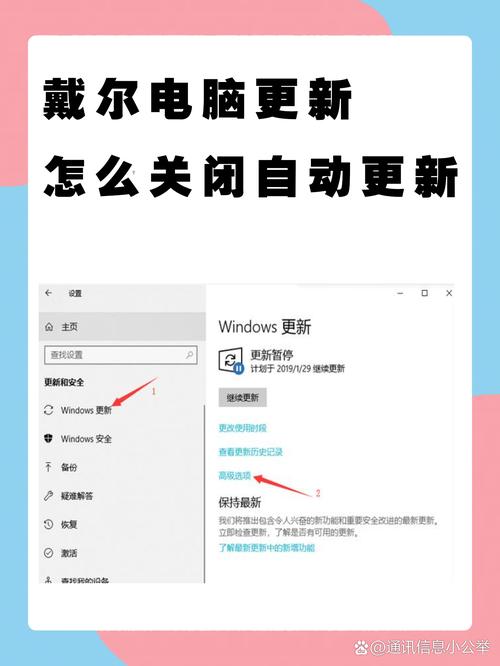
1. 打开“运行”窗口
按下Win R键,打开运行对话框。
2. 输入命令
在对话框中输入“gpedit.msc”,然后按下Enter键。
3. 编辑组策略
在打开的组策略编辑器中,依次展开“计算机配置”->“管理模板”->“Windows组件”->“Windows更新”。
4. 禁用自动更新
在右侧窗口中,找到“配置自动更新”,双击打开。在弹出的窗口中,选择“已禁用”,然后点击“确定”。
三、通过服务管理器关闭自动更新

1. 打开“运行”窗口
按下Win R键,打开运行对话框。
2. 输入命令
在对话框中输入“services.msc”,然后按下Enter键。
3. 找到“Windows Update”服务
在打开的服务管理器窗口中,向下滚动,找到“Windows Update”服务。
4. 停止并禁用服务
右键点击“Windows Update”服务,选择“属性”。在“常规”选项卡中,将“启动类型”设置为“禁用”,然后点击“停止”按钮。点击“应用”和“确定”保存设置。
四、注意事项
1. 关闭自动更新可能会降低系统的安全性和稳定性,请谨慎操作。
2. 如果您需要重新开启自动更新,可以按照上述方法进行操作。
3. 在关闭自动更新期间,请定期手动检查系统更新,确保系统安全。
通过以上方法,您可以在Windows 10中轻松关闭自动更新,从而提升使用体验与安全性。不过,请务必注意关闭自动更新可能带来的风险,并定期手动检查系统更新。祝您使用愉快!









