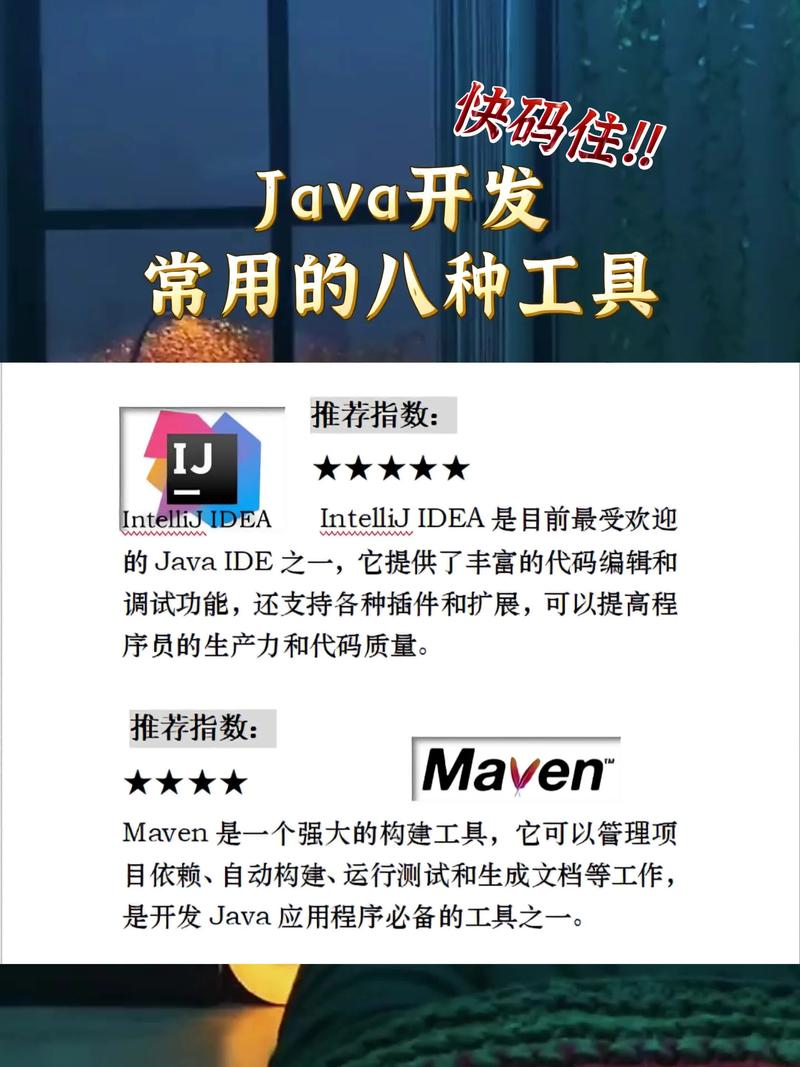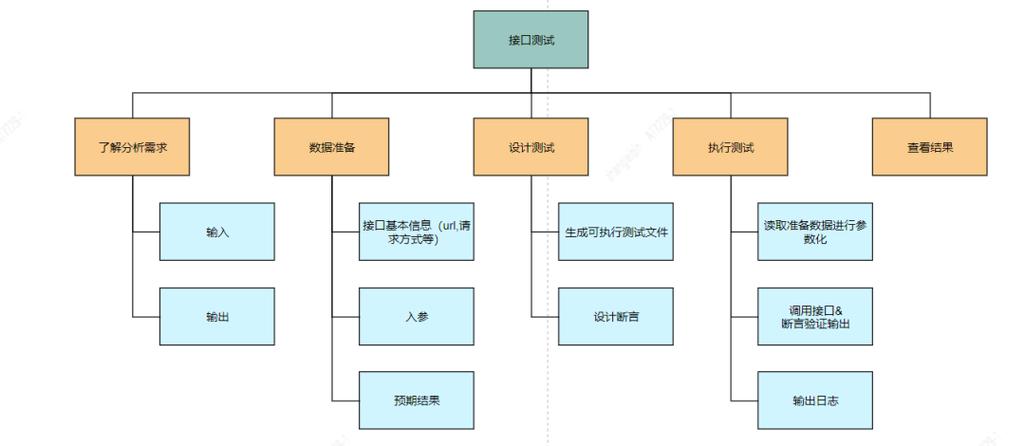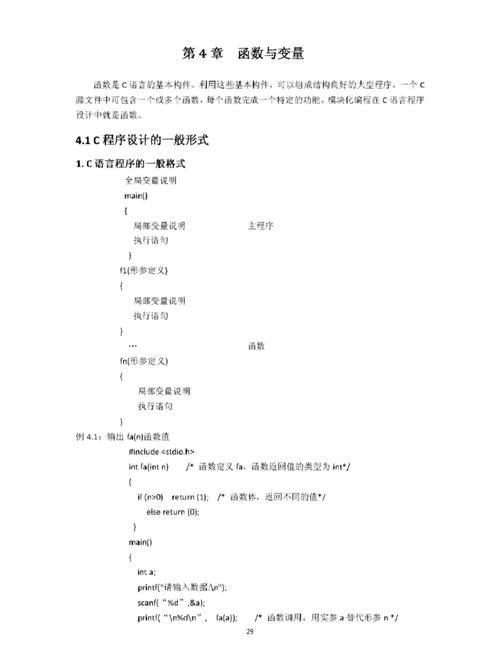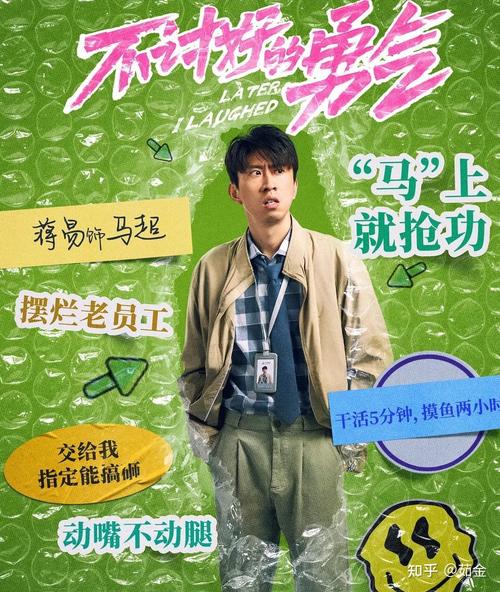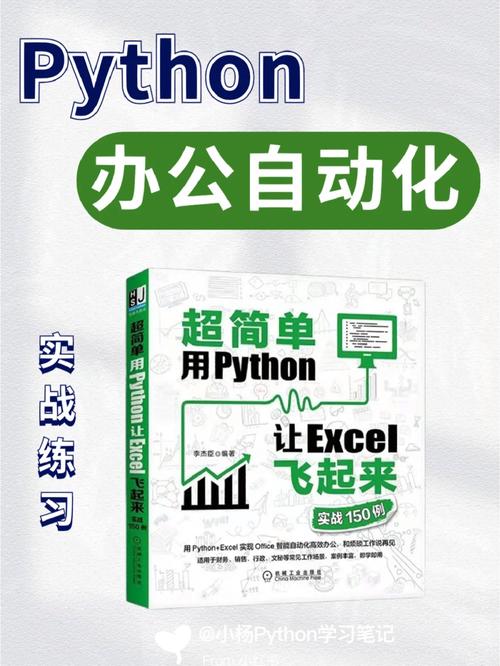安装Java环境通常涉及以下几个步骤,但请注意,根据您的操作系统和具体需求,这些步骤可能会有所不同。以下是一般性的指导:
1. 下载Java Development Kit : 访问Oracle官网或OpenJDK官网,根据您的操作系统选择合适的JDK版本进行下载。 确保下载的JDK版本符合您的需求,比如Java 8、Java 11等。
2. 安装JDK: 在Windows上,运行下载的.exe文件,并按照安装向导的指示完成安装。 在macOS上,通常只需将下载的.pkg文件拖到应用程序文件夹即可。 在Linux上,您可能需要使用包管理器(如apt、yum等)来安装JDK。
3. 配置环境变量: 在Windows上,右键点击“此电脑”或“我的电脑”,选择“属性”,然后点击“高级系统设置”。 在“系统属性”窗口中,点击“环境变量”。 在“系统变量”部分,找到并编辑“Path”变量,添加JDK的bin目录路径。 在“系统变量”部分,添加新的变量“JAVA_HOME”,其值为JDK的安装路径。
4. 验证安装: 打开命令提示符或终端,输入`java version`和`javac version`命令。 如果看到版本信息,说明Java环境已经成功安装。
5. 安装Java Runtime Environment : 如果您只需要运行Java程序,而不需要开发Java程序,可以只安装JRE。 JRE通常包含在JDK中,所以如果您已经安装了JDK,就不需要单独安装JRE。
6. 安装集成开发环境 : 如果您打算开发Java程序,可能需要安装一个IDE,如IntelliJ IDEA、Eclipse或NetBeans。 下载并安装您选择的IDE,并按照安装向导的指示完成安装。
7. 设置IDE: 打开IDE,并按照提示设置JDK路径。 确保IDE能够识别您安装的JDK版本。
8. 开始编程: 现在您已经安装了Java环境,可以开始编写和运行Java程序了。
请根据您的具体需求和环境调整上述步骤。如果您在安装过程中遇到任何问题,可以参考官方文档或寻求在线帮助。
安装Java环境:保姆级教程,轻松入门Java开发
Java作为一种广泛使用的编程语言,拥有庞大的开发者社区和丰富的生态系统。为了开始Java编程之旅,首先需要搭建一个Java开发环境。本文将为您详细讲解如何在Windows、Linux和macOS系统上安装Java环境,让您轻松入门Java开发。
一、选择合适的Java版本

在开始安装之前,首先需要选择一个合适的Java版本。目前,Java 8和Java 11是较为流行的版本。以下是选择Java版本的一些建议:
- Java 8:适用于大多数开发场景,社区支持良好。

- Java 11:是Java 8的后续版本,提供了许多新特性和改进。
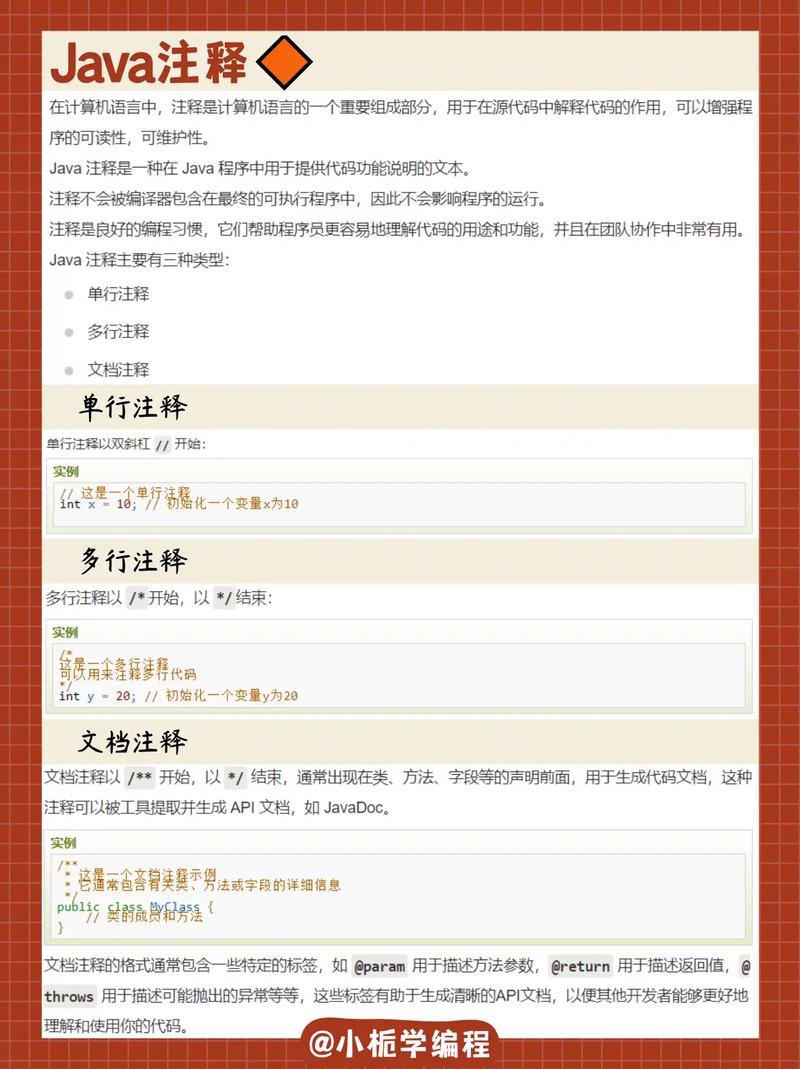
二、下载Java开发工具包(JDK)
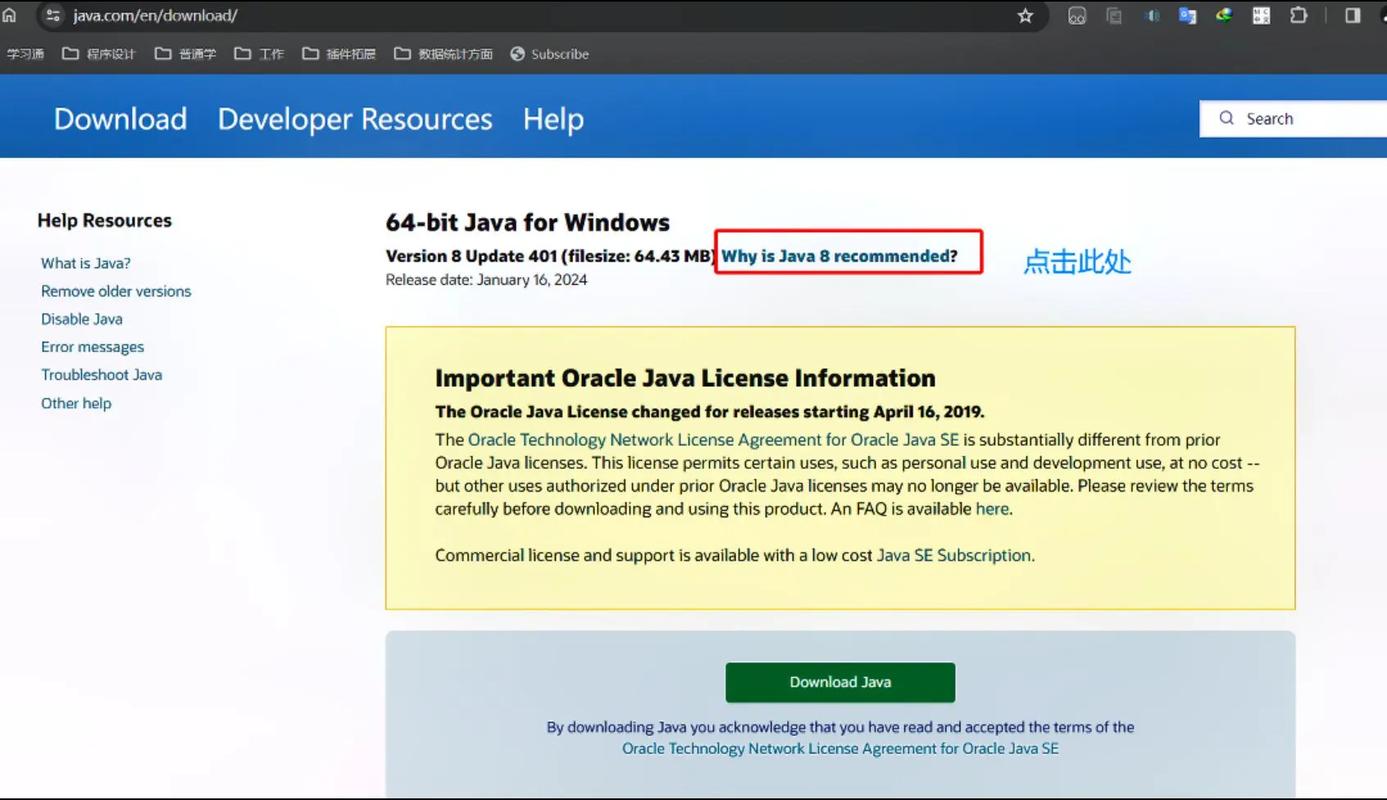
下载JDK是安装Java环境的第一步。以下是不同操作系统的下载步骤:
Windows系统

1. 访问Oracle官网:[https://www.oracle.com/java/technologies/javase-downloads.html](https://www.oracle.com/java/technologies/javase-downloads.html)
2. 选择合适的Java版本,点击“Download”按钮。
3. 在弹出的下载页面,选择“Accept License Agreement”并点击“Download”按钮。
4. 下载完成后,双击JDK安装包进行安装。
Linux系统

1. 使用以下命令下载JDK:
```bash
sudo apt-get install openjdk-8-jdk
```
2. 使用以下命令验证JDK版本:
```bash
java -version
```
macOS系统
1. 使用Homebrew工具安装JDK:
```bash
brew install java
```
2. 使用以下命令验证JDK版本:
```bash
java -version
```
三、配置环境变量
配置环境变量是确保Java命令在命令行中可用的关键步骤。
Windows系统
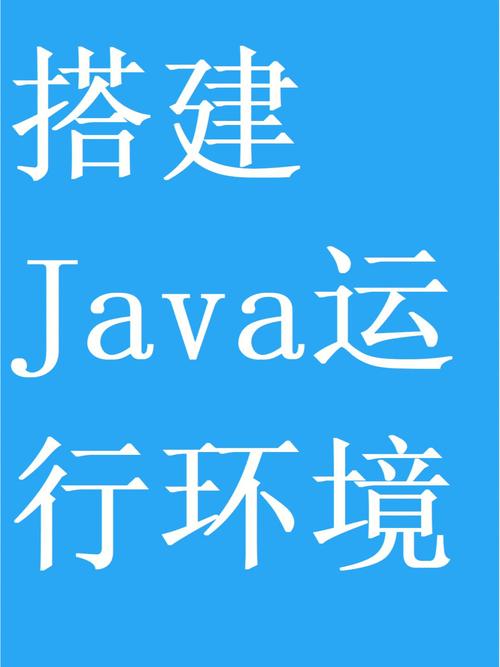
1. 右键点击“此电脑”或“我的电脑”,选择“属性”。
2. 点击“高级系统设置”。
3. 在“系统属性”窗口中,点击“环境变量”按钮。
4. 在“系统变量”部分,找到“Path”变量,点击“编辑”按钮。
5. 在“编辑环境变量”窗口中,点击“新建”按钮,输入JDK安装路径中的“bin”目录路径,例如:`C:\\Program Files\\Java\\jdk-8u251\\bin`。
6. 点击“确定”保存更改。
Linux系统
1. 打开终端。
2. 使用以下命令编辑环境变量配置文件:
```bash
nano ~/.bashrc
```
3. 在文件末尾添加以下行:
```bash
export JAVA_HOME=/usr/lib/jvm/java-8-openjdk-amd64
export PATH=$JAVA_HOME/bin:$PATH
```
4. 保存并关闭文件。
5. 使用以下命令使更改生效:
```bash
source ~/.bashrc
```
macOS系统
1. 打开终端。
2. 使用以下命令编辑环境变量配置文件:
```bash
nano ~/.bash_profile
```
3. 在文件末尾添加以下行:
```bash
export JAVA_HOME=/Library/Java/JavaVirtualMachines/jdk1.8.0_251.jdk/Contents/Home
export PATH=$JAVA_HOME/bin:$PATH
```
4. 保存并关闭文件。
5. 使用以下命令使更改生效:
```bash
source ~/.bash_profile
```
四、验证Java环境
配置完成后,使用以下命令验证Java环境是否安装成功:
```bash
java -version
如果输出包含Java版本信息,则表示Java环境已成功安装。
通过以上步骤,您已经成功搭建了Java开发环境。现在,您可以开始使用Java进行编程了。祝您在Java编程之旅中一切顺利!