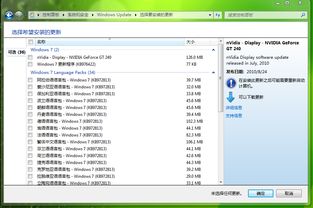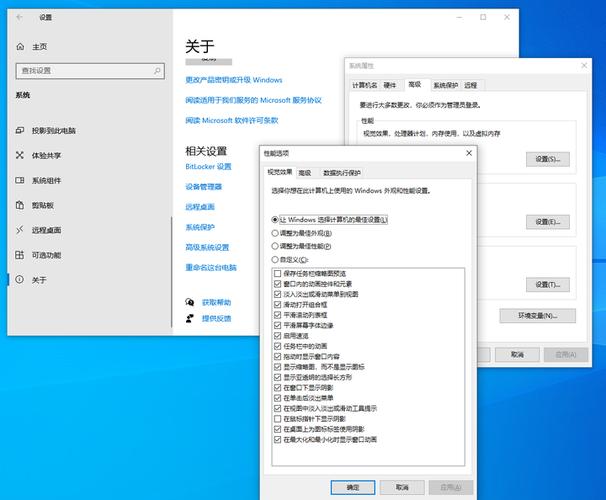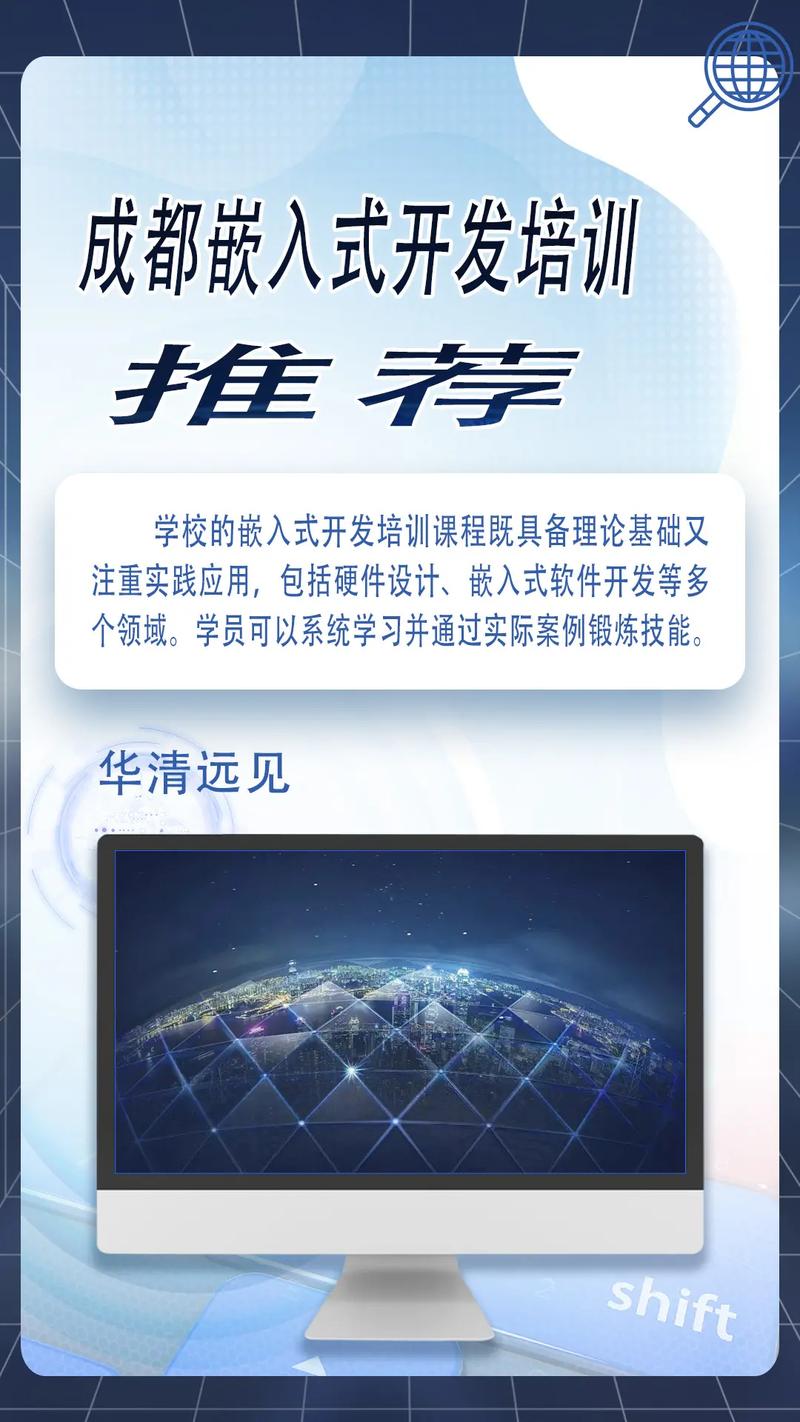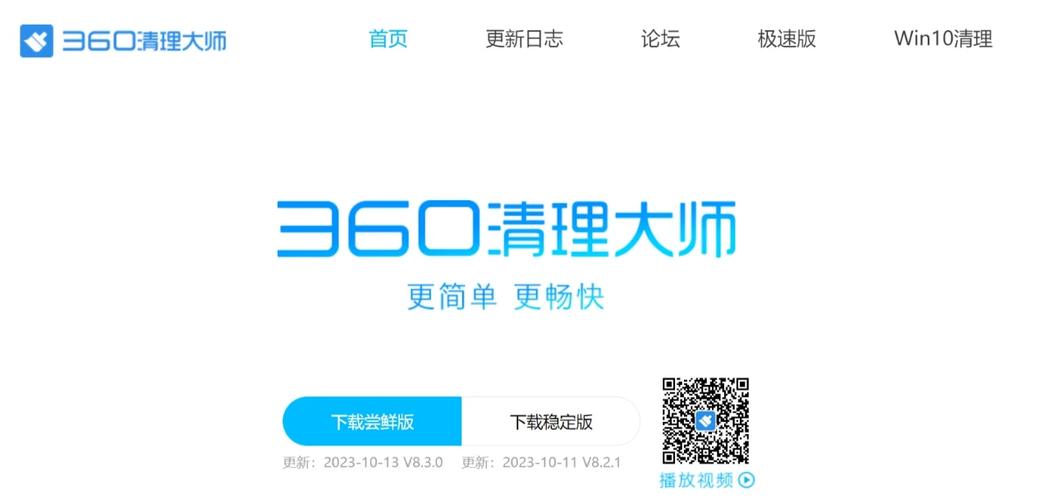在Windows上建立FTP服务器可以按照以下步骤进行:
1. 打开控制面板,点击“程序和功能”。2. 在左侧菜单中,点击“打开或关闭Windows功能”。3. 在弹出的窗口中,勾选“Internet Information Services”下的“FTP服务器”。4. 点击“确定”并等待安装完成。5. 安装完成后,打开“Internet Information Services 管理器”。6. 在左侧菜单中,右键点击“网站”,选择“添加FTP站点”。7. 在弹出的窗口中,输入FTP站点的名称和物理路径。8. 点击“下一步”,在“绑定和SSL设置”页面中,选择IP地址和端口号(默认为21)。9. 点击“下一步”,在“身份验证和授权信息”页面中,选择身份验证方法和授权规则。10. 点击“下一步”,在“完成”页面中,点击“完成”按钮。
现在,你的FTP服务器已经建立好了。你可以使用FTP客户端软件(如FileZilla)连接到FTP服务器,并上传或下载文件。
请注意,为了确保FTP服务器的安全,建议你采取以下措施:
1. 使用强密码。2. 限制FTP访问权限。3. 定期更新FTP服务器软件。4. 监控FTP服务器的日志文件,以便及时发现并处理安全事件。
Windows平台下搭建FTP服务器教程
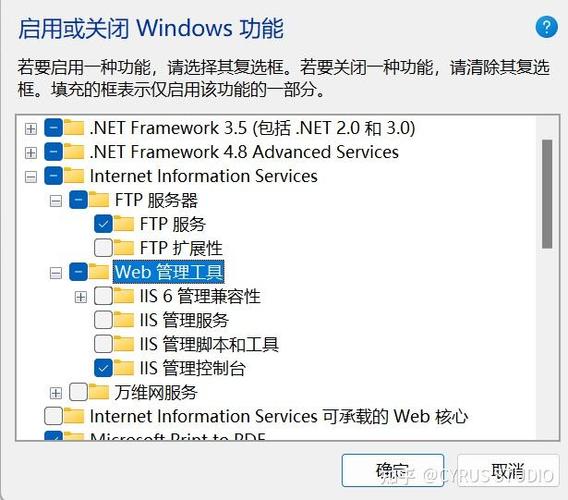
一、准备工作

在开始搭建FTP服务器之前,请确保您的Windows系统满足以下要求:
操作系统:Windows 7、Windows 8、Windows 10或更高版本
网络环境:已连接到互联网
管理员权限:以管理员身份登录系统
二、开启FTP服务
1. 打开“控制面板”
2. 点击“程序”
3. 选择“打开或关闭Windows功能”
4. 在弹出的窗口中,勾选“Internet信息服务”
5. 点击“确定”
6. 系统将自动安装FTP服务,安装完成后,关闭窗口
三、配置FTP站点
1. 打开“Internet信息服务(IIS)管理器”
2. 在左侧导航栏中,找到并展开“网站”
3. 右键点击“网站”,选择“添加FTP站点”
4. 在弹出的“添加FTP站点”窗口中,填写以下信息:
FTP站点名称:为您的FTP站点设置一个名称
物理路径:选择一个用于存放FTP文件的目录
5. 点击“确定”
四、设置FTP站点属性
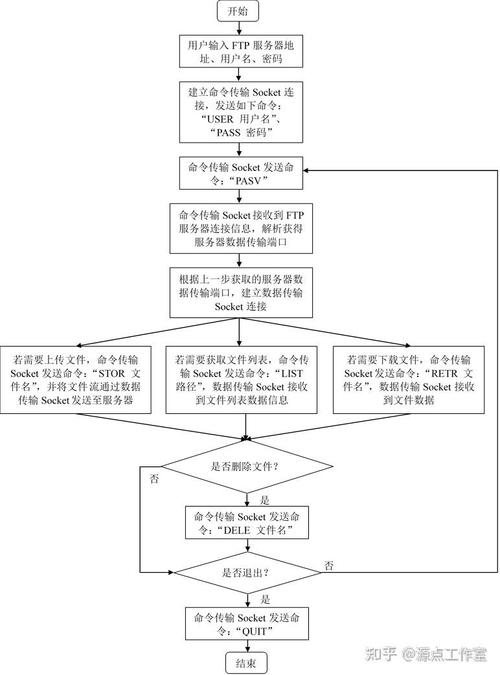
1. 在“Internet信息服务(IIS)管理器”中,找到并右键点击您刚刚创建的FTP站点
2. 选择“属性”
3. 在“FTP站点”选项卡中,您可以设置以下内容:
连接为:选择“仅限匿名连接”或“允许匿名连接和基于用户名的身份验证”
连接超时:设置连接超时时间
最大连接数:设置最大连接数
4. 在“主目录”选项卡中,您可以设置以下内容:
读取权限:允许用户读取FTP站点中的文件
写入权限:允许用户上传和修改FTP站点中的文件
5. 在“安全账户”选项卡中,您可以设置以下内容:
匿名访问:允许匿名用户访问FTP站点
基本身份验证:要求用户输入用户名和密码访问FTP站点
6. 点击“确定”
五、测试FTP服务器
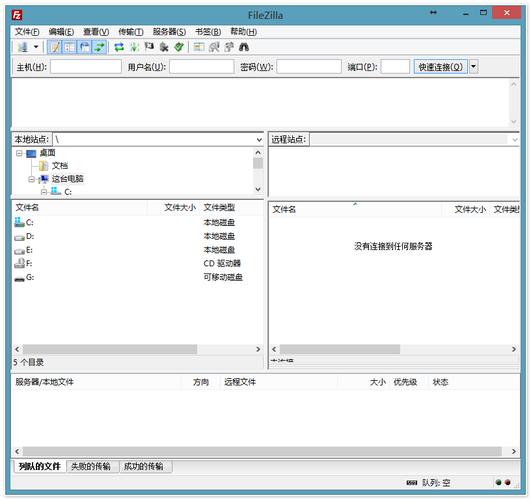
1. 打开“文件资源管理器”
2. 在地址栏中输入以下格式访问FTP站点:
ftp://[FTP站点IP地址]:[FTP站点端口号]
3. 输入用户名和密码(如果设置了基本身份验证)
4. 测试成功后,您就可以通过FTP客户端软件(如FileZilla、WinSCP等)上传和下载文件了
通过以上步骤,您已经在Windows平台上成功搭建了一个FTP服务器。现在,您可以方便地与他人共享文件,实现数据交换和资源共享。祝您使用愉快!