Windows 7 操作系统提供了几种截屏快捷键,您可以根据需要选择使用:
1. 全屏截屏: `PrtScn` 或 `Print Screen`:按下这个键会将当前屏幕的全屏截图复制到剪贴板,然后您可以粘贴到画图程序、Word 文档或其他支持图片粘贴的软件中进行保存。 `Windows 键 PrtScn`:按下这个组合键会将全屏截图自动保存到 `C:UsersPicturesScreenshots` 文件夹中,每个截图会自动以时间戳命名。
2. 当前活动窗口截屏: `Alt PrtScn`:按下这个组合键会将当前活动窗口的截图复制到剪贴板,然后您可以粘贴到画图程序、Word 文档或其他支持图片粘贴的软件中进行保存。
3. 使用截图工具: Windows 7 自带了一个截图工具,名为“截图工具”。您可以通过在开始菜单中搜索“截图工具”来打开它。截图工具提供了多种截图方式,包括全屏、窗口、自定义区域等。
4. 使用第三方截图软件: 如果您需要更高级的截图功能,比如编辑、注释、分享等,您可以考虑使用第三方截图软件,如 Snagit、Greenshot 等。
请注意,以上快捷键可能因不同的键盘布局或系统设置而有所不同。如果您无法找到相应的键,请参考您的键盘说明书或联系技术支持。
Windows 7截屏快捷键全解析,轻松记录精彩瞬间
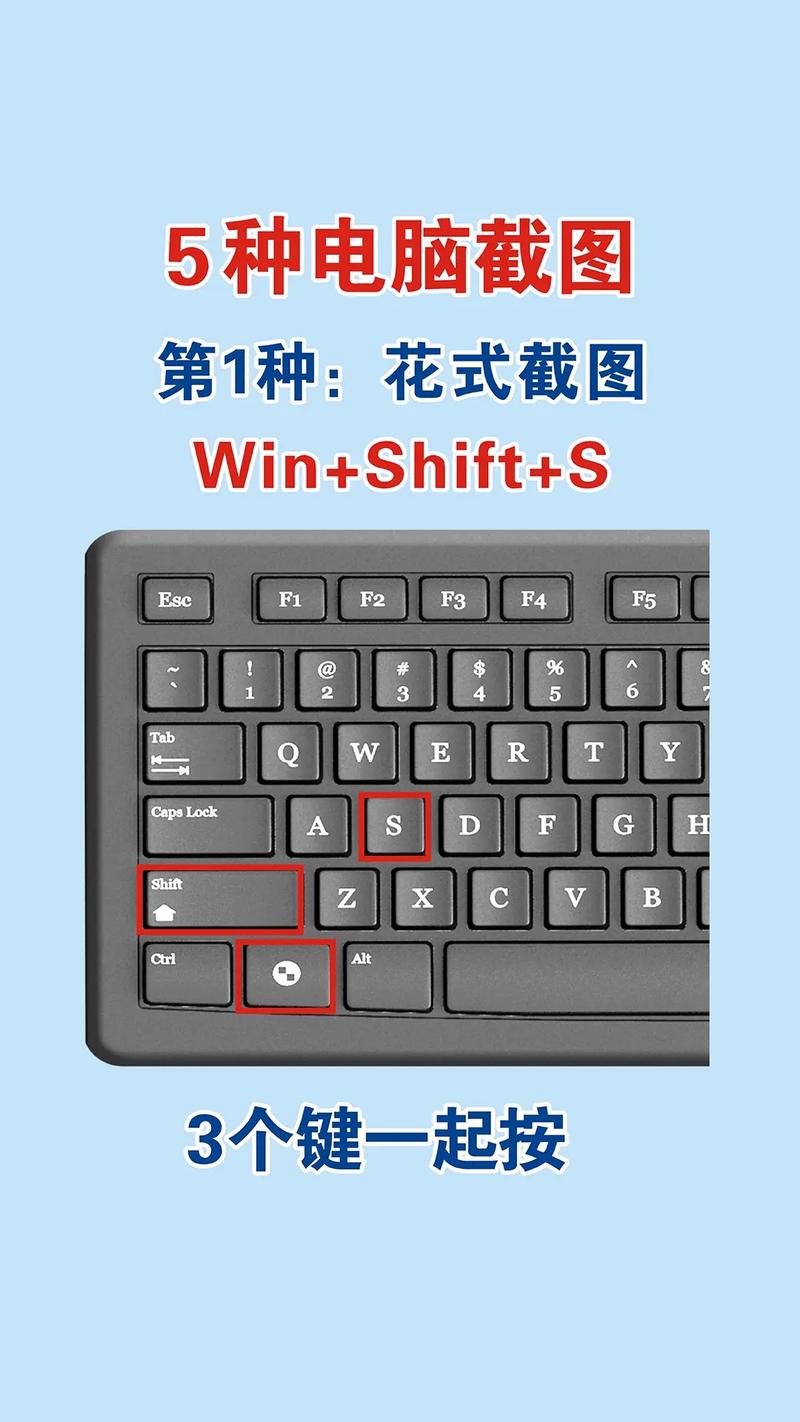
在Windows 7操作系统中,截屏功能是一项非常实用的功能,可以帮助我们轻松记录屏幕上的信息。掌握正确的截屏快捷键,可以大大提高我们的工作效率。本文将详细介绍Windows 7截屏的快捷键,帮助您轻松掌握这一技能。
一、全屏截屏
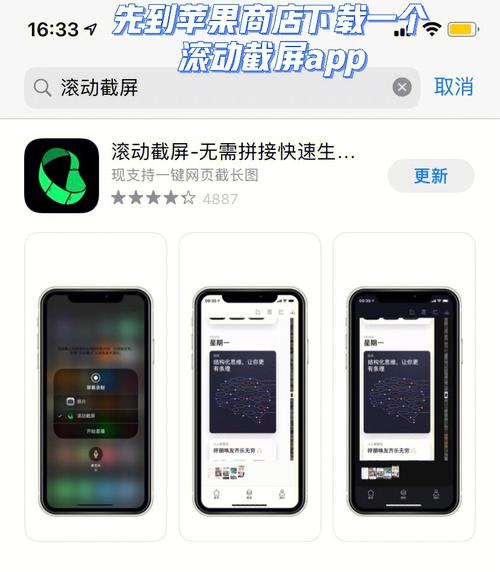
Print Screen (PrtScn) 键:按下此键,会将整个屏幕的图像复制到剪贴板中。
Alt Print Screen (Alt PrtScn) 组合键:同样会将整个屏幕的图像复制到剪贴板中,但不会保存到文件。
Windows PrtScn 组合键:在Windows 7中,按下此键会将屏幕截图保存到“图片库”中的“截图”文件夹中。
二、当前窗口截屏
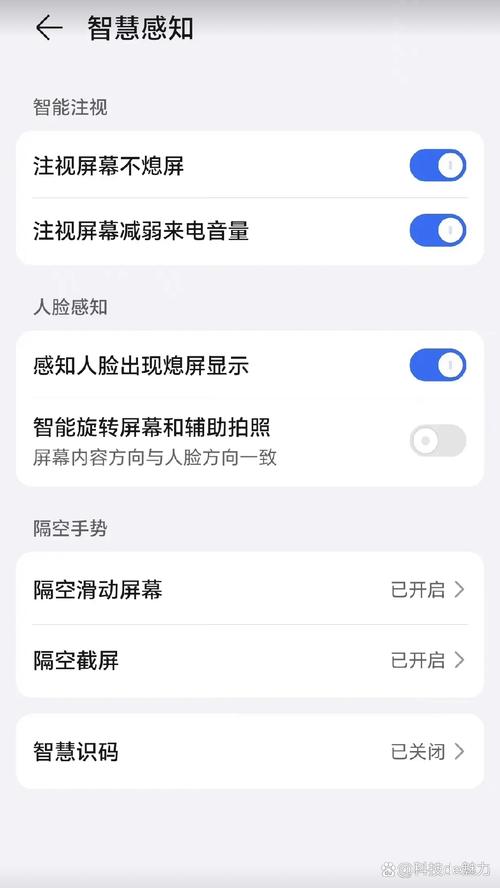
Alt PrtScn 组合键:将当前活动窗口的图像复制到剪贴板中。
Windows Shift S 组合键:在Windows 7中,按下此键会打开截图工具,您可以选择截取当前活动窗口。
三、自定义截屏
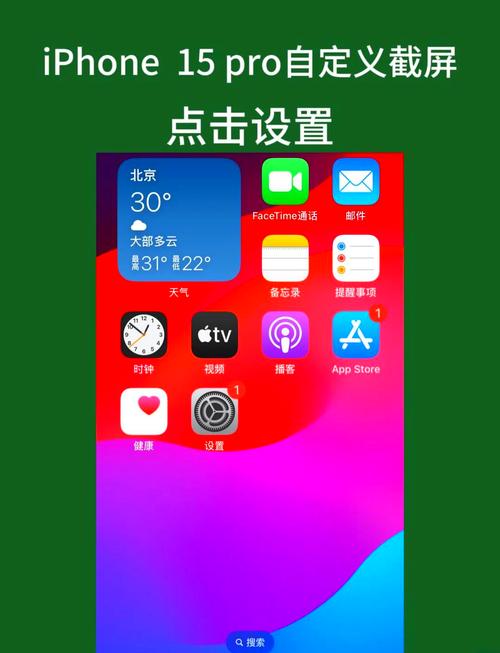
Windows Shift S 组合键:在Windows 7中,按下此键会打开截图工具,您可以使用鼠标选择截取区域。
Windows PrtScn 组合键:在Windows 7中,按下此键会打开截图工具,您可以使用鼠标选择截取区域。
四、截图工具的使用
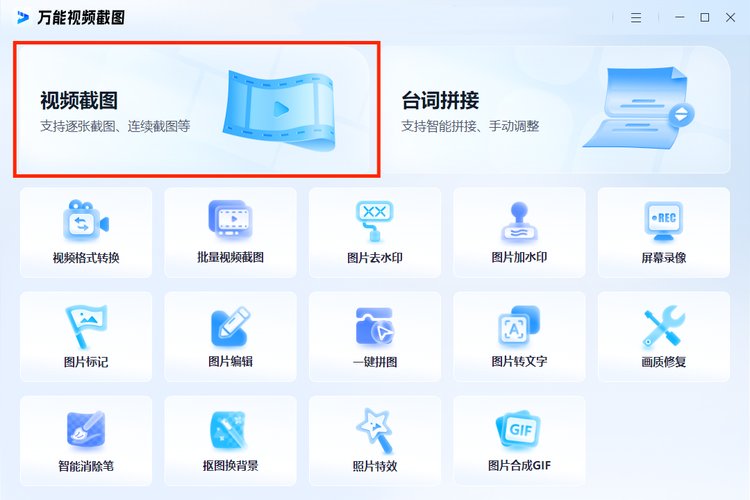
除了快捷键外,Windows 7还提供了一个截图工具,可以帮助您更方便地进行截屏操作。
打开截图工具:按下Windows R键,输入“mspaint”并按Enter键,打开画图工具。
选择截图模式:在画图工具中,点击“文件”菜单,选择“新建”,然后选择“截图”模式。
截取屏幕:将鼠标指针移动到屏幕上,拖动鼠标选择截取区域,松开鼠标后,所选区域将被截取并显示在画图工具中。
保存截图:截取完成后,点击“文件”菜单,选择“保存”,然后选择保存路径和文件格式,保存截图。
五、注意事项
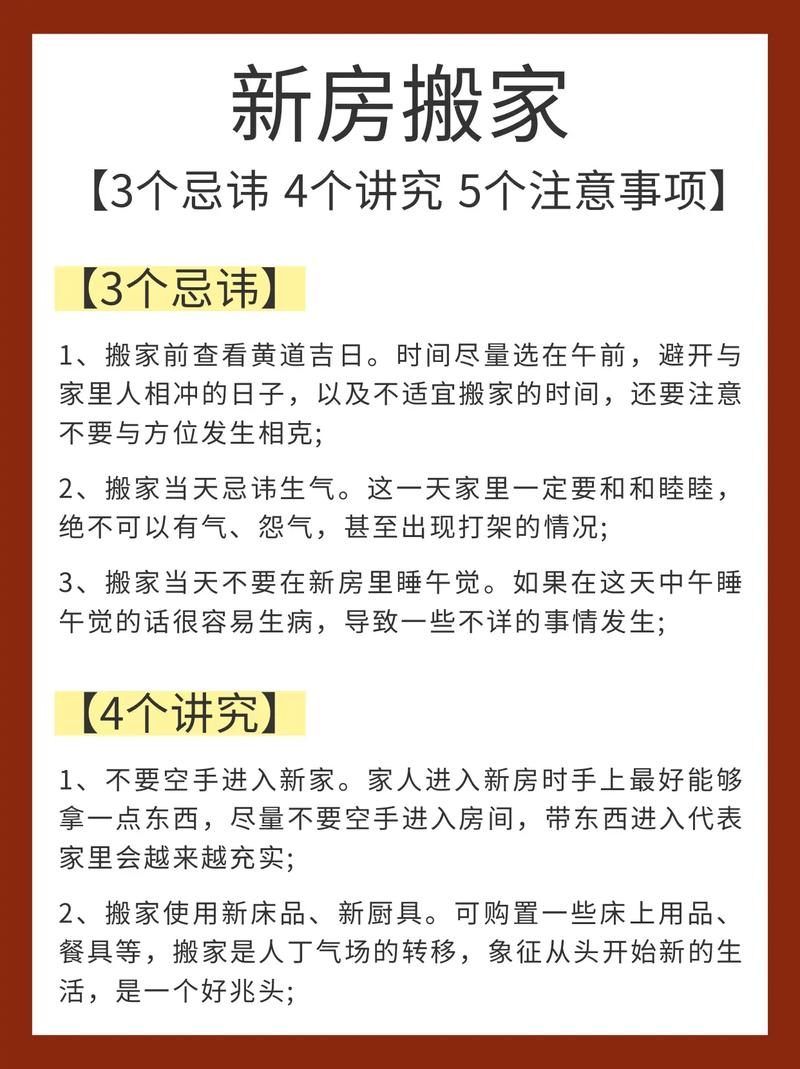
在使用截屏快捷键时,请注意以下几点:
在截取屏幕时,请确保屏幕上的内容已经准备好,以免截取到不完整的信息。
在使用截图工具时,请确保已打开画图工具,否则截图工具无法正常使用。
在保存截图时,请选择合适的文件格式,以便于后续编辑和分享。
掌握Windows 7截屏快捷键,可以帮助我们更高效地记录屏幕信息。通过本文的介绍,相信您已经对Windows 7截屏的快捷键有了全面的了解。在日常生活中,学会使用这些快捷键,将使您的工作和生活更加便捷。









