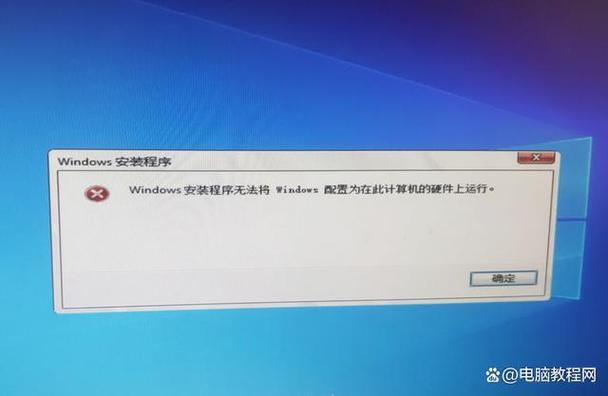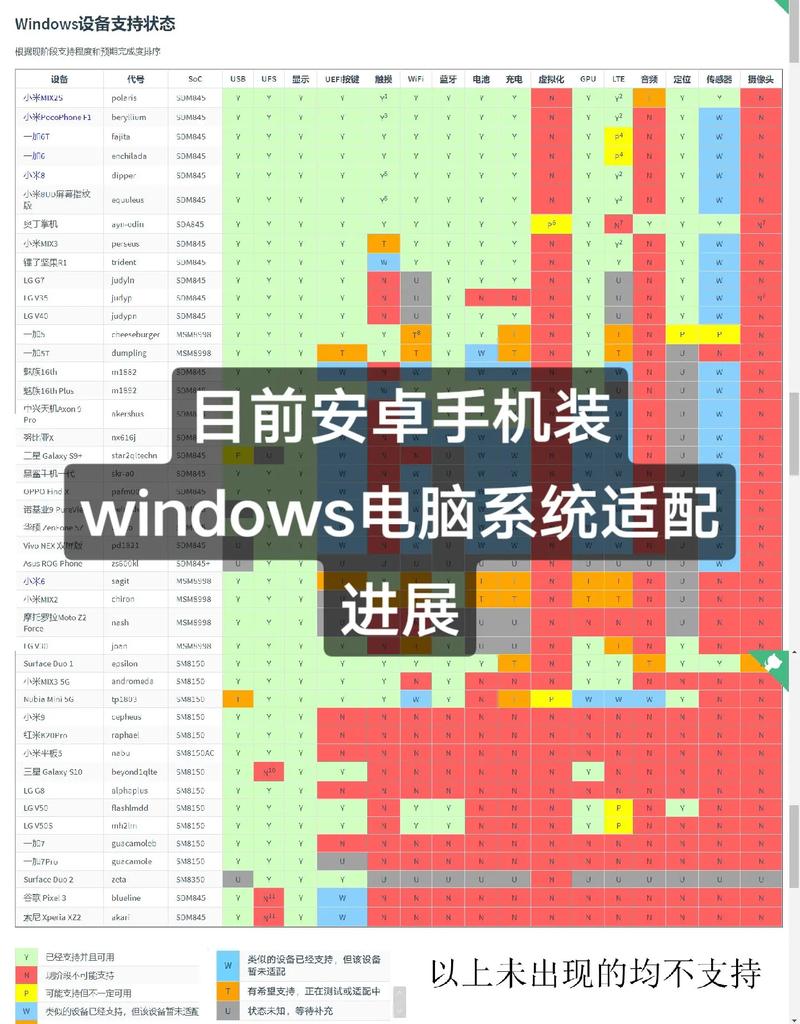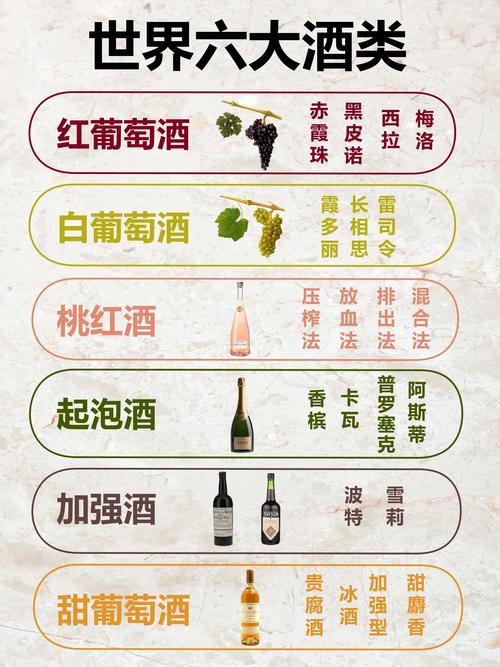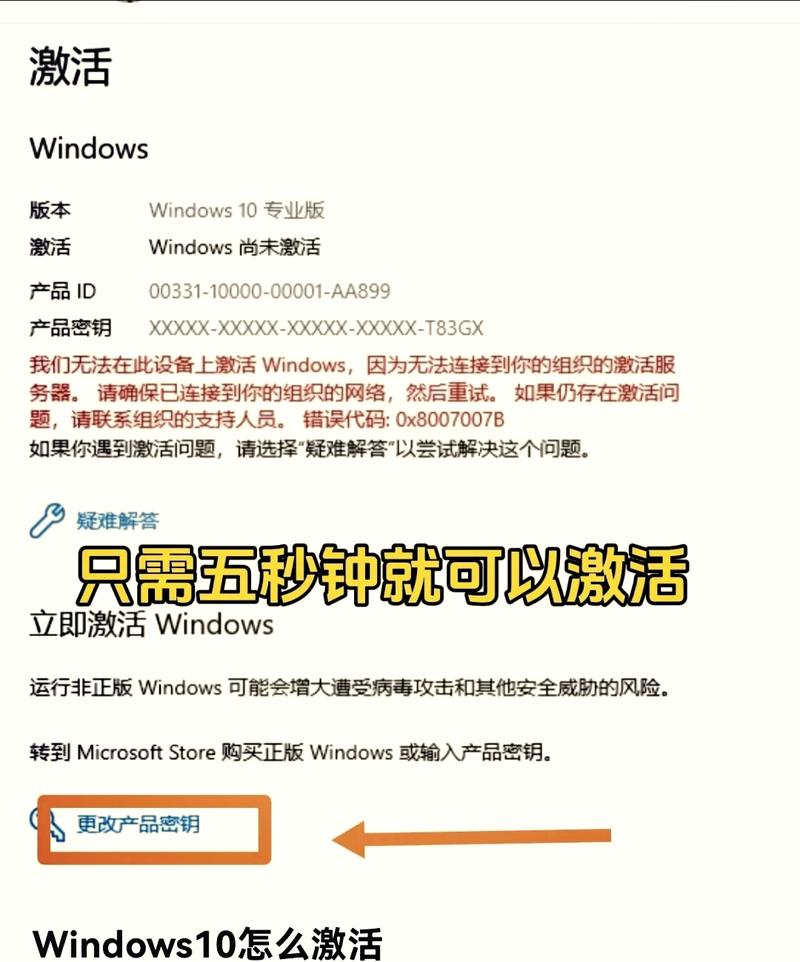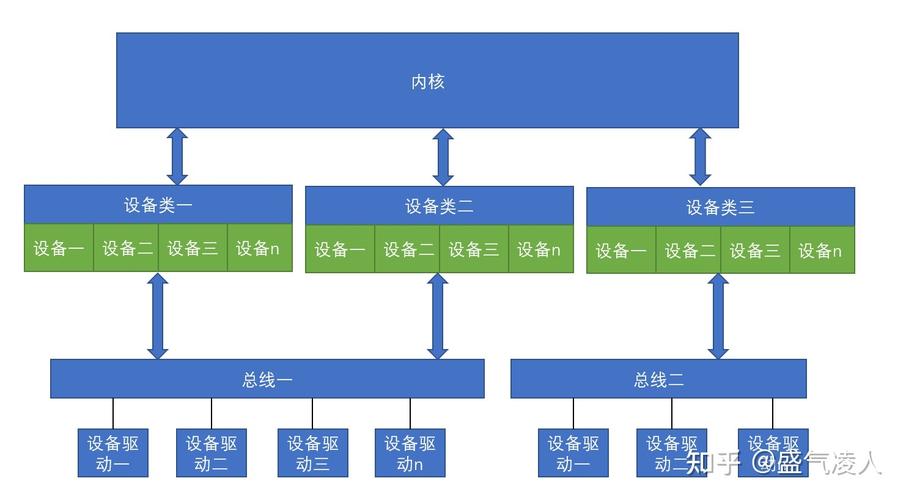关闭Windows 10自动更新可以按照以下步骤操作:
1. 打开“设置”:点击桌面左下角的“开始”按钮,然后点击齿轮图标(设置)。
2. 进入“更新和安全”:在设置窗口中,点击“更新和安全”选项。
3. 选择“Windows更新”:在更新和安全窗口的左侧菜单中,点击“Windows更新”。
4. 点击“高级选项”:在Windows更新页面,点击“高级选项”按钮。
5. 关闭自动更新:在高级选项页面,找到“自动更新”部分,然后关闭“自动更新”功能。这通常可以通过将“自动更新”设置为“暂停”或“从不检查更新”来实现。
请注意,关闭自动更新可能会使您的计算机面临安全风险,因为您将无法获得最新的安全补丁和更新。建议您定期手动检查更新,以确保您的计算机保持安全。
如何关闭Windows 10自动更新
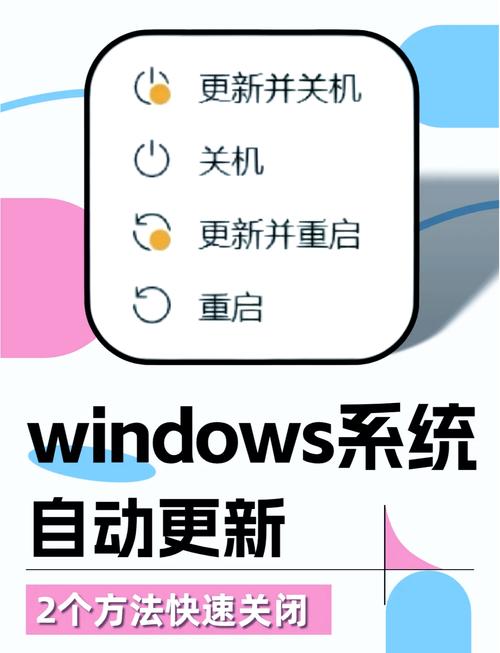
一、通过设置关闭自动更新
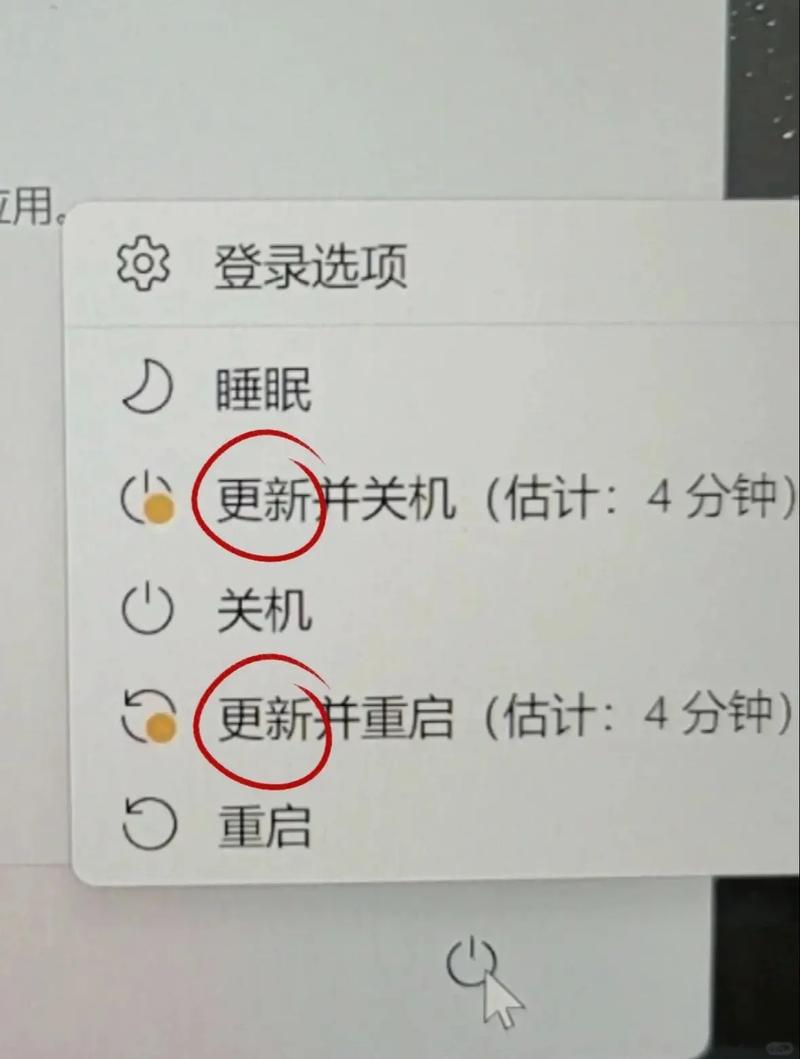
1. 打开“设置”
首先,点击左下角的“开始”按钮,然后选择“设置”图标,或者直接按下Windows键 I组合键打开设置窗口。
2. 进入“更新与安全”
在设置窗口中,找到并点击“更新与安全”选项。
3. 选择“Windows更新”
在左侧菜单中,选择“Windows更新”。
4. 暂停更新
在Windows更新页面中,您会看到“暂停更新”选项。点击“暂停更新7天”,这样可以暂时停止更新的下载和安装。
5. 设置更长时间暂停
如果想要更长时间地暂停更新,可以点击“高级选项”,在这里你可以选择更长的暂停时间,甚至可以设置永久暂停。
二、通过组策略编辑器关闭自动更新
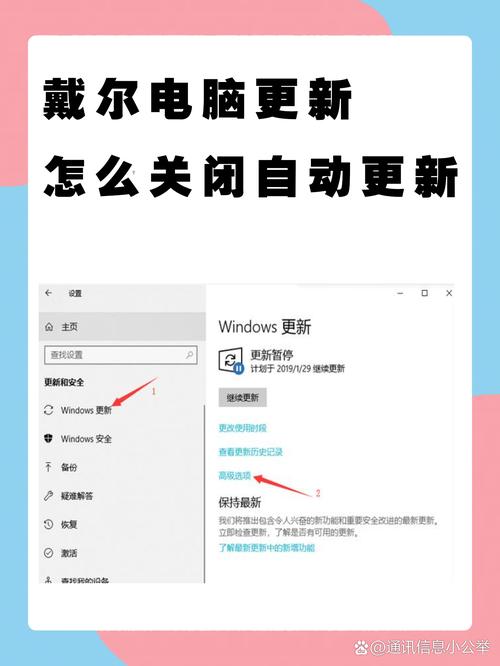
1. 打开“运行”窗口
按下Windows键 R组合键打开运行对话框。
2. 输入命令
在对话框中输入“gpedit.msc”,然后按下Enter键。
3. 编辑组策略
在打开的组策略编辑器中,依次展开“计算机配置”->“管理模板”->“Windows组件”->“Windows更新”。
4. 修改设置
在右侧窗口中,找到“配置自动更新”策略,双击打开。在弹出的窗口中,选择“已禁用”,然后点击“确定”保存设置。
三、通过服务管理器关闭自动更新

1. 打开“运行”窗口
按下Windows键 R组合键打开运行对话框。
2. 输入命令
在对话框中输入“services.msc”,然后按下Enter键。
3. 找到“Windows Update”服务
在打开的服务管理器窗口中,向下滚动找到“Windows Update”服务。
4. 停止并禁用服务
右键点击“Windows Update”服务,选择“属性”。在“常规”选项卡中,将“启动类型”设置为“禁用”,然后点击“停止”按钮。点击“应用”和“确定”保存设置。
四、注意事项
1. 关闭自动更新可能会降低系统的安全性和稳定性,请谨慎操作。
2. 如果您需要重新启用自动更新,可以按照上述方法进行操作。
3. 在关闭自动更新期间,请定期手动检查系统更新,确保系统安全。