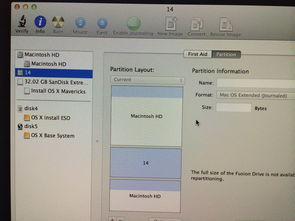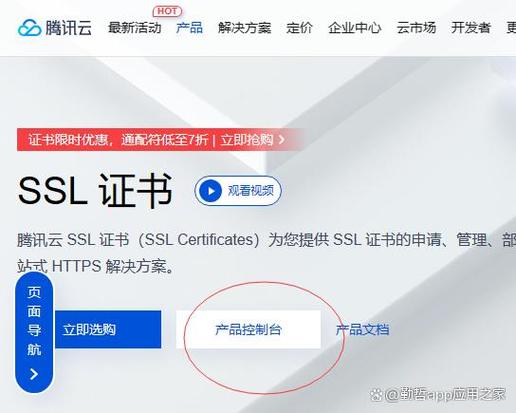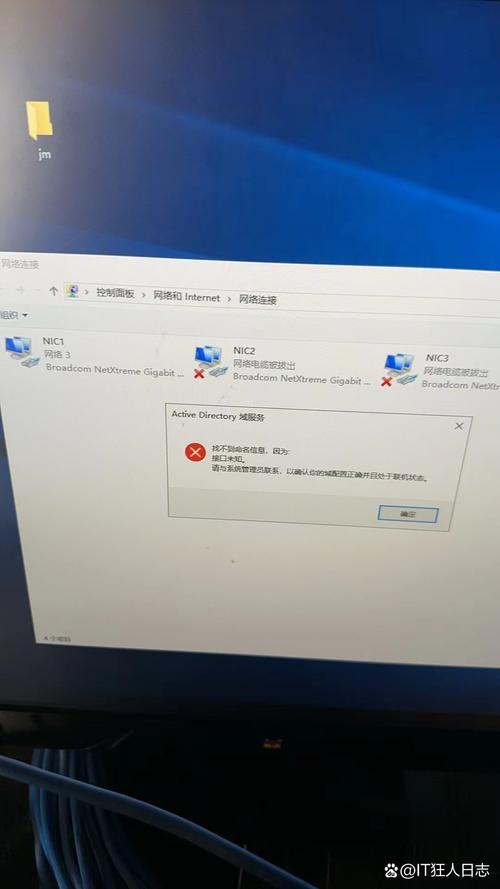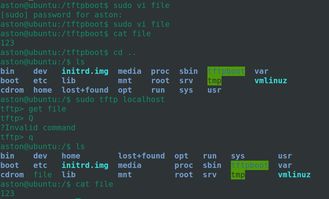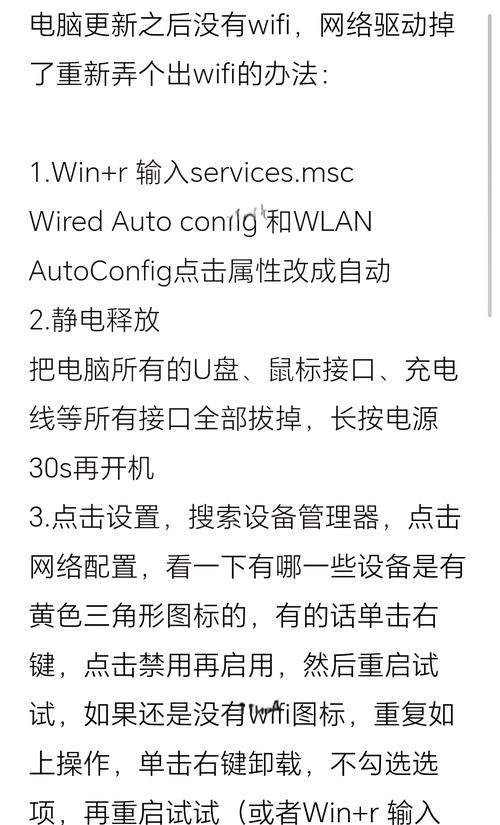在PE环境下关闭Windows更新,可以通过以下步骤实现:
1. 启动PE环境,进入Windows PE桌面。2. 打开命令提示符。通常可以通过开始菜单或右键点击“开始”按钮选择“命令提示符”来打开。3. 在命令提示符中输入以下命令,然后按回车键执行:
```cmdnet stop wuauservsc config wuauserv start=disabled```
第一条命令用于停止Windows Update服务,第二条命令用于禁用该服务,使其在系统启动时不会自动运行。
请注意,在PE环境中修改系统设置可能会对系统稳定性产生影响,建议在操作前备份重要数据。同时,修改系统设置可能需要管理员权限。
PE环境下关闭Windows更新的详细步骤

在Windows PE环境下,关闭Windows更新是一个常见的操作,尤其是在进行系统恢复或维护时。以下是一篇详细的指南,帮助您在PE环境下关闭Windows更新。
一、了解Windows PE

Windows PE(预安装环境)是一个基于Windows内核的轻量级操作系统,它提供了基本的文件系统访问、网络连接和命令行工具。Windows PE通常用于系统安装、恢复和部署任务。
二、进入Windows PE环境
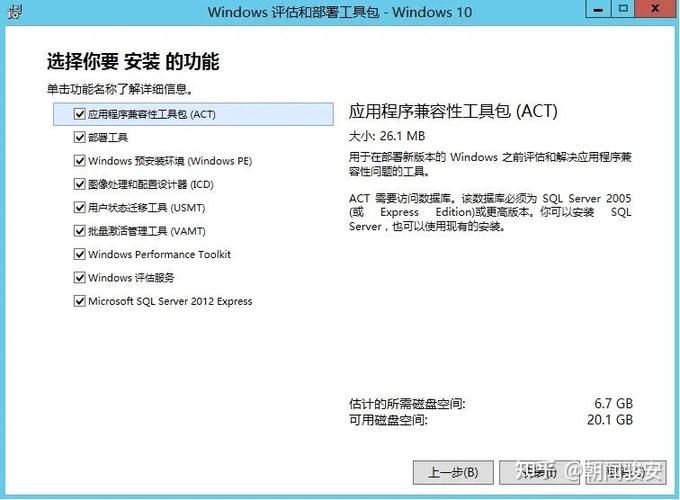
要关闭Windows更新,首先需要进入Windows PE环境。这通常是通过启动U盘、CD/DVD或网络镜像来完成的。以下是进入Windows PE环境的基本步骤:
准备Windows PE启动介质(如U盘或CD/DVD)。
将启动介质插入计算机。
重启计算机,并从启动介质启动。
按照屏幕上的提示完成Windows PE的启动过程。
三、关闭Windows更新

一旦进入Windows PE环境,您可以采取以下步骤来关闭Windows更新:
1. 打开命令提示符。
2. 输入以下命令并按Enter键:
net stop wuauserv
这将停止Windows Update服务。
3. 为了确保服务不会在系统启动时自动启动,输入以下命令并按Enter键:
sc config wuauserv start=disabled
4. 重启计算机以应用更改。
1. 打开注册表编辑器。
2. 导航到以下路径:
HKEY_LOCAL_MACHINE\\SYSTEM\\CurrentControlSet\\Services\\wuauserv
3. 在右侧窗格中,找到“Start”键,双击它。
4. 将值更改为“4”(表示服务已禁用)。
5. 关闭注册表编辑器并重启计算机。
四、注意事项

在关闭Windows更新之前,请确保您了解以下事项:
关闭Windows更新可能会使您的系统面临安全风险,因为系统将不会自动接收安全更新。
如果您需要更新系统,您将需要手动下载和安装更新。
在某些情况下,关闭Windows更新可能会影响系统的性能和稳定性。
在Windows PE环境下关闭Windows更新是一个相对简单的过程,但请务必谨慎操作。如果您不确定是否需要关闭Windows更新,或者您不确定如何操作,请寻求专业帮助。
通过以上步骤,您可以在Windows PE环境下成功关闭Windows更新。这将有助于您在系统恢复或维护过程中避免不必要的干扰。不过,请记住,关闭Windows更新可能会带来安全风险,因此请确保在必要时才进行此操作。