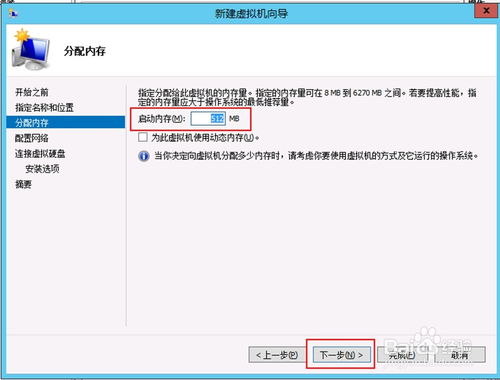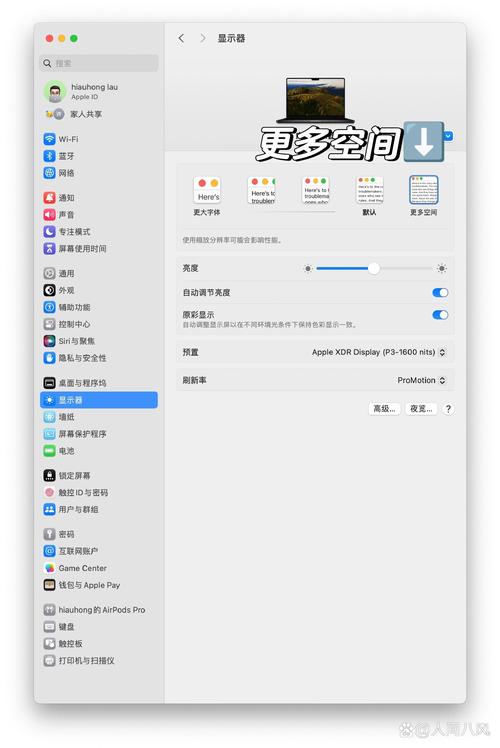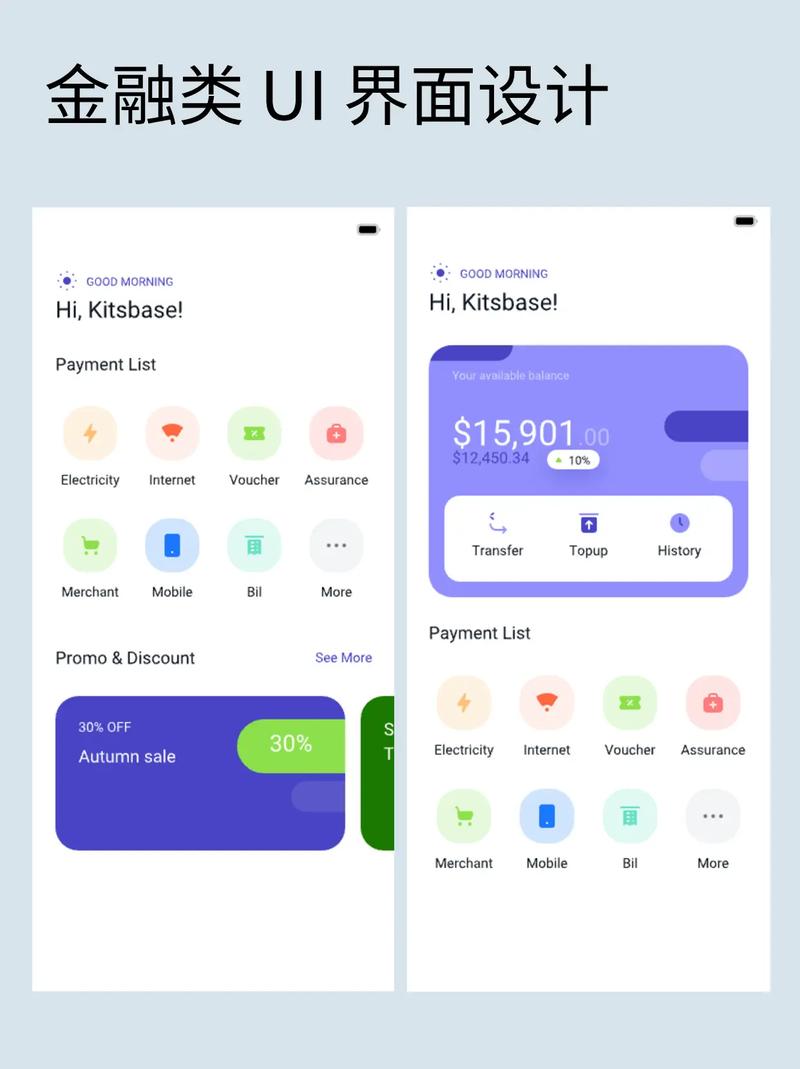Windows 11 配置更新1. 设置更新频率: 如果您使用的是Windows 11版本22H2或更高版本,您可以选择在设备准备就绪后立即获取最新的非安全和功能更新。详细信息请参阅。
2. 管理更新: 您可以决定何时以及如何获取最新更新,以保持设备平稳且安全地运行。选择“开始”菜单 > 设置 > Windows 更新,然后选择“检查更新”。如果系统提示执行此操作,请重启设备以应用更新。若要自动获取Windows汇报,请参阅。
Windows 10 配置更新1. 自动更新设置: Windows 10会默认配置为使用用户的带宽以P2P方式进行更新。您可以通过运行服务管理器来停止或启用Windows更新服务,实现自动更新功能。具体步骤请参阅。
2. 更改更新选项: 您可以通过“设置”>“更新和安全”>“Windows更新”来更改更新设置。这里您可以设置检查更新、更改使用时段、查看更新历史记录和高级选项等。详细步骤请参阅。
2. 控制面板: 打开“控制面板”,选择“系统和安全”下的“WindowsUpdate”。点击左侧的“检查更新”按钮,系统将自动检查并显示可用的更新。点击“安装更新”或类似选项,按照提示完成更新安装。
暂停更新1. 暂停下载和安装: 在Windows 11中,如果您尚未准备好获取推荐的更新,则可以选择暂时暂停下载和安装。选择“开始”菜单 > 设置 > Windows 更新,然后暂停更新。
可选更新1. 查看和安装可选更新: 转到“设置”> Windows 更新>“高级选项”>“可选更新”。您将找到用于下载和安装更新的链接。
Windows配置更新:全面指南与常见问题解答
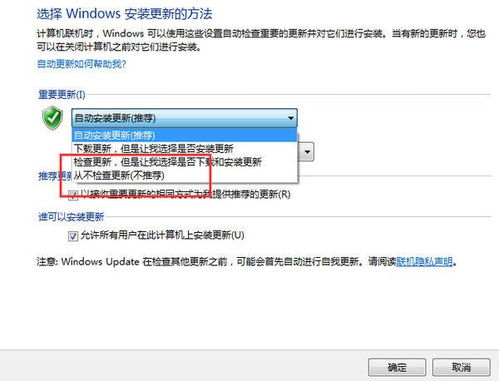
一、Windows配置更新的重要性
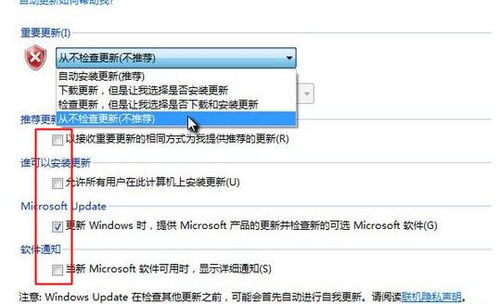
1. 安全性提升:Windows配置更新可以修复系统漏洞,提高系统安全性,防止恶意软件和病毒入侵。
2. 性能优化:更新后的系统在性能上会有所提升,运行更加流畅。
3. 功能增强:Windows配置更新会带来新的功能,满足用户多样化的需求。
二、Windows配置更新的方法
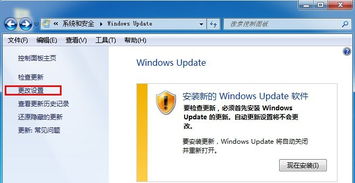
1. 系统自动更新:Windows系统会自动检查更新,并在有可用更新时提醒用户安装。用户只需按照提示操作即可。
2. 手动更新:用户可以通过以下步骤手动更新Windows:
(1)打开“设置”>“更新与安全”>“Windows更新”。
(2)点击“检查更新”,系统会自动检查更新。
(3)如有可用更新,点击“下载并安装”。
三、Windows配置更新常见问题解答
1. 更新失败怎么办?
(1)检查网络连接是否正常。
(2)尝试重启电脑。
(3)检查磁盘空间是否充足。
(4)尝试使用系统还原功能恢复到更新前状态。
2. 更新后系统变慢怎么办?
(1)检查是否有不必要的程序在后台运行,关闭它们。
(2)清理磁盘空间,删除不必要的文件。
(3)更新显卡驱动程序。
3. 更新后系统出现蓝屏怎么办?
(1)尝试重启电脑。
(2)检查硬件设备是否正常。
(3)尝试使用系统还原功能恢复到更新前状态。