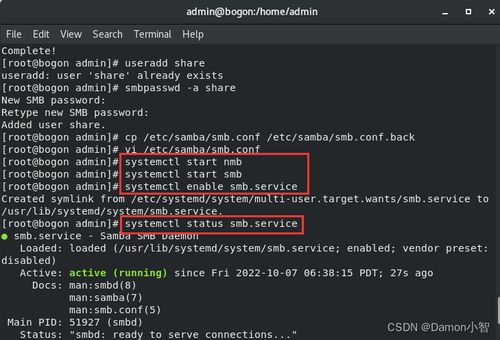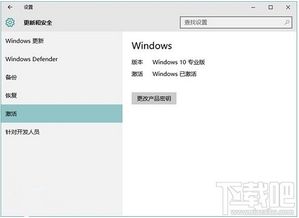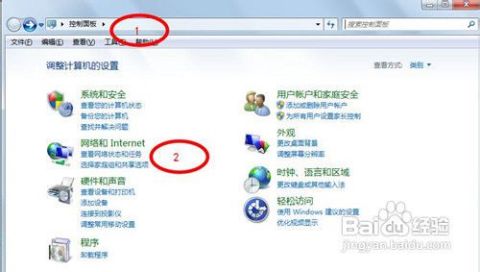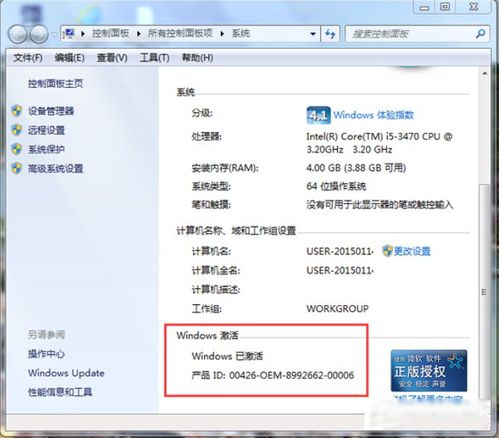1. 文件关联问题: 右键点击文件,选择“打开方式”。 选择“选择另一个应用”。 确保勾选了“始终使用此应用打开此类型的文件”,然后从列表中选择合适的程序。
2. 文件损坏或错误: 尝试从其他来源重新下载文件。 如果是压缩文件,尝试使用其他解压缩软件打开。
3. 权限问题: 右键点击文件,选择“属性”。 切换到“安全”选项卡,点击“编辑”。 添加或更改用户权限,确保当前用户有足够的权限来打开文件。
4. 系统问题: 检查系统是否有最新的更新。 尝试在安全模式下启动计算机,然后尝试打开文件。
5. 软件问题: 确保你使用的软件是最新版本,并且已正确安装。 如果问题持续存在,尝试卸载并重新安装软件。
6. 病毒或恶意软件: 运行杀毒软件进行全面扫描,确保文件未被病毒感染。
7. 文件格式问题: 确保文件格式正确,并且与你的软件兼容。 如果是旧文件,可能需要使用旧版本的软件来打开。
8. 硬件问题: 检查硬盘是否有坏道或故障。 确保足够的磁盘空间来打开文件。
9. 系统配置问题: 检查系统设置,确保没有限制文件打开的配置。
如果以上方法都无法解决问题,可能需要更深入的技术支持。你可以联系软件供应商的客服,或者寻求专业的技术支持。
Windows无法打开此文件怎么办?全面解决文件打开问题

在使用Windows操作系统时,我们可能会遇到“Windows无法打开此文件”的提示,这通常意味着系统无法识别或打开特定类型的文件。本文将详细介绍几种解决此问题的方法,帮助您轻松应对文件打开难题。
一、检查文件扩展名
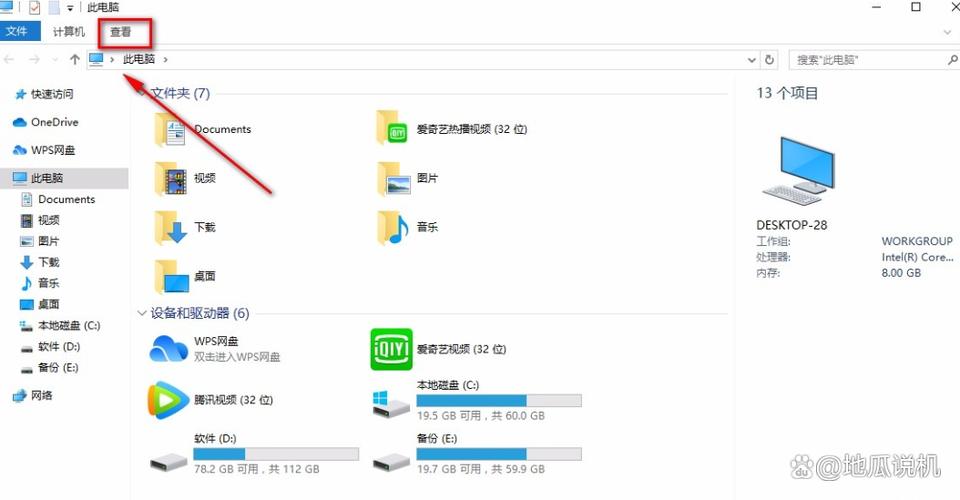
.docx - Microsoft Word
.xlsx - Microsoft Excel
.pptx - Microsoft PowerPoint
.pdf - Adobe Acrobat Reader
.jpg, .png - 图片查看器或图片编辑软件
二、下载并安装相应的软件

打开浏览器,搜索文件类型和“打开方法”。
选择一个可靠的软件下载网站,下载并安装所需的软件。
安装完成后,尝试再次打开文件。
三、关联文件类型与程序
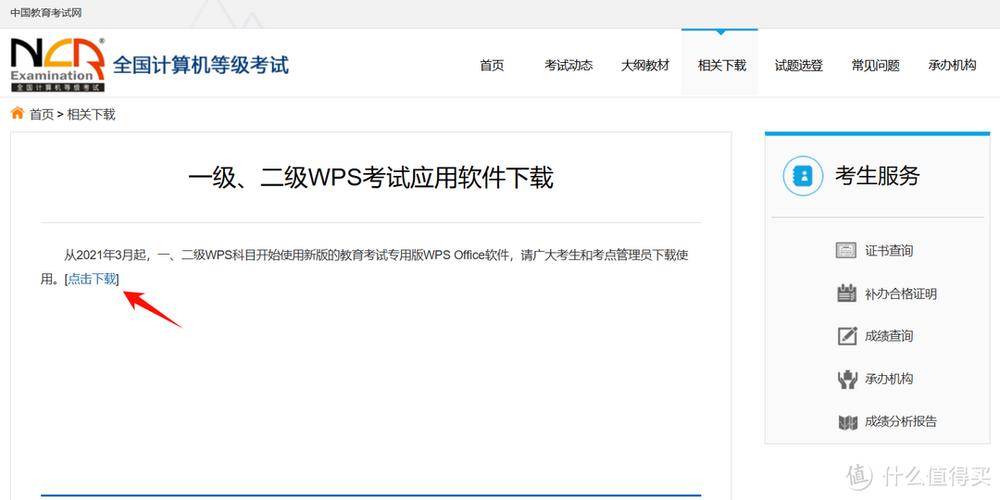
右键单击无法打开的文件。
选择“打开方式”。
在弹出的窗口中,选择已安装的软件。
如果找不到合适的软件,点击“浏览”并选择正确的程序。
点击“确定”完成关联。
四、修复系统文件
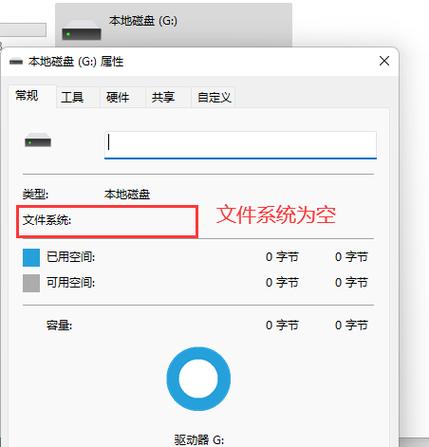
打开“运行”对话框(按Win R键)。
输入“sfc /scannow”并按Enter键。
等待系统文件检查器运行完毕。
如果发现损坏的文件,系统将尝试修复它们。
五、使用第三方文件修复工具
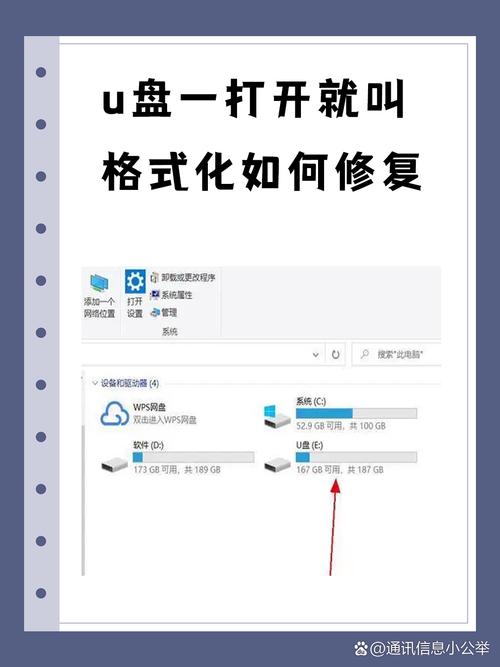
Recuva - 数据恢复工具
Recoverit - 数据恢复软件
MiniTool Power Data Recovery - 数据恢复解决方案
六、重置文件关联
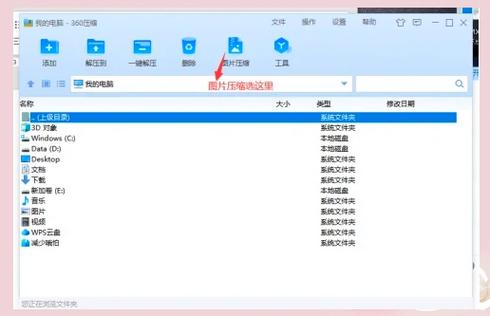
打开“运行”对话框(按Win R键)。
输入“regedit”并按Enter键打开注册表编辑器。
导航到以下路径:HKEY_CLASSES_ROOT
删除与问题文件类型相关的键。
重新启动计算机以应用更改。
遇到“Windows无法打开此文件”的问题时,您可以尝试上述方法逐一排查。通过检查文件扩展名、下载安装相应软件、关联文件类型与程序、修复系统文件、使用第三方文件修复工具以及重置文件关联等方法,相信您能够解决大部分文件打开问题。