Windows系统提供自动登录功能,但出于安全考虑,默认情况下并不推荐开启。如果你需要设置Windows自动登录,可以按照以下步骤操作:
1. 按下`Win R`键打开运行窗口。2. 在运行窗口中输入`netplwiz`,然后按回车键。3. 在弹出的用户账户窗口中,取消勾选“要使用本机,用户必须输入用户名和密码”的复选框。4. 点击“应用”按钮,然后输入当前用户的用户名和密码。5. 点击“确定”按钮保存设置。
请注意,自动登录功能虽然方便,但同时也增加了安全风险,因为任何人都可以直接进入你的系统,而无需输入密码。因此,请确保你的系统安全措施得当,比如设置BIOS密码、使用磁盘加密等。同时,建议不要在公共或易被他人接触的电脑上开启自动登录功能。
Windows自动登录设置详解:轻松实现快速开机
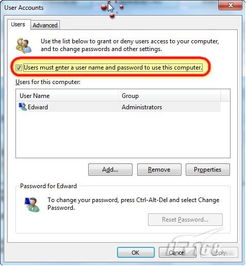
在日常生活中,我们经常需要使用电脑进行工作或娱乐。每次开机都需要手动输入用户名和密码不仅繁琐,而且容易忘记。那么,如何设置Windows自动登录,让电脑开机后自动登录呢?本文将为您详细介绍Windows自动登录的设置方法。
一、Windows自动登录的必要性

随着电脑使用频率的增加,手动输入用户名和密码已经成为一种负担。设置Windows自动登录可以节省时间,提高工作效率。此外,对于一些公共电脑或多人使用的电脑,自动登录还可以避免他人查看您的隐私信息。
二、Windows自动登录的设置方法
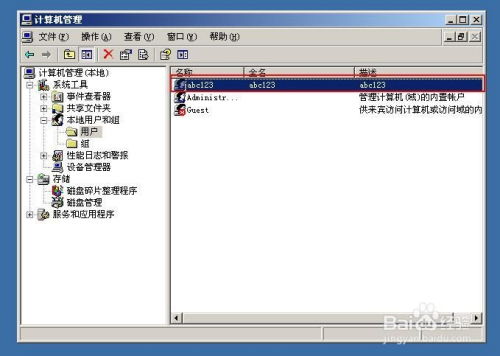
以下以Windows 10为例,介绍如何设置自动登录:
1. 使用运行命令设置自动登录
(1)按下“Win R”组合键,打开运行对话框。
(2)在运行对话框中输入“netplwiz”并按回车键。
(3)在弹出的用户账户窗口中,取消勾选“要使用此计算机,用户必须输入用户名和密码”选项。
(4)点击“应用”按钮,然后点击“确定”。
(5)在弹出的自动登录窗口中,输入您的用户名和密码,并确认密码的正确性。
(6)点击“确定”按钮,然后再次点击“确定”按钮,保存设置并关闭窗口。
(7)重新启动计算机,自动登录设置生效。
2. 使用注册表设置自动登录
(1)按下“Win R”组合键,打开运行对话框。
(2)在运行对话框中输入“regedit”并按回车键。
(3)在注册表编辑器中,浏览到以下路径:HKEY_LOCAL_MACHINE\\SOFTWARE\\Microsoft\\Windows NT\\CurrentVersion\\Winlogon。
(4)在右侧窗口中,找到名为“AutoAdminLogon”的字符串值,并将其值设置为“1”。
(5)在右侧窗口中,找到名为“DefaultUserName”的字符串值,并在其中填入要自动登录的默认账户。
(6)在右侧窗口中,找到名为“DefaultPassword”的字符串值,并在其中填入账户的密码。
(7)关闭注册表编辑器,重新启动计算机,自动登录设置生效。
三、取消Windows自动登录
如果您想取消自动登录,可以按照以下步骤操作:
1. 使用运行命令取消自动登录
(1)按下“Win R”组合键,打开运行对话框。
(2)在运行对话框中输入“netplwiz”并按回车键。
(3)在弹出的用户账户窗口中,勾选“要使用此计算机,用户必须输入用户名和密码”选项。
(4)点击“应用”按钮,然后点击“确定”。
(5)在弹出的自动登录窗口中,输入默认登录系统的用户名和密码。
(6)点击“确定”按钮,然后再次点击“确定”按钮,保存设置并关闭窗口。
2. 使用注册表取消自动登录
(1)按下“Win R”组合键,打开运行对话框。
(2)在运行对话框中输入“regedit”并按回车键。
(3)在注册表编辑器中,浏览到以下路径:HKEY_LOCAL_MACHINE\\SOFTWARE\\Microsoft\\Windows NT\\CurrentVersion\\Winlogon。
(4)将“AutoAdminLogon”的值设置为“0”。
(5)关闭注册表编辑器,重新启动计算机,取消自动登录设置生效。









