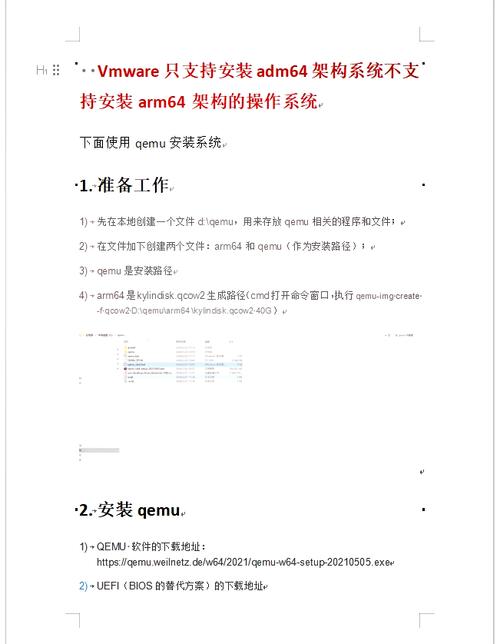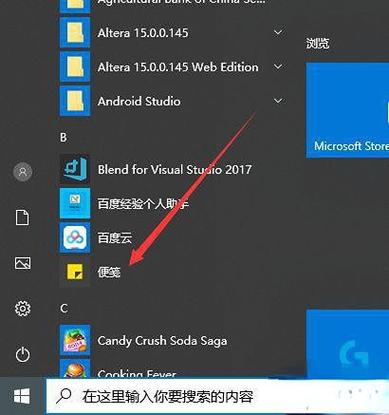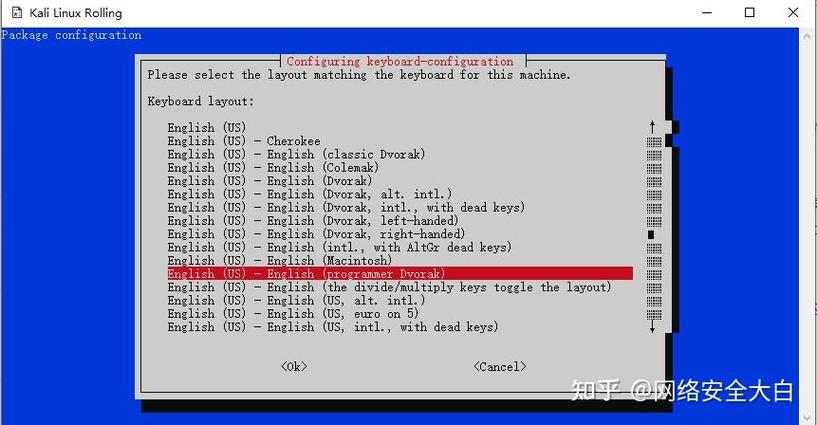好的,请问您需要我为您进行哪些操作呢?
文件已在Windows资源管理器中打开:高效文件管理的秘诀
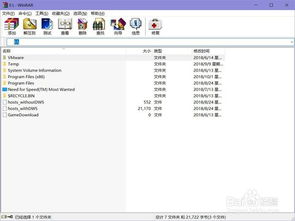
在Windows操作系统中,资源管理器是用户进行文件管理的主要工具。当您需要打开一个文件时,资源管理器提供了多种便捷的方式。本文将详细介绍如何在Windows资源管理器中打开文件,并分享一些高效文件管理的技巧。
一、通过资源管理器打开文件
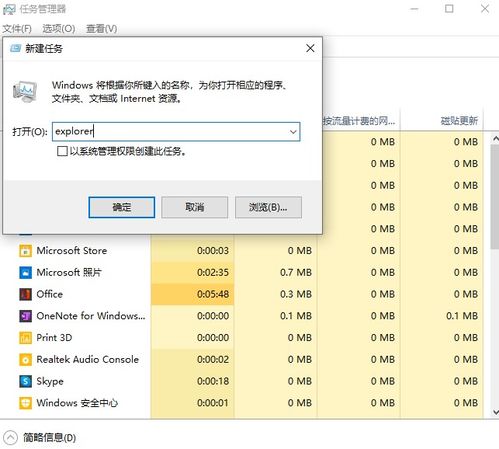
1. 直接双击文件
这是最常见也是最直接的方法。在资源管理器中,找到您想要打开的文件,只需双击它,即可打开。这是最直观的操作方式,适用于所有类型的文件。
2. 右键点击文件,选择“打开”
如果您不想直接双击文件,也可以右键点击文件,在弹出的菜单中选择“打开”。这种方法同样适用于所有类型的文件。
二、通过搜索功能打开文件
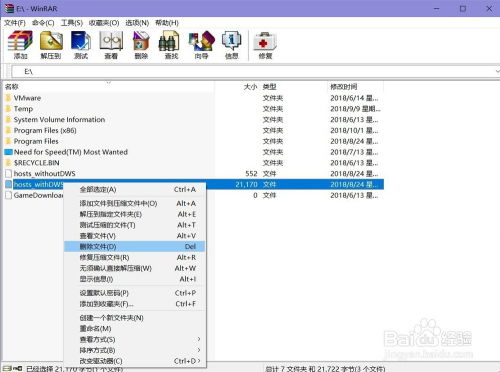
1. 使用搜索框
在资源管理器的顶部,有一个搜索框。您可以直接在搜索框中输入文件名或文件类型,资源管理器会自动搜索并显示相关文件。找到目标文件后,双击即可打开。
2. 使用搜索筛选功能
在搜索结果中,您可以使用筛选功能来缩小搜索范围。例如,您可以根据文件类型、修改日期、大小等条件进行筛选,快速找到所需文件。
三、通过快捷键打开文件
1. 使用Ctrl O组合键
按下Ctrl O组合键,可以快速打开“打开”对话框。在对话框中,您可以浏览并选择要打开的文件。
2. 使用Alt Enter组合键
当您在资源管理器中选中一个文件时,按下Alt Enter组合键,可以打开该文件的属性窗口。在属性窗口中,您可以查看文件的基本信息,如文件大小、创建日期等。
四、高效文件管理技巧
1. 使用文件夹整理功能
在资源管理器中,您可以右键点击文件夹,选择“整理文件夹”或“整理所有文件夹”。这样,系统会自动将文件夹中的文件按照类型、日期等条件进行分类整理,方便您查找和管理文件。
2. 使用库功能
库是Windows资源管理器中的一个功能,可以将不同位置上的文件集中在一起进行管理。您可以将文件拖拽到库中,这样无论文件存储在哪个位置,都可以在库中找到。
3. 使用文件预览功能
在资源管理器中,您可以通过预览功能查看文件内容。在文件列表中,将鼠标悬停在文件上,即可显示文件预览。这样,您可以在不打开文件的情况下,快速了解文件内容。
在Windows资源管理器中打开文件有多种方法,您可以根据自己的习惯和需求选择合适的方式。同时,掌握一些高效文件管理的技巧,可以帮助您更好地组织和管理文件,提高工作效率。