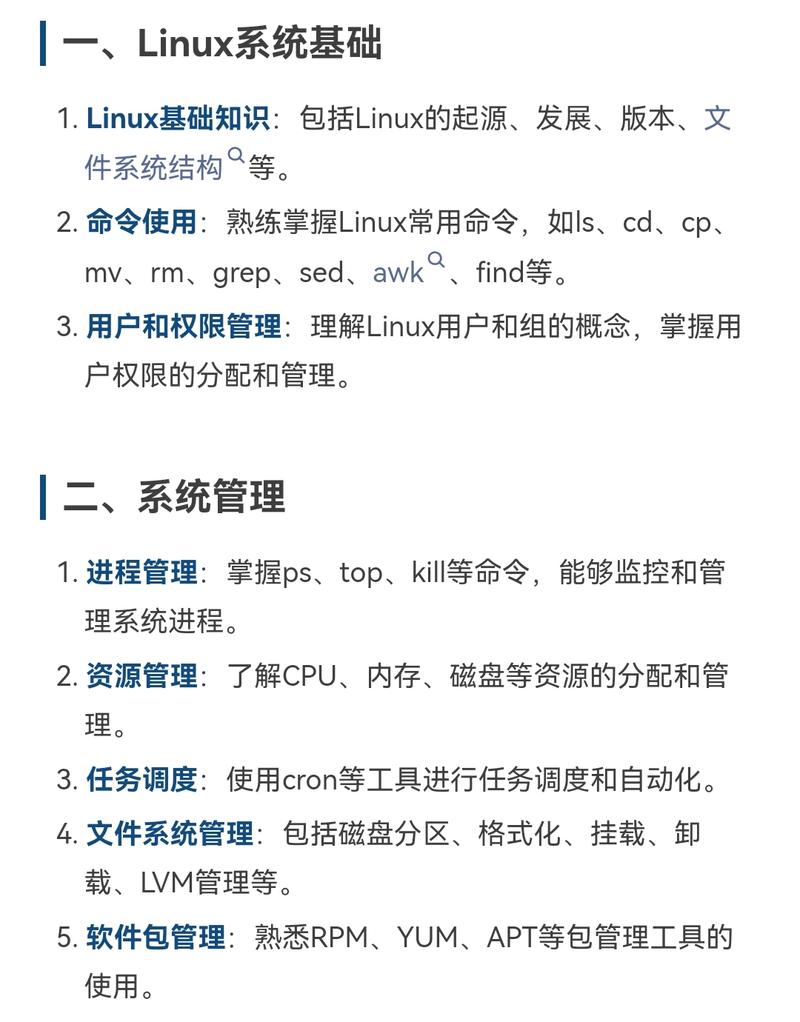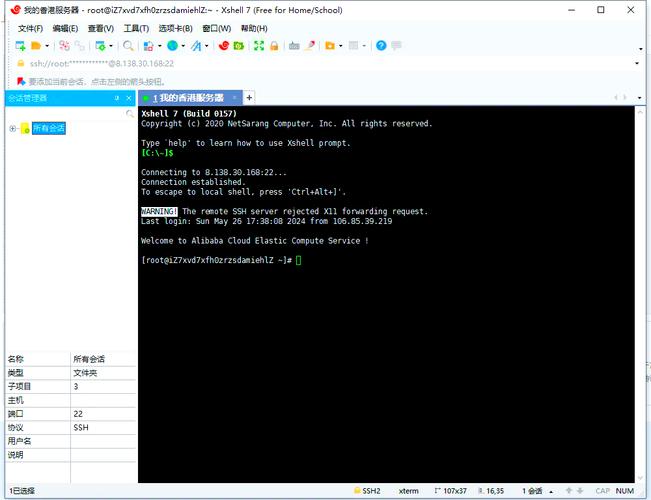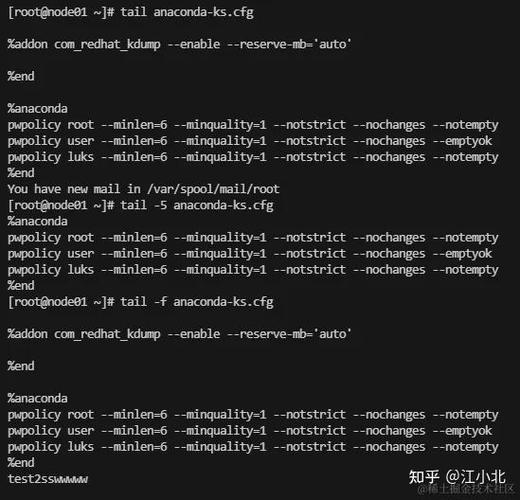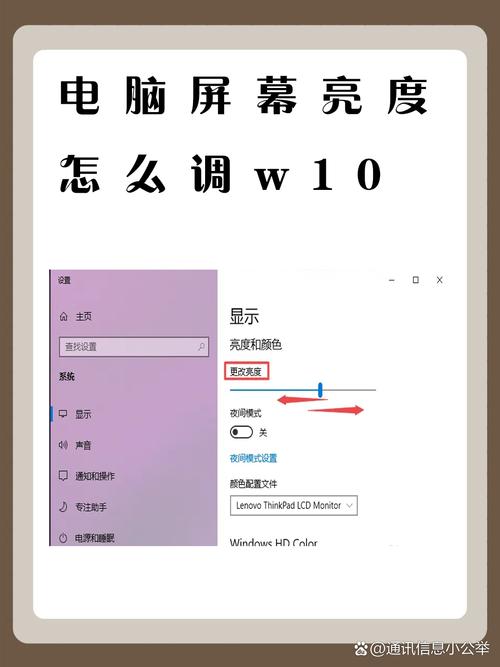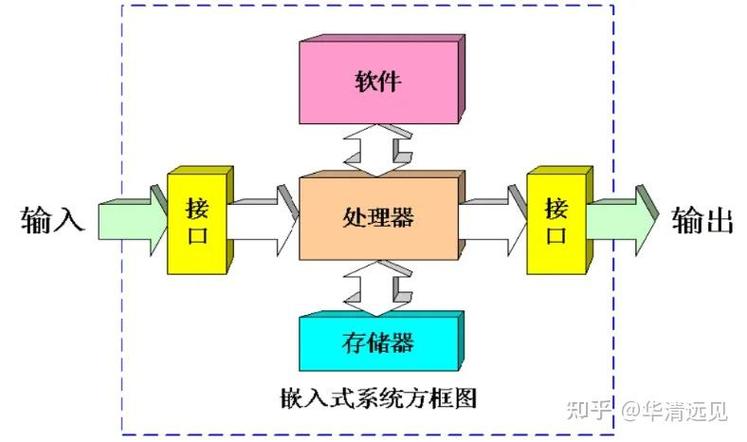1. 关闭不必要的启动项: 打开“任务管理器”(Ctrl Shift Esc)。 切换到“启动”选项卡。 关闭不需要在启动时自动运行的程序。
2. 禁用不必要的视觉效果: 打开“设置” > “系统” > “关于”。 点击“高级系统设置”。 在系统属性窗口中,点击“设置”按钮(在性能部分)。 在性能选项窗口中,选择“调整为最佳性能”。
3. 禁用不必要的Windows功能: 打开“控制面板” > “程序” > “程序和功能”。 点击“启用或关闭Windows功能”。 取消勾选不需要的功能,如“打印和文档服务”、“Xbox游戏录制”等。
4. 关闭Windows Defender实时保护(可选,仅适用于有其他安全软件的用户): 打开“设置” > “更新和安全” > “Windows安全” > “病毒和威胁防护”。 在“病毒和威胁防护设置”中,关闭“实时保护”。
5. 优化存储设置: 打开“设置” > “系统” > “存储”。 启用“存储感知”,并设置自动删除临时文件的时间。
6. 关闭自动更新(可选,不推荐,但可以减少系统重启): 打开“设置” > “更新和安全” > “Windows更新”。 在“Windows更新”设置中,关闭“自动更新”。
7. 清理磁盘空间: 打开“此电脑”或“文件资源管理器”。 右键点击系统盘(通常是C盘)并选择“属性”。 在“磁盘清理”选项卡中,选择要删除的文件类型并清理。
8. 关闭索引服务(可选,如果不需要快速搜索): 打开“服务”管理器(在运行对话框中输入“services.msc”)。 找到“Windows Search”服务,右键点击并选择“属性”。 将启动类型改为“禁用”,然后点击“停止”按钮。
9. 优化电源设置(对于笔记本电脑用户): 打开“控制面板” > “硬件和声音” > “电源选项”。 选择“高性能”计划。
10. 关闭Cortana(可选,如果不需要语音助手): 打开“设置” > “隐私” > “语音”。 关闭“允许Cortana通过语音激活”和“允许Cortana通过键盘激活”。
请注意,这些优化设置可能会影响某些功能的使用,因此在执行之前请确保了解每个设置的影响。此外,根据您的具体需求和硬件配置,可能需要调整这些设置以获得最佳性能。
Windows 10系统优化设置指南,提升电脑性能与稳定性
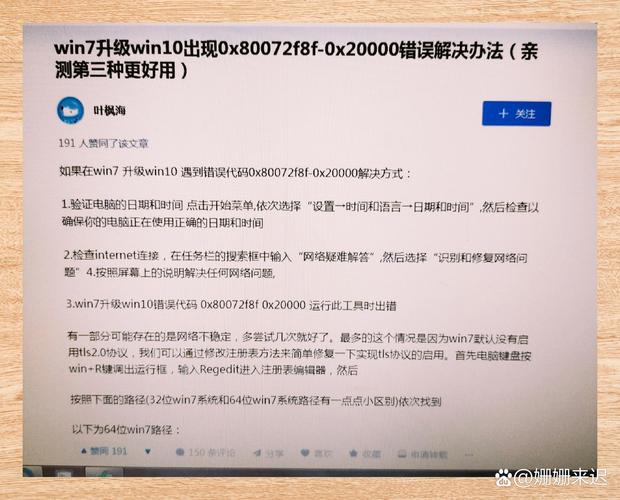
一、关闭不必要的启动项
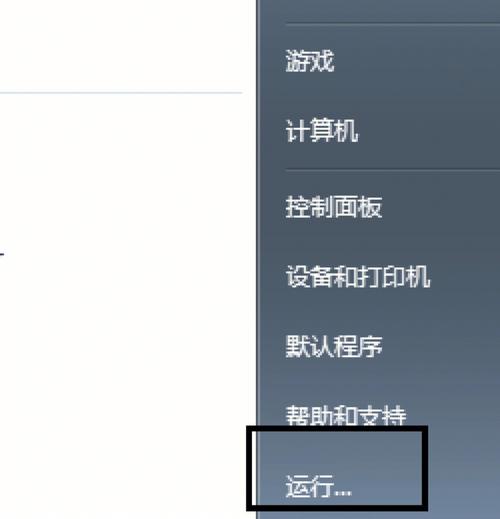
电脑启动时,许多应用程序会自动运行,这会占用系统资源,降低电脑性能。您可以通过以下步骤关闭不必要的启动项:
按下Windows键 R键,输入“msconfig”并按Enter键。
在启动项列表中,取消勾选不需要在启动时运行的应用程序。
点击“确定”并重启电脑。
二、清理磁盘空间
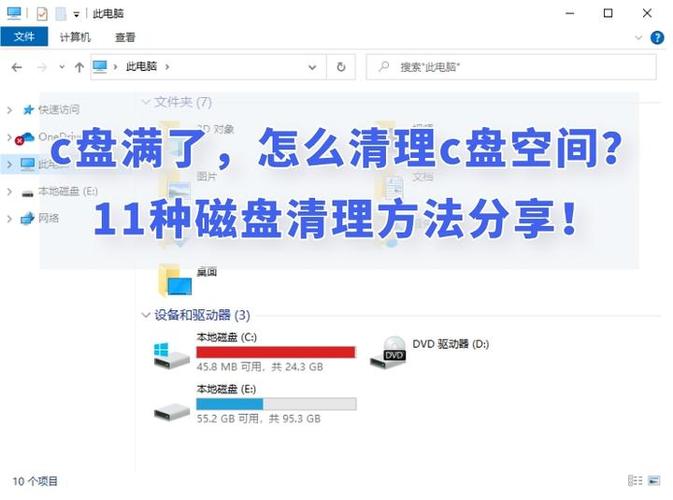
按下Windows键 X键,选择“磁盘管理”。
右键点击需要清理的磁盘,选择“属性”。
点击“确定”开始清理。
三、优化视觉效果
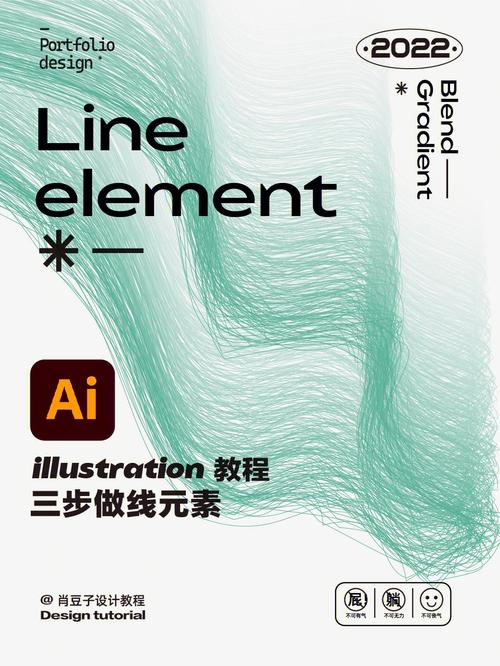
按下Windows键 R键,输入“sysdm.cpl”并按Enter键。
点击“性能”选项卡,然后点击“设置”。
在视觉效果设置中,选择“调整为最佳性能”。
点击“确定”并重启电脑。
四、更新驱动程序
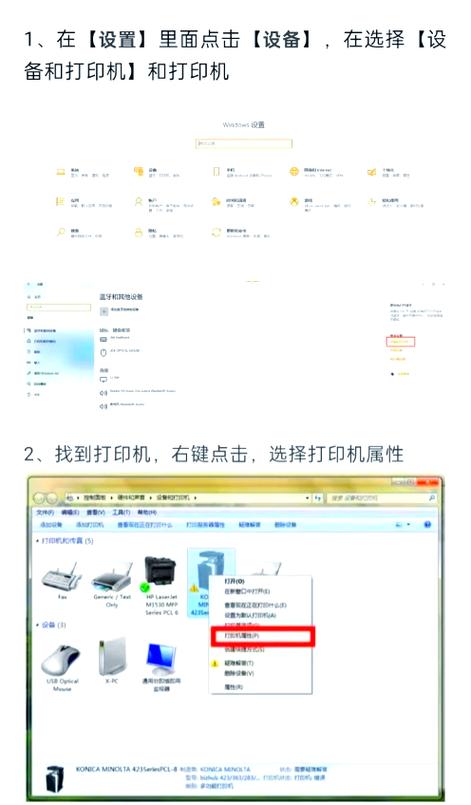
按下Windows键 X键,选择“设备管理器”。
在设备列表中,右键点击需要更新驱动程序的设备。
选择“更新驱动程序软件”。
选择“自动搜索更新的驱动程序软件”。
按照提示完成驱动程序的更新。
五、启用Windows Defender

按下Windows键 I键,打开“设置”。
点击“更新与安全”。
在“Windows Defender”选项卡下,确保“实时保护”和“云签名”都处于开启状态。