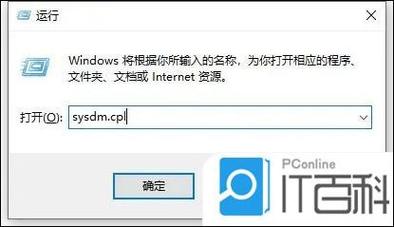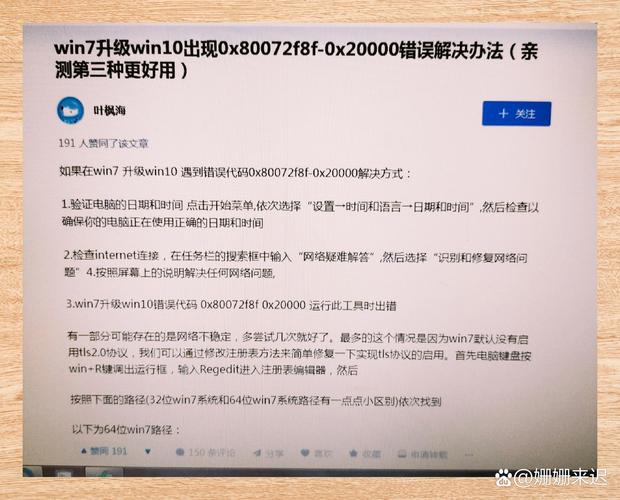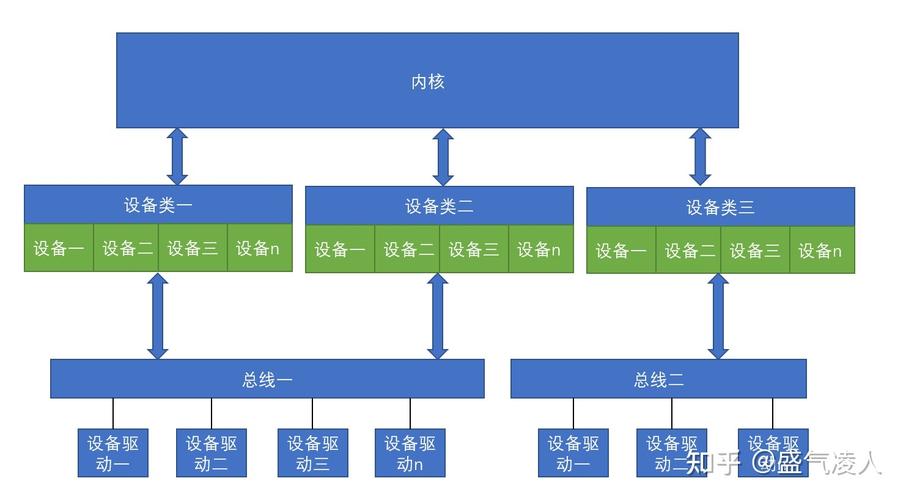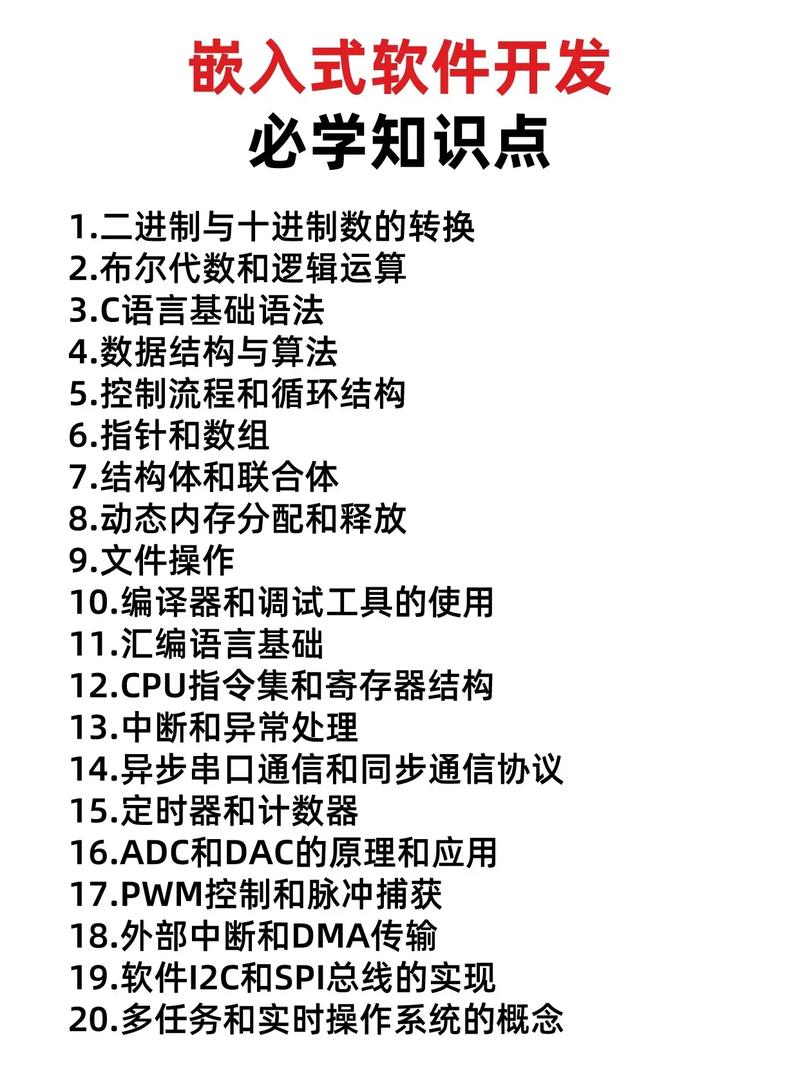恢复和设置Windows照片查看器
1. 通过注册表设置恢复1. 打开注册表编辑器:按下 `Win R` 快捷键,输入 `regedit`,然后按回车键。2. 导航到指定路径:在注册表编辑器中,依次展开 `HKEY_LOCAL_MACHINESOFTWAREMicrosoftWindows Photo ViewerCapabilitiesFileAssociations`。3. 新建字符串值: 在右侧空白处右键单击,选择“新建” > “字符串值”。 将新字符串值命名为 `.jpg`,并将其数值数据设置为 `PhotoViewer.FileAssoc.Tiff`。4. 重复以上步骤:为其他图片格式(如 `.png`、`.bmp` 等)重复上述步骤,将数值数据分别设置为 `PhotoViewer.FileAssoc.Tiff`。
2. 通过批处理文件恢复1. 下载批处理文件:你可以从网络下载一个现成的批处理文件,或者自己创建一个。2. 运行批处理文件:双击下载或创建的批处理文件,它会自动修改注册表,恢复Windows照片查看器。
3. 设置为默认图片查看器1. 右键单击图片:找到你想要打开的图片,右键单击它。2. 选择“打开方式”:在弹出的菜单中选择“打开方式”。3. 选择Windows照片查看器:在“打开方式”窗口中,选择“Windows照片查看器”,并勾选“始终使用此应用程序打开”选项。
其他使用技巧 快速浏览照片:在“文件资源管理器”中,找到图片文件夹,右键单击并选择“预览”或“缩略图”视图,使用鼠标滚轮或方向键浏览图片。 显示图片详细信息:双击打开图片,点击左下角的“详细信息”按钮,查看图片的文件大小、分辨率、拍摄日期等信息。 更改背景颜色:双击打开图片,点击左上角的蓝色小房子图标,进入图片查看器主页面,点击右上角的三个点,选择“设置”,在“外观”选项中选择“模式”。
通过以上步骤,你可以轻松恢复并使用Windows照片查看器,同时也可以将其设置为默认的图片查看器,以便更方便地浏览和管理图片
Windows 10 照片查看器:功能与使用技巧详解
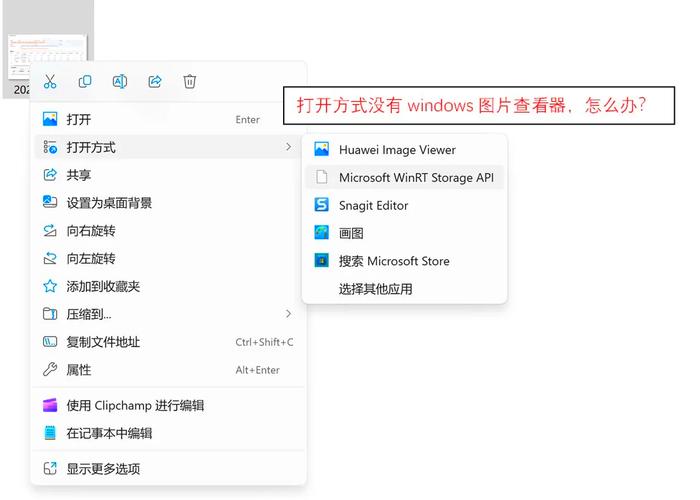
一、Windows 10 照片查看器简介
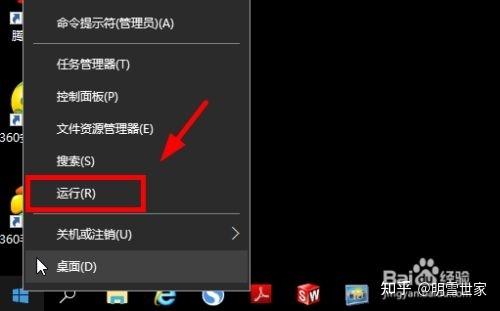
Windows 10 照片查看器是系统自带的一款图片浏览工具,用户可以通过它查看、编辑和分享图片。相较于其他第三方图片浏览软件,Windows 10 照片查看器具有以下特点:
操作简单,界面简洁
支持多种图片格式
集成了基本的图片编辑功能
支持图片分享到社交媒体
二、Windows 10 照片查看器功能详解
1. 图片浏览
Windows 10 照片查看器支持多种图片格式,如 JPG、PNG、GIF、BMP 等。用户可以轻松浏览图片,查看图片详细信息,如分辨率、大小、拍摄时间等。
2. 图片编辑
Windows 10 照片查看器提供了基本的图片编辑功能,包括裁剪、旋转、调整亮度、对比度、饱和度等。用户可以对这些功能进行简单的操作,快速编辑图片。
3. 图片分享
用户可以将图片分享到社交媒体,如 Facebook、Twitter、Instagram 等。只需在照片查看器中选择图片,点击分享按钮,即可轻松分享。
4. 图片打印
Windows 10 照片查看器支持图片打印功能,用户可以设置打印参数,如纸张大小、打印质量等,轻松打印图片。
三、Windows 10 照片查看器使用技巧
1. 使用快捷键快速浏览图片
在 Windows 10 照片查看器中,用户可以使用以下快捷键快速浏览图片:
左箭头键:上一张图片
右箭头键:下一张图片
空格键:播放/暂停幻灯片
Enter键:全屏显示图片
2. 使用鼠标滚轮缩放图片
在 Windows 10 照片查看器中,用户可以使用鼠标滚轮对图片进行缩放。向上滚动鼠标滚轮可以放大图片,向下滚动鼠标滚轮可以缩小图片。
3. 使用图片夹快速浏览图片
用户可以将图片整理到图片夹中,方便快速浏览。在照片查看器中,点击“文件”菜单,选择“打开文件夹”,即可浏览图片夹中的图片。