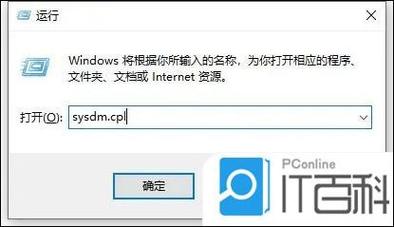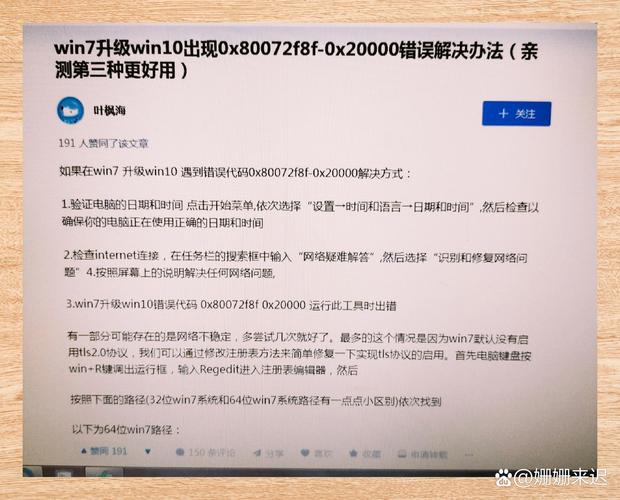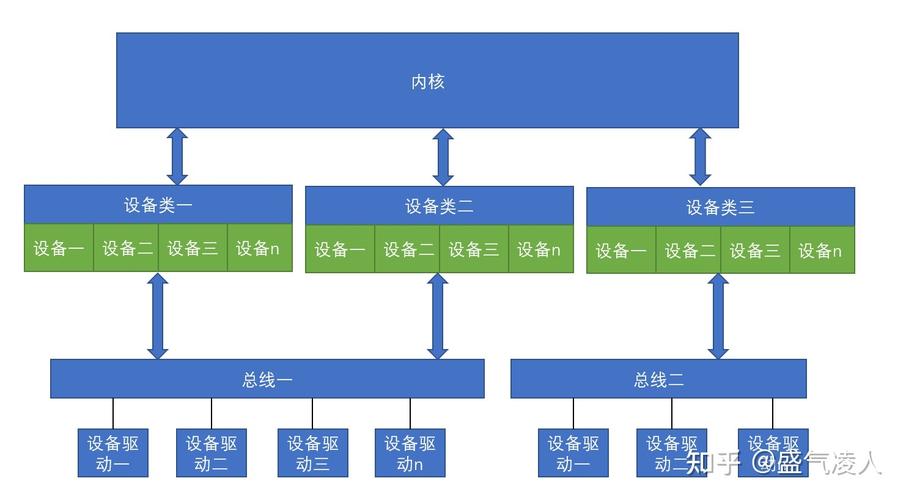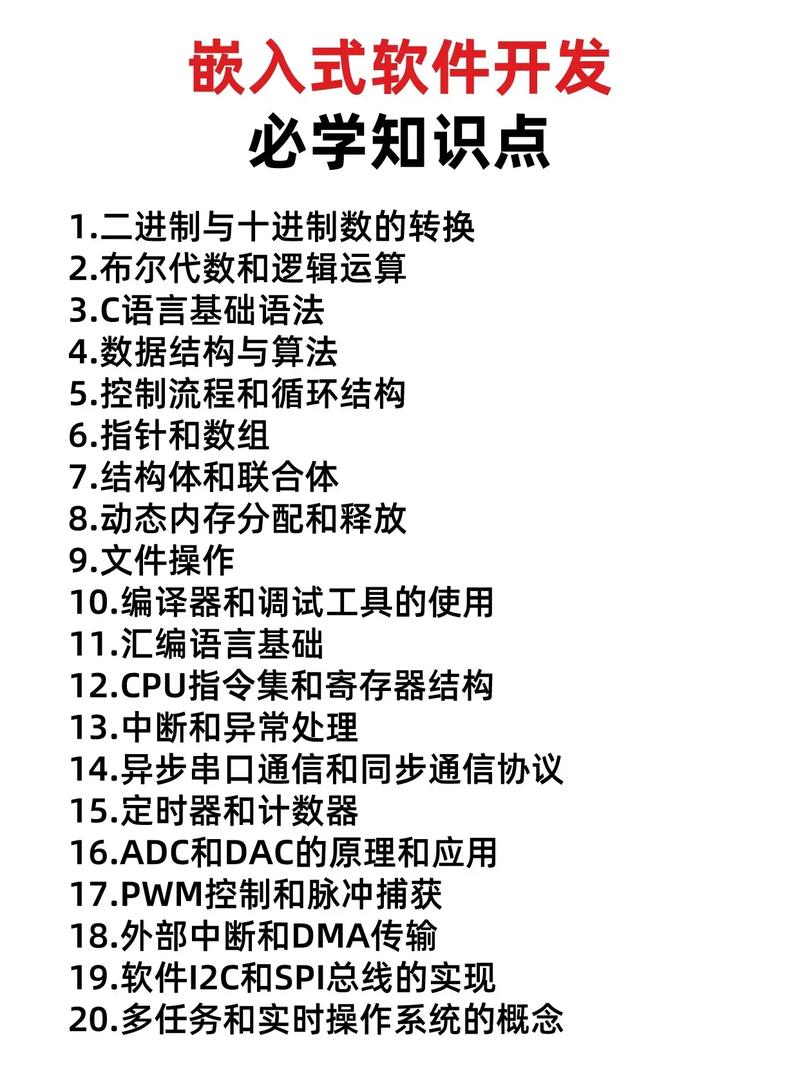1. 检查网络设置: 确保您的无线网络适配器已开启。 检查网络名称和密码是否正确。 确认无线网络在路由器或接入点上已开启。
2. 重启路由器和电脑: 有时简单的重启可以解决网络连接问题。
3. 更新网络适配器驱动程序: 打开设备管理器,找到网络适配器,右键点击并选择更新驱动程序。
4. 检查网络配置: 打开命令提示符(以管理员身份运行),输入 `ipconfig /release` 释放旧的 IP 地址,然后输入 `ipconfig /renew` 重新获取 IP 地址。
5. 禁用并重新启用无线网络适配器: 打开设备管理器,找到网络适配器,右键点击并选择禁用,然后再选择启用。
6. 检查防火墙和防病毒软件: 确保防火墙或防病毒软件没有阻止无线网络连接。
7. 运行网络疑难解答: 在设置 > 更新和安全 > 疑难解答中,选择网络适配器并运行疑难解答。
8. 检查网络设置(高级): 打开网络和共享中心,点击更改适配器设置,右键点击无线网络适配器,选择属性,然后检查是否有任何错误的配置。
9. 重置网络设置: 在命令提示符中输入 `netsh winsock reset` 和 `netsh int ip reset` 来重置网络设置。
10. 检查硬件问题: 确保无线网络适配器没有物理损坏。
如果以上步骤都不能解决问题,可能需要联系网络设备制造商或技术支持以获取进一步的帮助。
Windows 10连不上WiFi?教你轻松解决!

在日常生活中,我们经常需要使用WiFi连接互联网。有时候Windows 10系统会出现无法连接WiFi的情况,这给我们的工作和生活带来了诸多不便。本文将为您详细介绍解决Windows 10连不上WiFi的方法,让您轻松应对这一难题。
一、检查无线网卡驱动程序
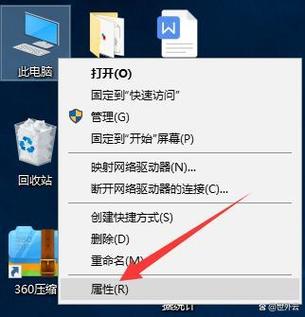
首先,我们需要检查无线网卡驱动程序是否正常。以下是检查和更新无线网卡驱动程序的方法:
按下“Win X”键,选择“设备管理器”。
在设备管理器中,找到并展开“网络适配器”类别。
查看无线网卡驱动程序是否正常,如果发现驱动程序有问题,右键点击该设备,选择“更新驱动程序”。
如果驱动程序已损坏,可以尝试重新安装驱动程序。您可以通过以下途径获取驱动程序:
访问笔记本品牌官网,根据型号下载相应的驱动程序。
使用鲁大师等第三方软件检测并安装驱动程序。
二、检查无线网络设置
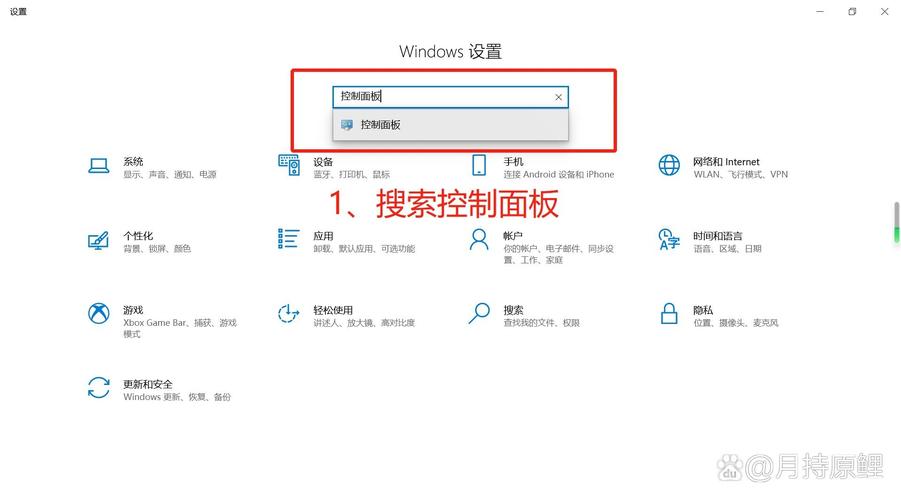
如果无线网卡驱动程序正常,接下来我们需要检查无线网络设置是否正确。
在任务栏上,右键点击无线网络图标,选择“打开网络和共享中心”。
在“网络和共享中心”中,点击左侧的“更改适配器设置”。
找到无线网络图标,右键点击,选择“属性”。
在“属性”窗口中,查看无线网络连接是否正常,如果发现连接有问题,尝试重新连接。
三、检查无线网络信号

确保您的设备距离路由器较近,并且没有障碍物阻挡信号。
尝试重启路由器,有时路由器故障会导致无法连接WiFi。
检查路由器是否设置了正确的无线密码,并确保输入正确。
四、启用Windows无线服务

如果以上方法都无法解决问题,那么可能是Windows无线服务未启动。以下是如何启用Windows无线服务的方法:
按下“Win R”键,输入“services.msc”并按回车键打开“服务”窗口。
在“服务”窗口中,找到“Windows无线服务”并双击打开。
将“启动类型”设置为“自动”,然后点击“启动”按钮。
五、重置网络设置
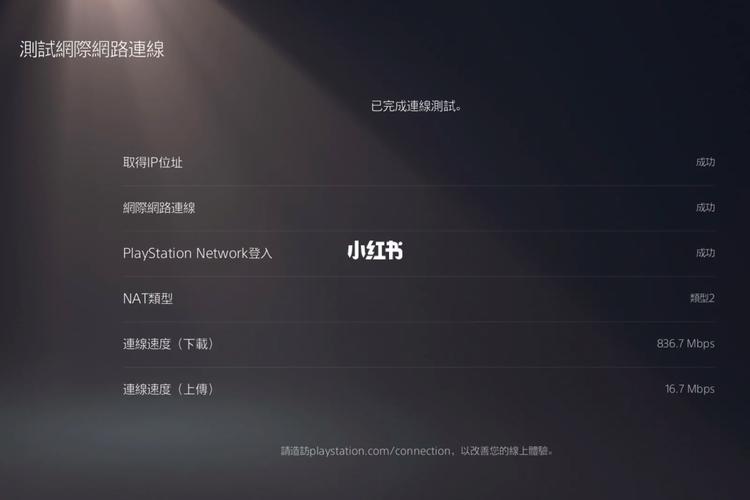
如果以上方法都无法解决问题,您可以尝试重置网络设置。以下是如何重置网络设置的方法:
按下“Win X”键,选择“网络和Internet设置”。
在“网络和Internet设置”中,点击左侧的“状态”。
在“状态”页面中,点击“重置网络设置”。
按照提示完成重置过程。
通过以上方法,您可以解决Windows 10连不上WiFi的问题。在遇到此类问题时,请按照上述步骤逐一排查,相信您一定能找到解决问题的方法。祝您使用愉快!