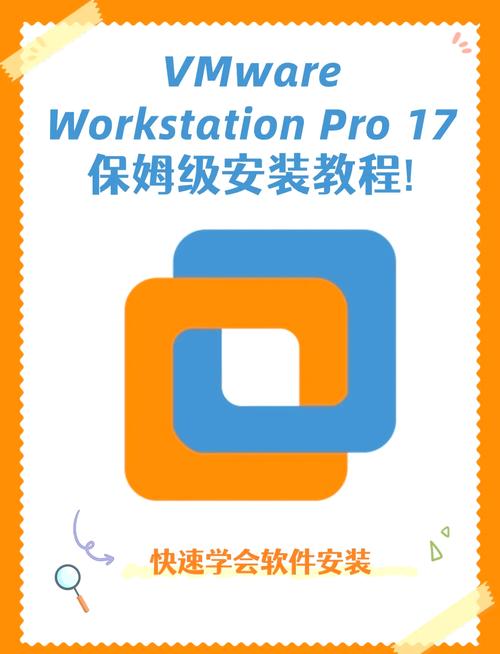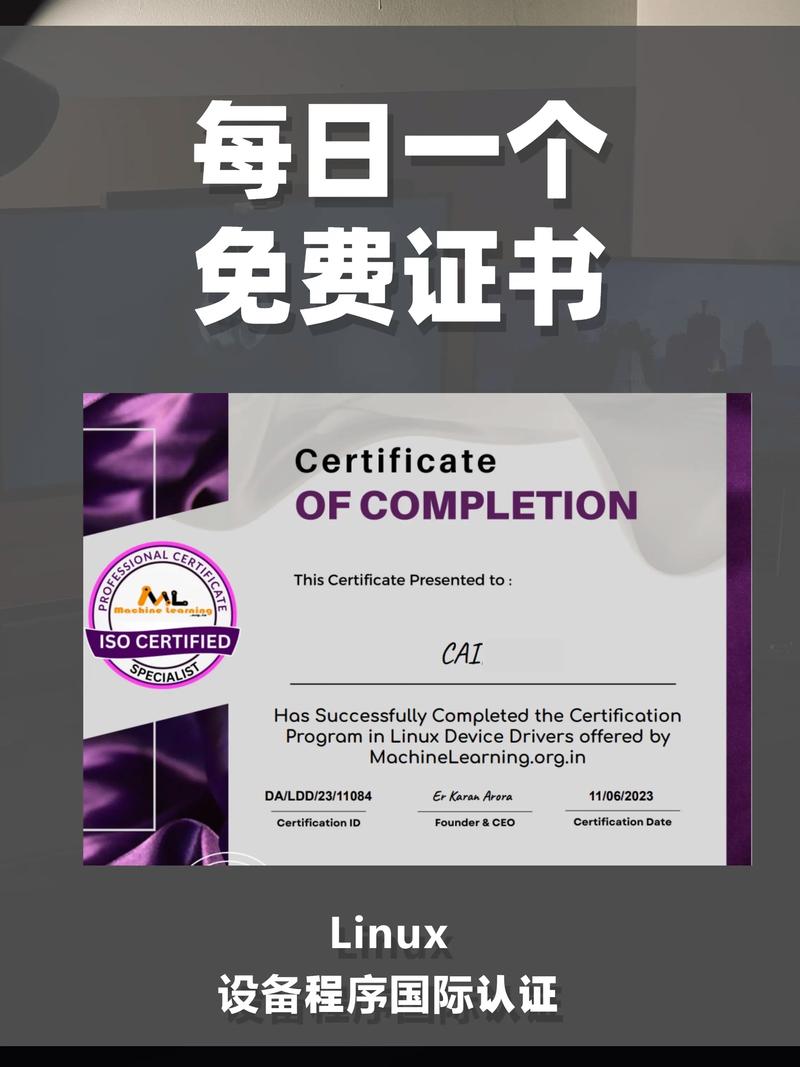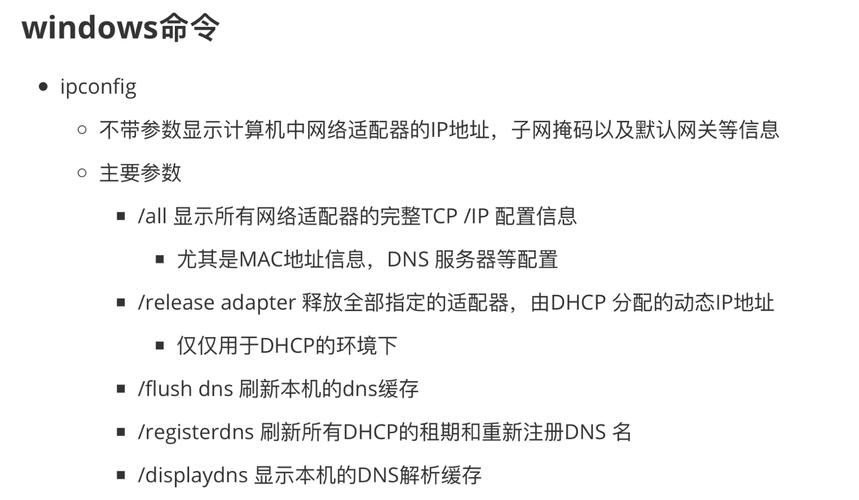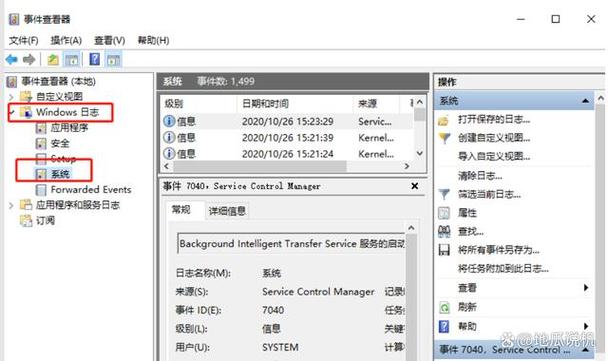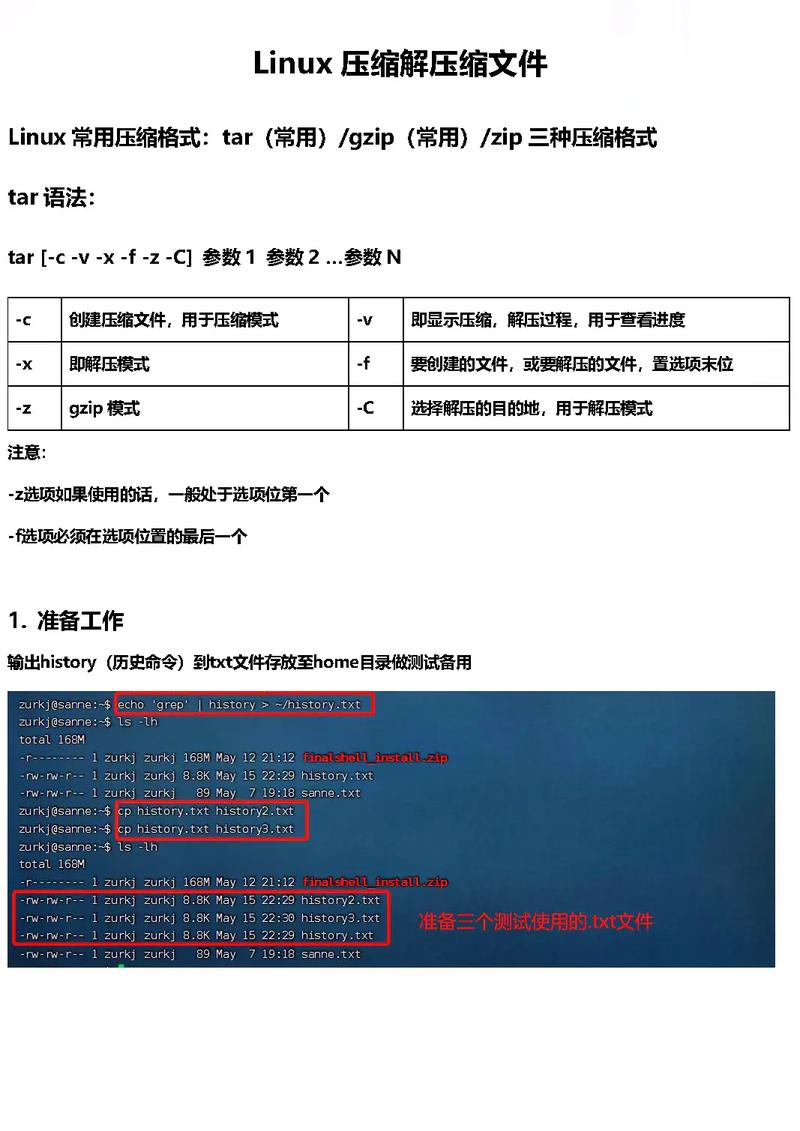Windows日志是记录系统、安全、应用程序和其他事件的重要工具。查看Windows日志可以帮助您了解系统的运行情况,诊断问题,以及确保系统的安全性。
1. 使用事件查看器(Event Viewer): 打开“事件查看器”:按下Win键 R,输入“eventvwr.msc”并按Enter键。 在事件查看器中,您可以浏览不同的日志,如应用程序日志、系统日志、安全日志等。 您可以过滤日志,搜索特定事件,查看事件详情等。
2. 使用命令行工具: 打开命令提示符:按下Win键 R,输入“cmd”并按Enter键。 使用“wevtutil”命令来查询和查看日志。例如,您可以运行以下命令来列出所有日志文件: ``` wevtutil.exe el ``` 您还可以使用“wevtutil”命令来查询特定日志中的事件。例如,您可以运行以下命令来查询系统日志中的所有事件: ``` wevtutil.exe qe System ```
3. 使用PowerShell: 打开PowerShell:按下Win键 X,然后选择“Windows PowerShell”。 使用GetWinEvent cmdlet来查询和查看日志。例如,您可以运行以下命令来查询系统日志中的所有事件: ``` GetWinEvent LogName System ```
4. 使用第三方工具: 有许多第三方工具可以帮助您查看和分析Windows日志,如Log Parser、Log Parser Studio、Event Log Explorer等。
请注意,查看Windows日志可能需要管理员权限。如果您没有管理员权限,您可能无法查看某些日志或事件。此外,为了保护系统的安全性,某些日志(如安全日志)可能受到严格的访问控制。
深入解析:如何查看Windows日志

在Windows操作系统中,日志文件是记录系统运行状态和事件的重要工具。通过查看日志,我们可以了解系统的运行情况,诊断问题,甚至进行安全分析。本文将详细介绍如何在Windows系统中查看日志,帮助您更好地管理和维护您的计算机。
什么是Windows日志
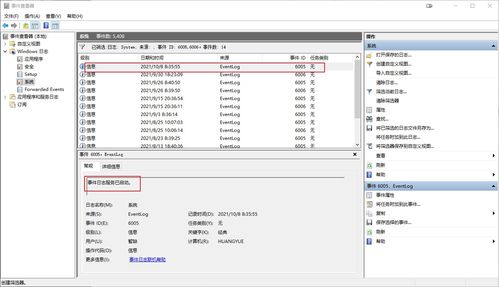
Windows日志是系统自动记录的一系列事件和操作的历史记录。这些日志文件包含了从系统启动到关闭期间发生的各种事件,如应用程序错误、系统错误、安全事件等。通过分析这些日志,管理员和用户可以快速定位问题,提高系统稳定性。
查看Windows日志的方法

方法一:使用事件查看器
1. 打开“控制面板”,点击“管理工具”。
2. 在管理工具中,找到并双击“事件查看器”。
3. 在事件查看器窗口中,左侧会显示日志类别,包括应用程序日志、安全日志、系统日志等。
4. 双击打开感兴趣的日志类别,右侧会显示该类别下的所有事件。
5. 通过筛选、排序等功能,您可以更方便地查看和分析日志。
方法二:使用运行命令
1. 按下“Win R”键,打开运行对话框。
2. 输入“eventvwr.msc”,然后点击“确定”或按下“Enter”键。
3. 系统将自动打开事件查看器,您可以按照方法一中的步骤查看日志。
方法三:右键点击“开始”菜单
1. 右键点击左下角的“开始”菜单。
2. 在弹出的菜单中选择“事件查看器”。
3. 系统将自动打开事件查看器,您可以按照方法一中的步骤查看日志。
如何分析Windows日志
技巧一:关注事件ID
事件ID是日志中每个事件的唯一标识符。通过查询事件ID,您可以快速了解事件的性质和严重程度。
技巧二:分析事件时间
事件时间可以帮助您了解问题发生的时间顺序,从而更好地定位问题。
技巧三:查看事件描述
事件描述提供了关于事件的详细信息,包括错误代码、错误原因等。通过分析事件描述,您可以了解问题的根源。
技巧四:关联事件
有些事件之间可能存在关联。通过分析关联事件,您可以更全面地了解问题的背景。
查看Windows日志是系统维护和问题诊断的重要环节。通过本文的介绍,相信您已经掌握了查看Windows日志的方法和技巧。在今后的工作中,合理利用日志数据,可以帮助您更好地管理和维护您的计算机。