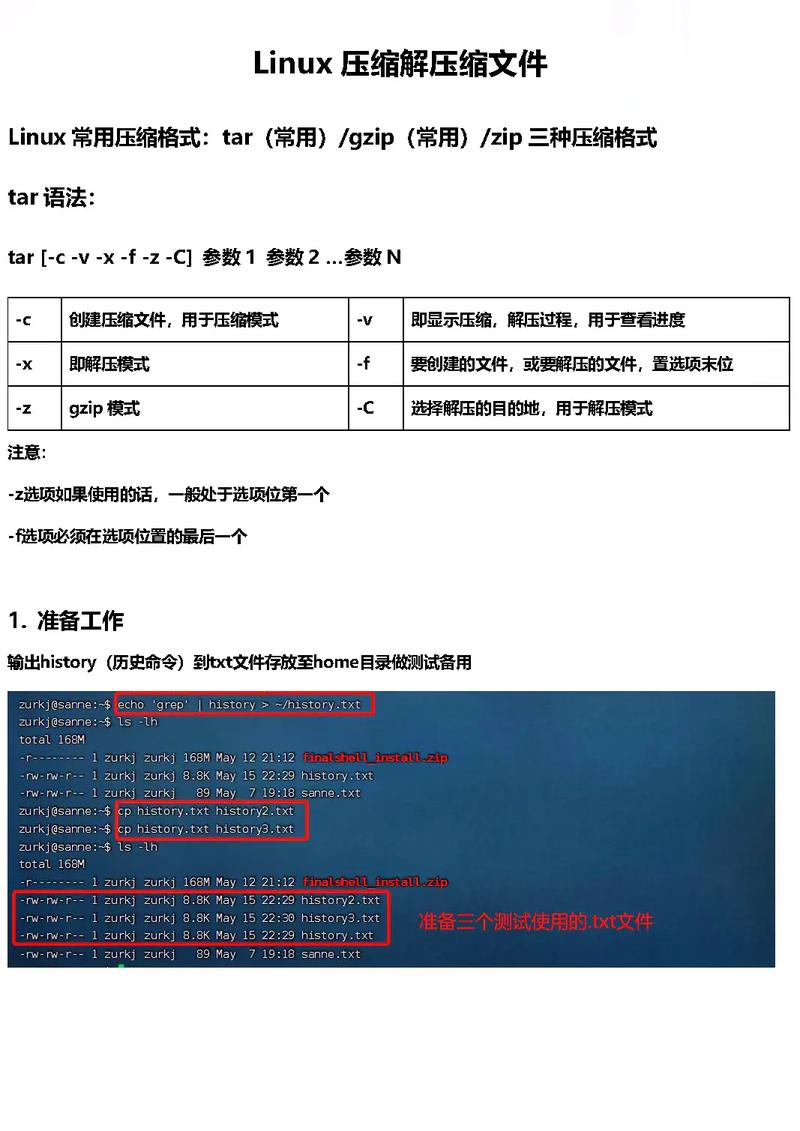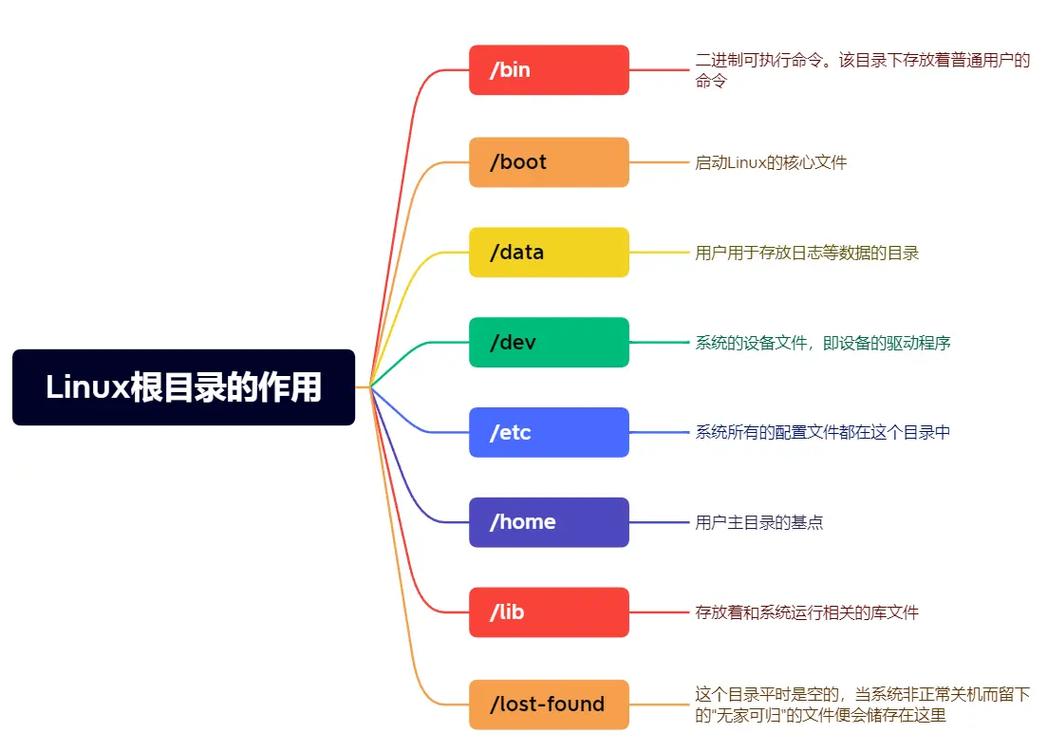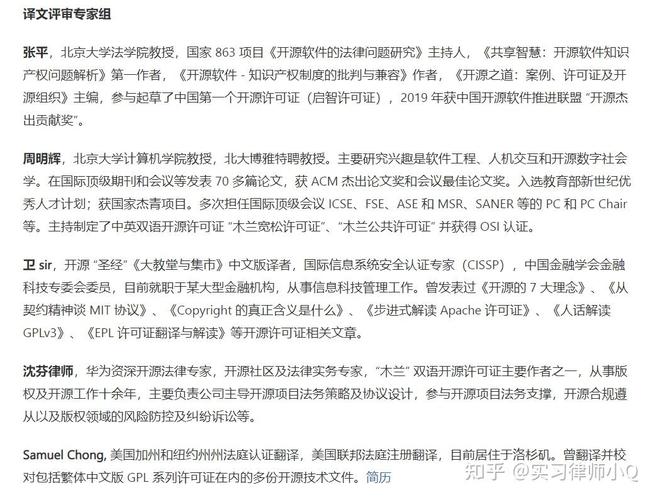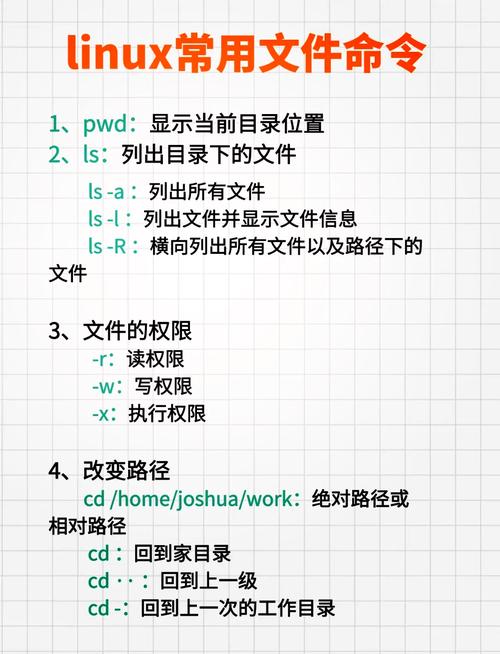在苹果电脑上安装Windows系统通常是通过使用Boot Camp助手来完成的。Boot Camp是苹果公司提供的一个多启动工具,允许用户在Mac上安装和运行Windows操作系统。以下是安装Windows的基本步骤:
1. 确保你的Mac符合运行Windows的要求。大多数现代Mac电脑都支持Boot Camp,但请检查你的电脑型号和系统要求。2. 准备一个至少16GB的USB闪存驱动器,用于存储Windows安装文件。3. 下载Windows 10或Windows 11的ISO文件。确保选择与你的Mac硬件兼容的版本。4. 使用Boot Camp助手创建Windows安装介质。打开Boot Camp助手,按照提示操作,将Windows ISO文件复制到USB闪存驱动器上。5. 打开Boot Camp助手,选择要安装Windows的分区大小,然后点击“安装”。6. 电脑将重启,并进入Windows安装程序。按照屏幕上的指示完成Windows的安装过程。7. 安装完成后,你的Mac将提示你选择启动哪个操作系统。你可以通过按住Option键(或Alt键)在启动时选择Windows或macOS。
请注意,安装Windows后,你将需要安装相应的驱动程序以确保所有硬件设备都能正常工作。你可以在苹果官网上找到适合你Mac型号的Windows驱动程序。
此外,苹果公司可能随时更新Boot Camp和驱动程序,因此建议在安装Windows之前检查苹果官网以获取最新信息。
苹果电脑安装Windows系统的详细指南
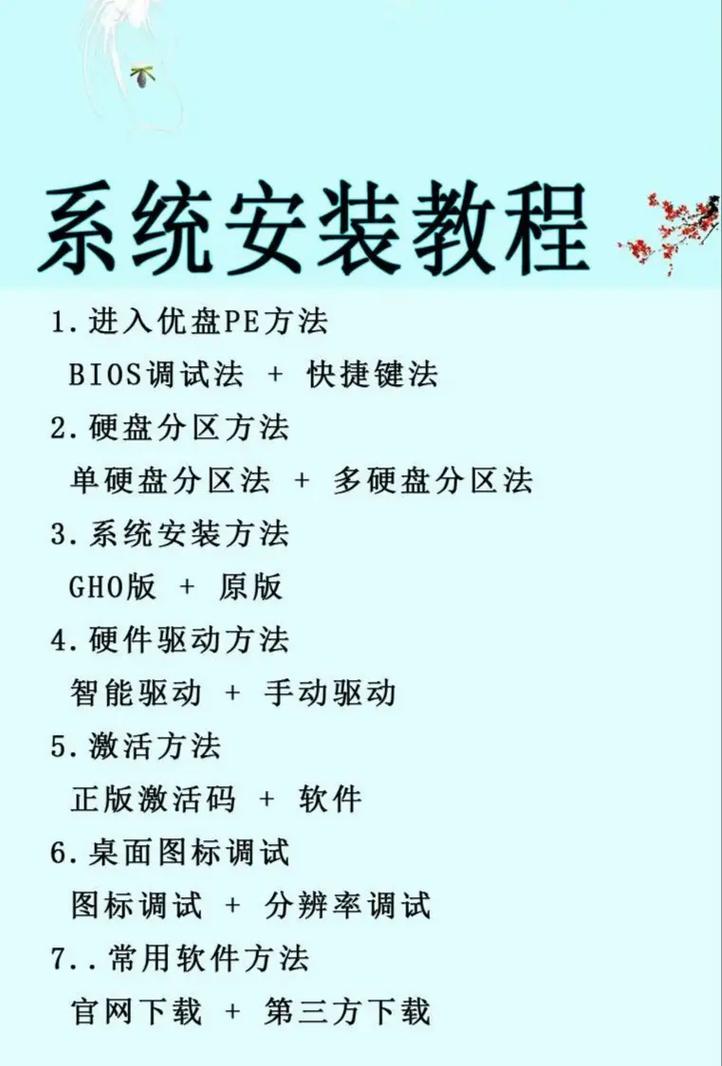
在开始安装Windows系统之前,您需要进行以下准备工作:
确保您的苹果电脑是Intel处理器,因为Apple Silicon M1/M2/M3等处理器不支持Boot Camp安装Windows。
备份您的数据,以防止在安装过程中数据丢失。
下载Windows 10 ISO镜像文件,可以从微软官方网站获取。
准备一个至少8GB的USB闪存驱动器,用于创建Windows安装盘。
Boot Camp是苹果公司提供的一个工具,可以帮助您在Mac电脑上安装Windows系统。以下是安装Boot Camp的步骤:
打开Finder,在应用程序文件夹中找到“实用工具”。
双击打开“Boot Camp助理”。
按照屏幕提示进行操作,直到完成Boot Camp的安装。
安装Boot Camp后,您需要创建一个Windows安装盘。以下是创建Windows安装盘的步骤:
在Boot Camp助理中,选择“创建Windows 10安装盘”。
点击“继续”。
选择您下载的Windows 10 ISO镜像文件。
插入USB闪存驱动器,并选择它作为安装盘。
点击“开始”开始写入镜像文件到USB驱动器。
创建Windows安装盘后,您需要将Mac电脑的硬盘空间分配给Windows系统。以下是分区硬盘的步骤:
在Boot Camp助理中,选择您想要分配给Windows的硬盘空间大小。
点击“分区”开始分区过程。
等待分区完成,完成后您将看到两个分区:一个用于macOS,另一个用于Windows。
分区完成后,您就可以开始安装Windows系统了。以下是安装Windows系统的步骤:
将USB闪存驱动器插入Mac电脑的USB端口。
重启Mac电脑,并在启动时按下Option键(或Alt键)进入启动选项菜单。
从USB闪存驱动器启动Mac电脑,并开始安装Windows系统。
按照屏幕提示完成Windows系统的安装过程。
安装完成后,您可以在macOS和Windows之间进行切换。以下是切换双系统的步骤:
重启Mac电脑。
在启动时按下Option键(或Alt键)进入启动选项菜单。
选择您想要启动的操作系统:macOS或Windows。
在安装Windows系统时,请注意以下事项:
安装Windows系统后,部分硬件可能无法正常工作,需要下载并安装相应的驱动程序。
Boot Camp只支持安装Windows 10,不支持其他版本的Windows。
在安装Windows系统之前,请确保您的Mac电脑满足Windows系统的最低要求。
通过以上步骤,您可以在苹果电脑上成功安装Windows系统。这样,您就可以在Mac电脑上同时使用macOS和Windows系统,充分发挥两者的优势。祝您安装顺利!