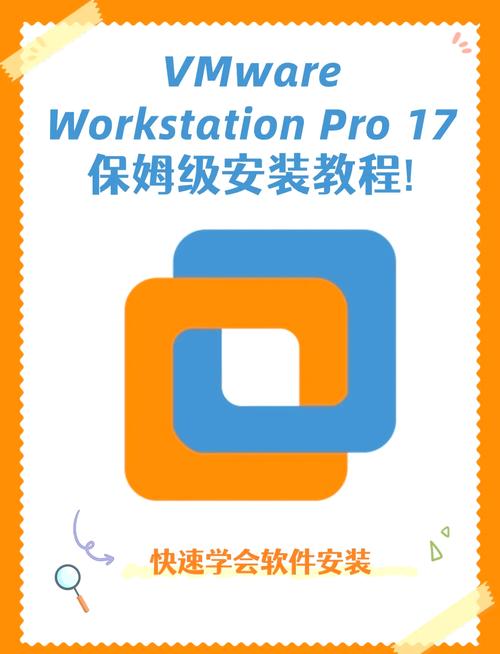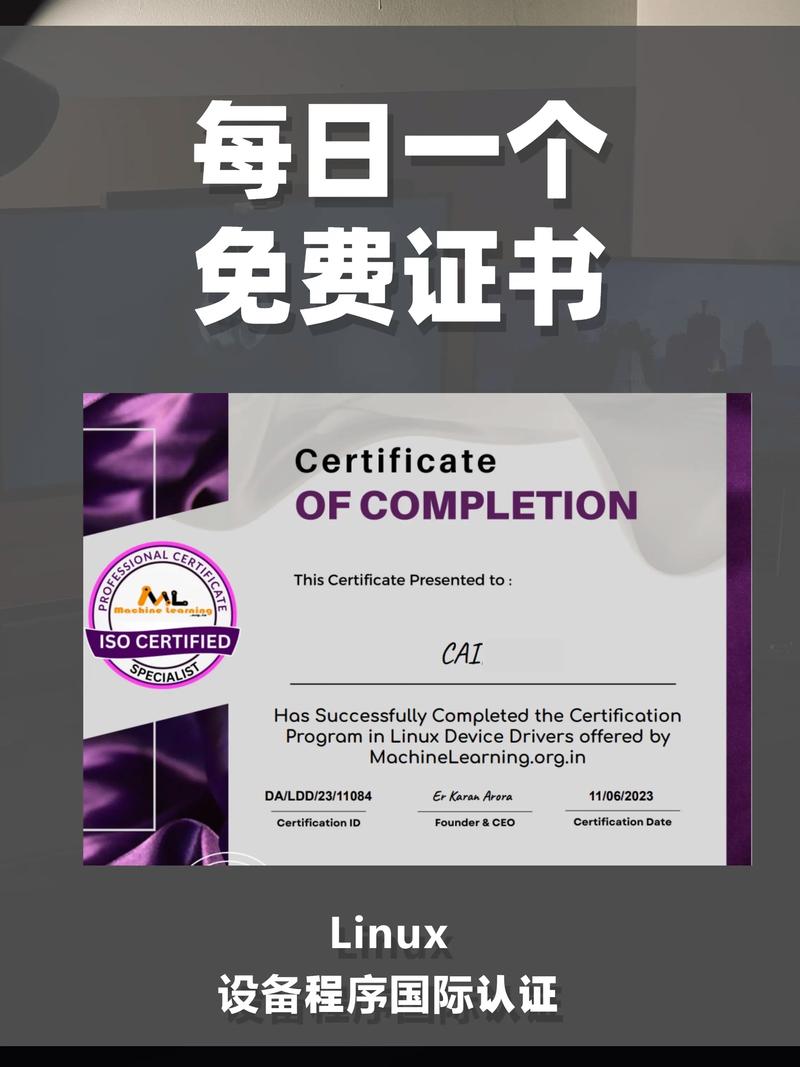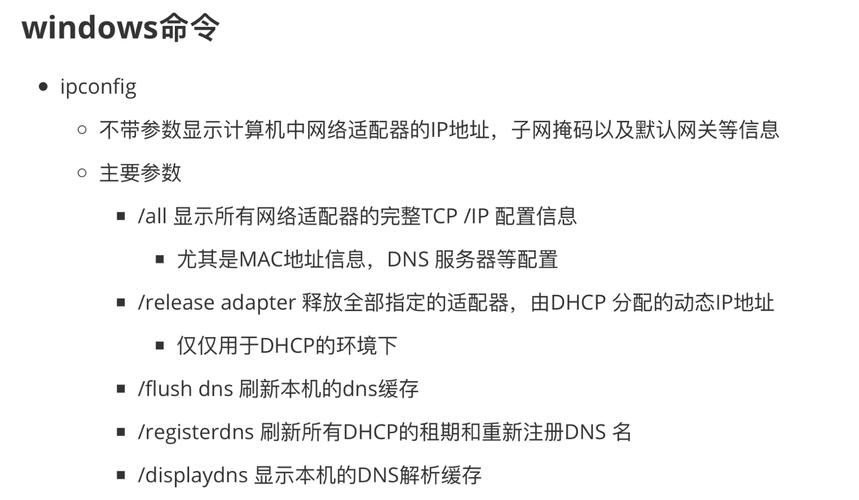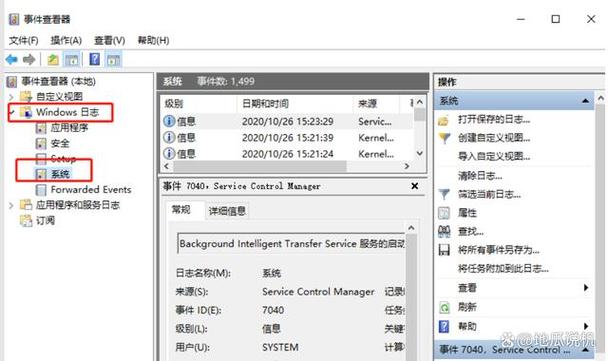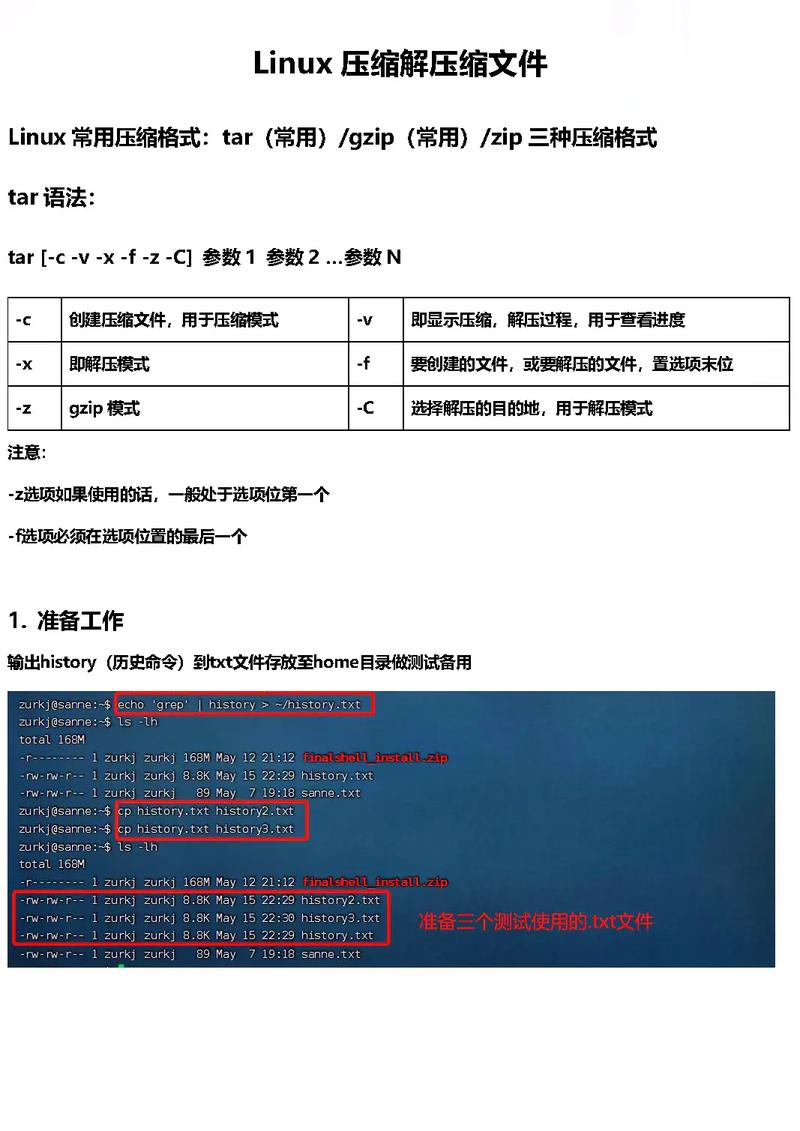1. 使用“任务计划程序”1. 打开“任务计划程序”(可以在“开始”菜单中搜索)。2. 在右侧的“操作”菜单中,选择“创建基本任务”。3. 输入任务的名称和描述。4. 在“触发器”选项中,选择“每天”或“每周”等,然后设置具体的时间。5. 在“操作”选项中,选择“启动程序”。6. 在“程序/脚本”中,输入“shutdown.exe”,在“添加参数”中输入“/s /t 0”(这里的“0”表示立即关机,您可以根据需要调整时间,比如“/t 3600”表示一小时后关机)。7. 点击“完成”保存设置。
2. 使用“命令提示符”1. 打开“命令提示符”(可以在“开始”菜单中搜索)。2. 输入以下命令: ``` shutdown s t 3600 ``` 这里“s”表示关机,“t 3600”表示延迟一小时关机。您可以根据需要调整时间。
3. 使用“电源选项”1. 打开“控制面板”。2. 选择“硬件和声音” > “电源选项”。3. 在“选择电源按钮的功能”中,选择“更改当前不可用的设置”。4. 在“关机设置”中,勾选“在关闭计算机时允许此计算机进入睡眠状态”。5. 在“高级电源设置”中,找到“睡眠” > “允许混合睡眠”并将其关闭。6. 在“电源按钮和盖子” > “电源按钮”中,选择“关机”。
4. 使用第三方软件市面上也有一些第三方软件可以帮助您设置定时关机,如“Shutdown Timer”等。这些软件通常具有更友好的用户界面和更多的定制选项。
请注意,以上方法中,有些可能需要管理员权限才能执行。如果您遇到权限问题,请以管理员身份运行相应的程序或命令。
Windows 10 定时关机:轻松管理电脑使用时间
在快节奏的现代生活中,合理管理电脑使用时间变得尤为重要。Windows 10 操作系统提供了多种定时关机的方法,可以帮助用户在不需要电脑时自动关闭它,节省能源,延长电脑使用寿命。本文将详细介绍如何在 Windows 10 中设置定时关机,并提供一些实用技巧。
一、通过“任务计划程序”设置定时关机
使用“任务计划程序”是设置定时关机的一种简单方法。以下是具体步骤:
按下“Win R”键打开“运行”对话框。
输入“taskschd.msc”并按回车键打开“任务计划程序”。
在左侧导航栏中,点击“创建基本任务”。
为任务命名,例如“定时关机”,然后点击“下一步”。
选择触发器类型为“一次性”,然后点击“下一步”。
设置关机时间,例如选择“在指定的时间”,然后输入具体时间。
在“操作”步骤中,选择“启动程序”,然后点击“下一步”。
浏览并选择“shutdown.exe”程序,然后点击“下一步”。
在“添加参数”中输入“-s -t 0”,表示立即关机。
完成设置后,点击“完成”。
二、使用命令提示符设置定时关机
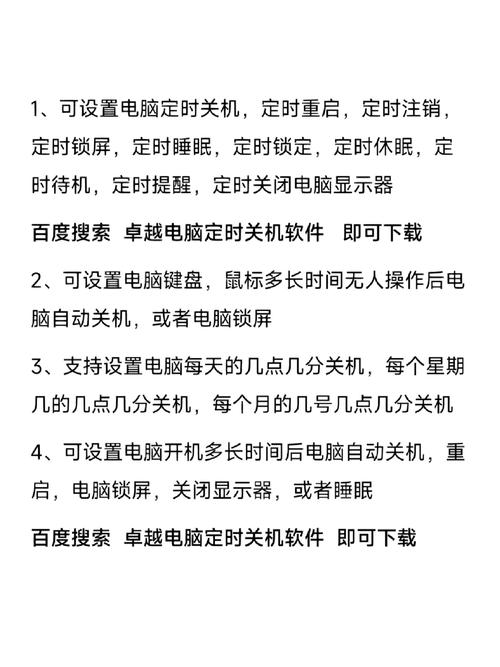
对于熟悉命令行操作的用户,使用命令提示符设置定时关机更为直接。以下是具体步骤:
按下“Win X”键,然后选择“命令提示符(管理员)”。
在命令提示符窗口中,输入以下命令:
shutdown -s -t 300
其中,“-s”表示关机,“-t 300”表示设置关机时间为300秒(5分钟)。
按下回车键后,电脑将在指定时间后自动关机。
三、使用批处理文件设置定时关机
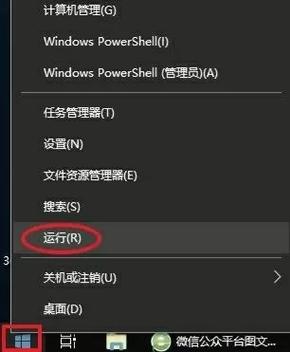
通过创建批处理文件,可以更灵活地设置定时关机。以下是具体步骤:
在电脑任意目录下,右键点击“新建”选择“文本文档”。
将文本文档重命名为“关机.bat”,并双击打开。
在打开的记事本中,输入以下命令:
shutdown -s -t 3600
保存并关闭记事本。
双击“关机.bat”文件,电脑将在3600秒(1小时)后自动关机。
四、注意事项

在设置定时关机时,请注意以下几点:
确保在关机前保存所有重要文件。
如果需要取消定时关机,可以在命令提示符中输入“shutdown -a”命令。
在设置定时关机时,请确保电脑处于正常工作状态。
Windows 10 提供了多种设置定时关机的方法,用户可以根据自己的需求选择合适的方式。通过合理设置定时关机,不仅可以节省能源,还能延长电脑使用寿命。希望本文能帮助您更好地管理电脑使用时间。