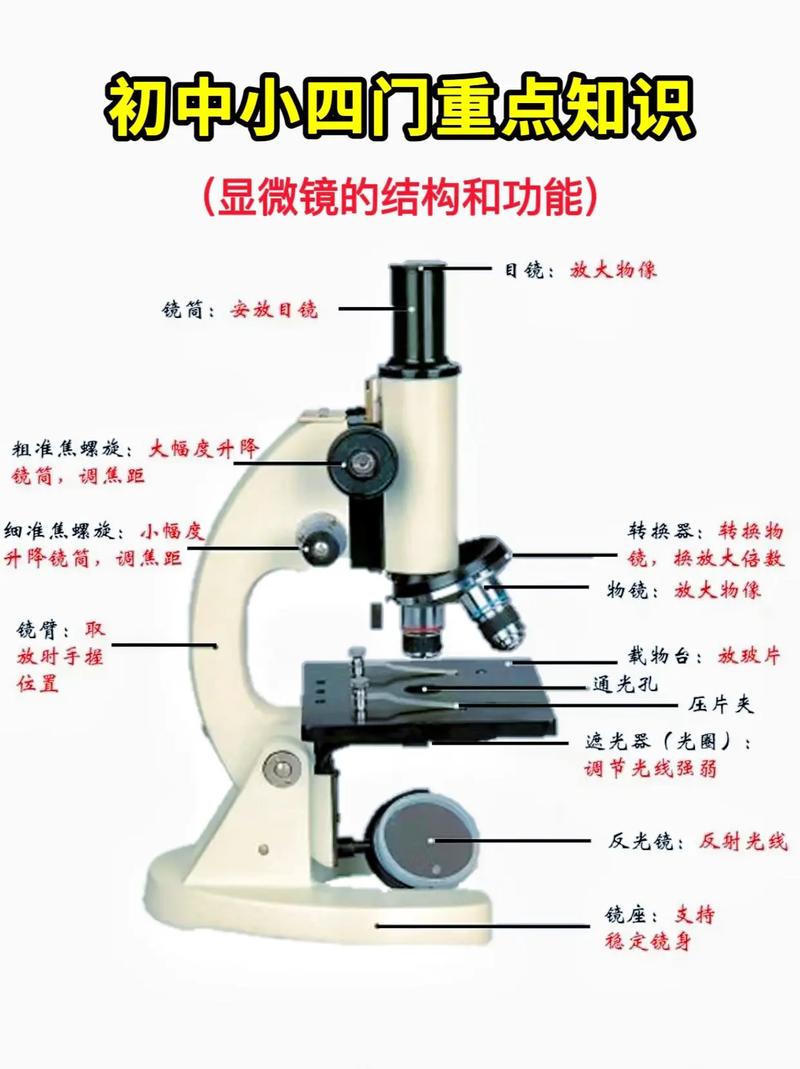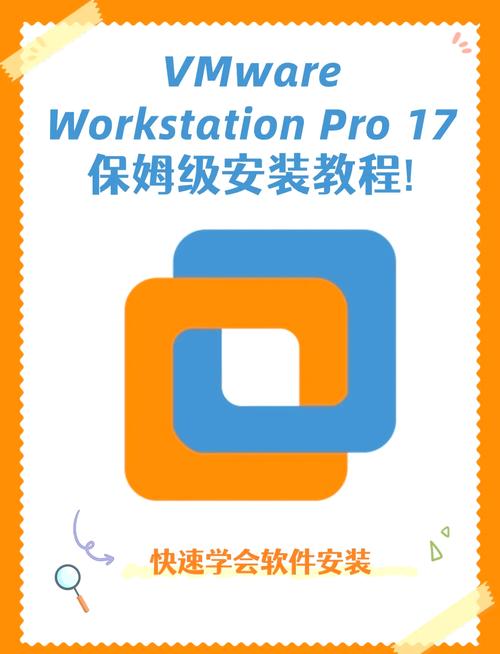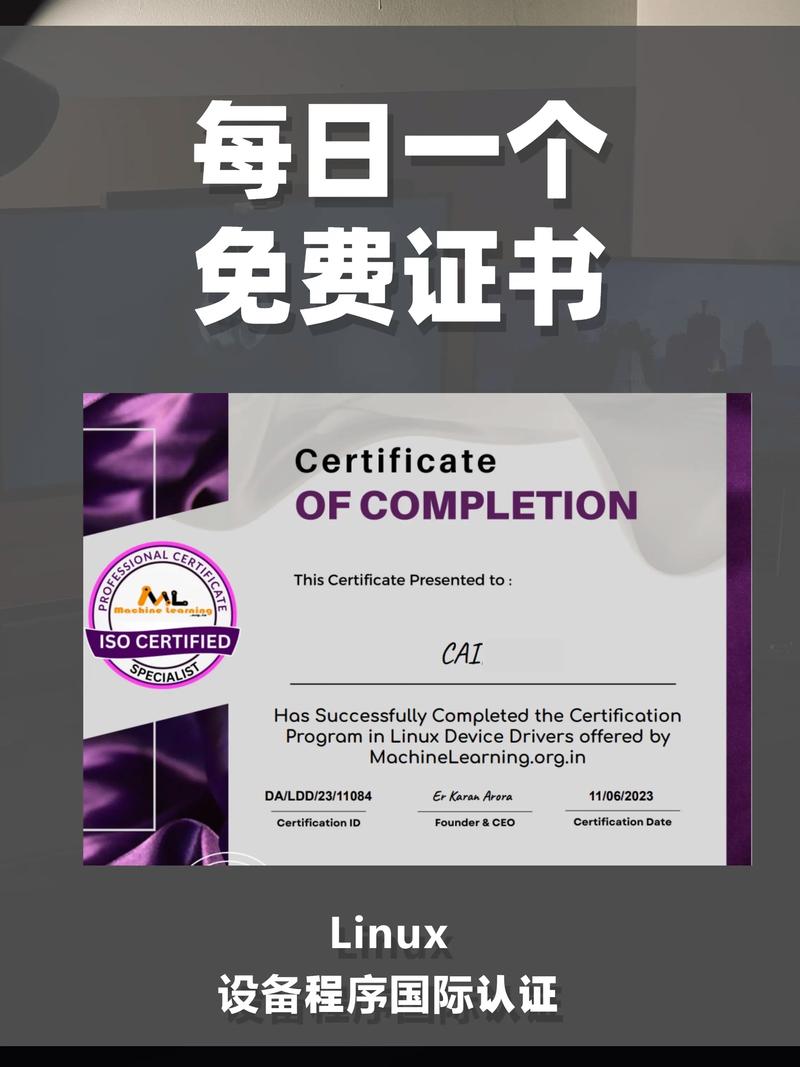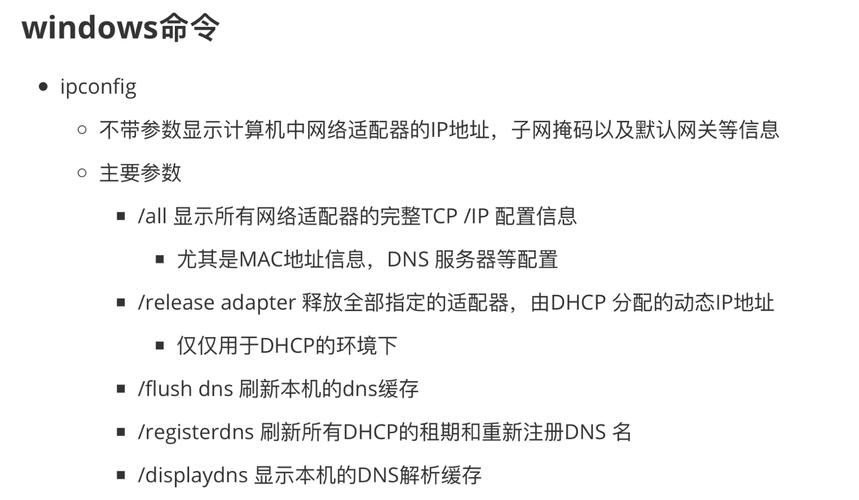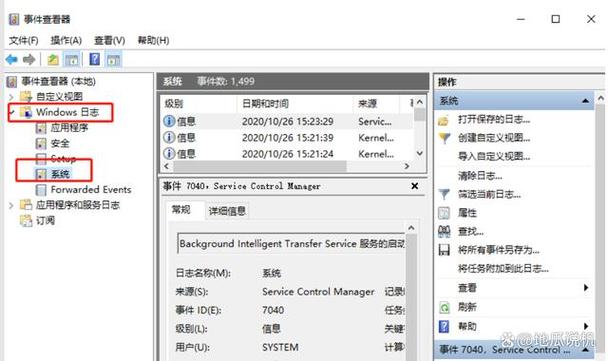Intel 显卡驱动1. 适用于 Windows 7 和 Windows 8.1 的 Intel? Graphics Driver 下载链接: 注意:此驱动程序仅适用于第4代Intel?平台,并主要提供安全性更新。
2. 适用于 Windows 7 和 Windows Vista 的 Intel? 核芯显卡驱动 下载链接:
NVIDIA 显卡驱动1. GeForce Game Ready 驱动程序 适用于 Windows 7 64bit,发布日期为 2021.9.20 下载链接:
2. GeForce Game Ready 驱动程序 适用于 Windows 7 64bit,发布日期为 2021.6.30 下载链接:
3. NVIDIA 官方驱动下载页面 访问链接:
万能显卡驱动包1. 万能显卡驱动包 2021 支持Windows 7/10系统,适用于英伟达、AMD、ATI、七彩虹等品牌显卡 下载链接:
2. Win7专版英伟达显卡驱动 适用于Windows 7和Windows 8.x系统 下载链接:
3. Win7万能显卡驱动 支持Windows 7 32位和64位系统,适用于多种显卡品牌 下载链接:
更新显卡驱动的步骤1. 确认显卡型号 打开设备管理器,找到显示适配器,确认显卡型号和厂商信息。
2. 访问厂商官网 访问显卡厂商的官方网站,下载最新的显卡驱动程序。
3. 下载并安装驱动程序 下载相应的显卡驱动程序,关闭杀毒软件和防火墙,卸载旧版驱动程序,安装新版驱动程序,然后重启电脑。
4. 检查显卡驱动安装情况 安装完成后,检查显卡驱动是否安装成功,并更新DirectX组件,优化显卡性能。
Windows 7显卡驱动:安装、更新与故障排除指南
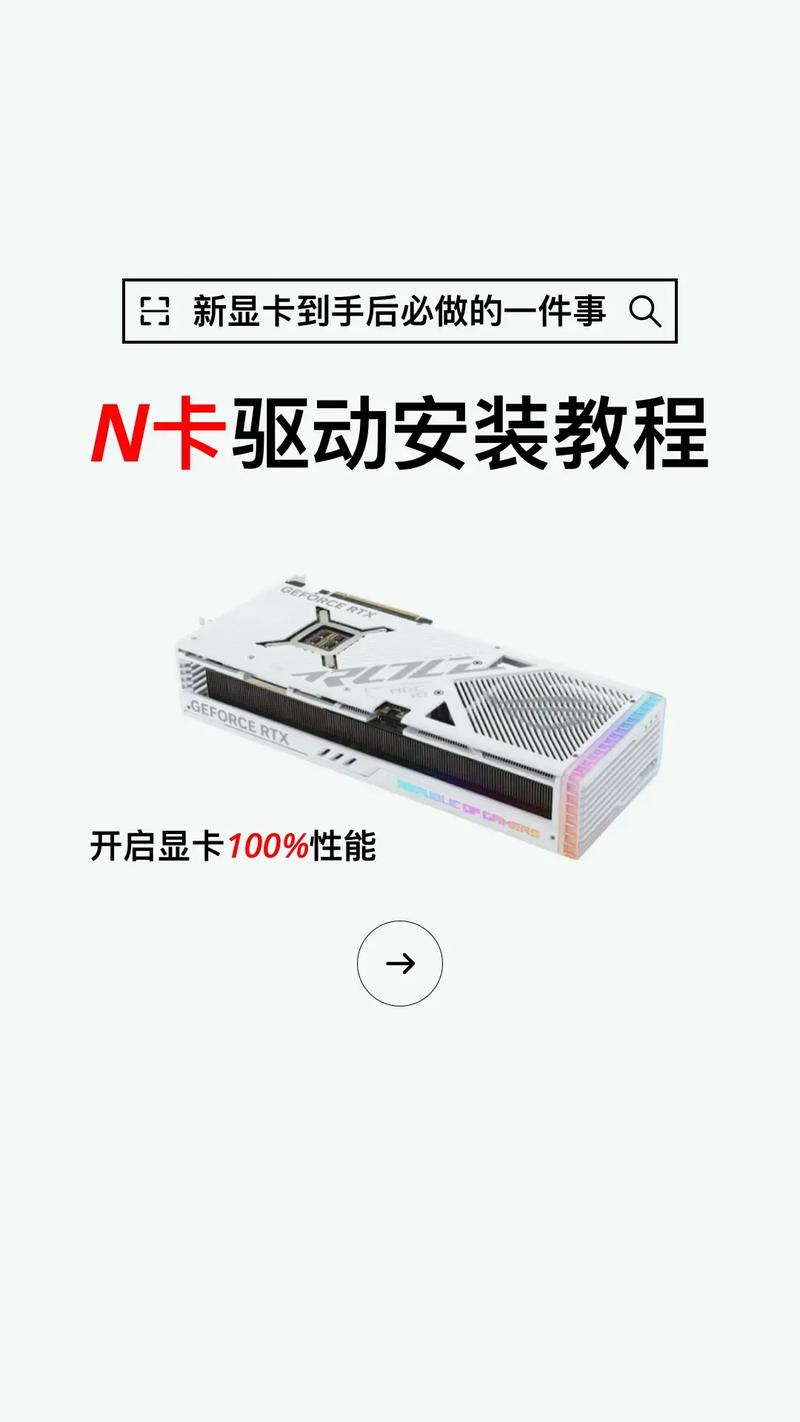
随着计算机技术的不断发展,显卡作为电脑中负责图形渲染的核心部件,其性能直接影响着用户的视觉体验。对于Windows 7操作系统而言,显卡驱动程序的安装和更新是确保系统稳定运行和获得最佳性能的关键。本文将详细介绍Windows 7显卡驱动的安装、更新以及故障排除方法。
一、显卡驱动的作用

显卡驱动是显卡与操作系统之间的桥梁,它负责将显卡硬件的功能转化为操作系统可以识别和使用的指令。安装正确的显卡驱动可以使电脑在运行各种图形应用时更加流畅,同时也能提高系统的稳定性。
二、Windows 7显卡驱动的安装

1. 检查显卡型号
在安装显卡驱动之前,首先需要了解自己电脑的显卡型号。可以通过以下几种方式获取:
查看电脑说明书或包装盒。
在设备管理器中查看显卡信息。
使用第三方软件如鲁大师、驱动精灵等。
2. 下载显卡驱动
根据显卡型号,在显卡厂商的官方网站或第三方驱动下载网站下载对应的显卡驱动。注意选择与Windows 7操作系统兼容的驱动版本。
3. 安装显卡驱动
下载完成后,双击运行安装程序,按照提示操作即可完成显卡驱动的安装。
三、Windows 7显卡驱动的更新
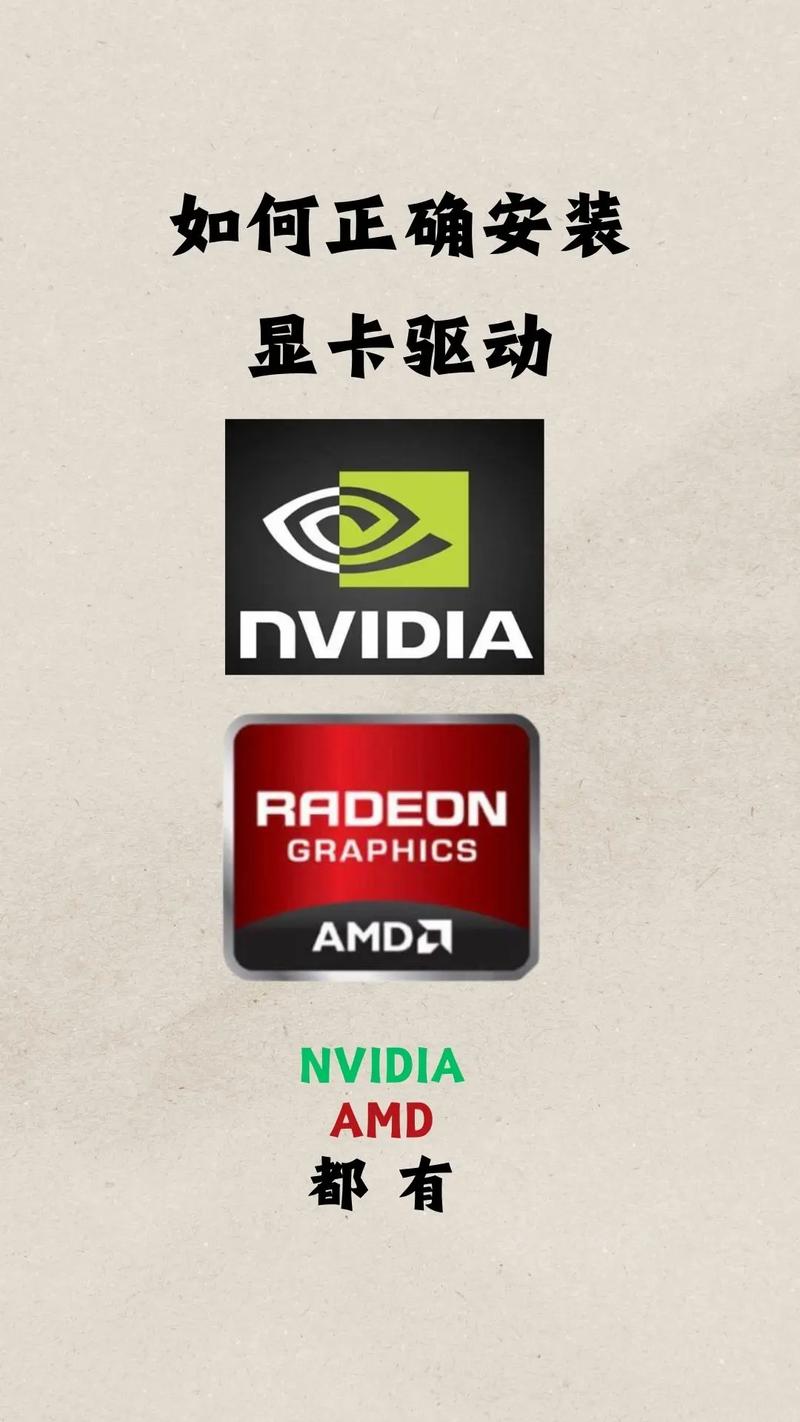
1. 自动更新
Windows 7操作系统自带驱动更新功能,可以自动检测并更新显卡驱动。在控制面板中找到“硬件和声音”选项,点击“设备管理器”,然后右击显卡驱动,选择“更新驱动程序软件”。系统会自动搜索并安装最新的驱动程序。
2. 手动更新
如果自动更新无法解决问题,可以手动下载并安装最新的显卡驱动。步骤与安装显卡驱动类似,只需在下载驱动时选择最新的版本即可。
四、显卡驱动故障排除
1. 黑屏问题
如果安装显卡驱动后出现黑屏,可以尝试以下方法解决:
进入安全模式,尝试卸载显卡驱动后重启电脑。
使用系统还原功能恢复到驱动安装前的状态。
尝试安装其他版本的显卡驱动。
2. 蓝屏问题
如果安装显卡驱动后出现蓝屏,可能是驱动与系统不兼容或驱动文件损坏导致的。可以尝试以下方法解决:
进入安全模式,卸载显卡驱动后重启电脑。
使用系统还原功能恢复到驱动安装前的状态。
尝试安装其他版本的显卡驱动。
显卡驱动是Windows 7操作系统的重要组成部分,正确安装和更新显卡驱动对于提高电脑性能和稳定性至关重要。本文详细介绍了Windows 7显卡驱动的安装、更新以及故障排除方法,希望对广大用户有所帮助。