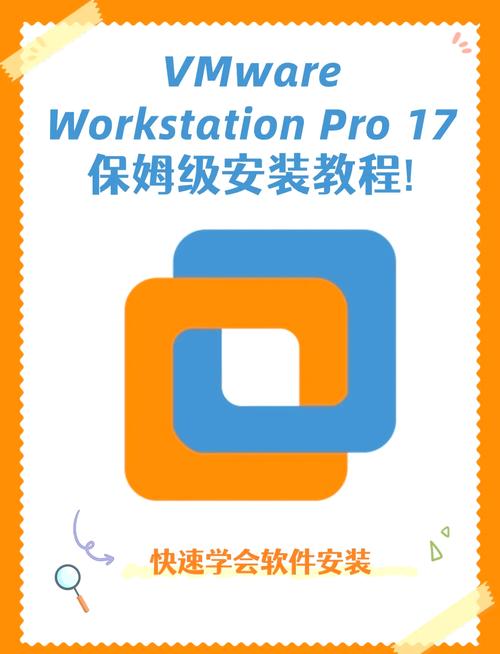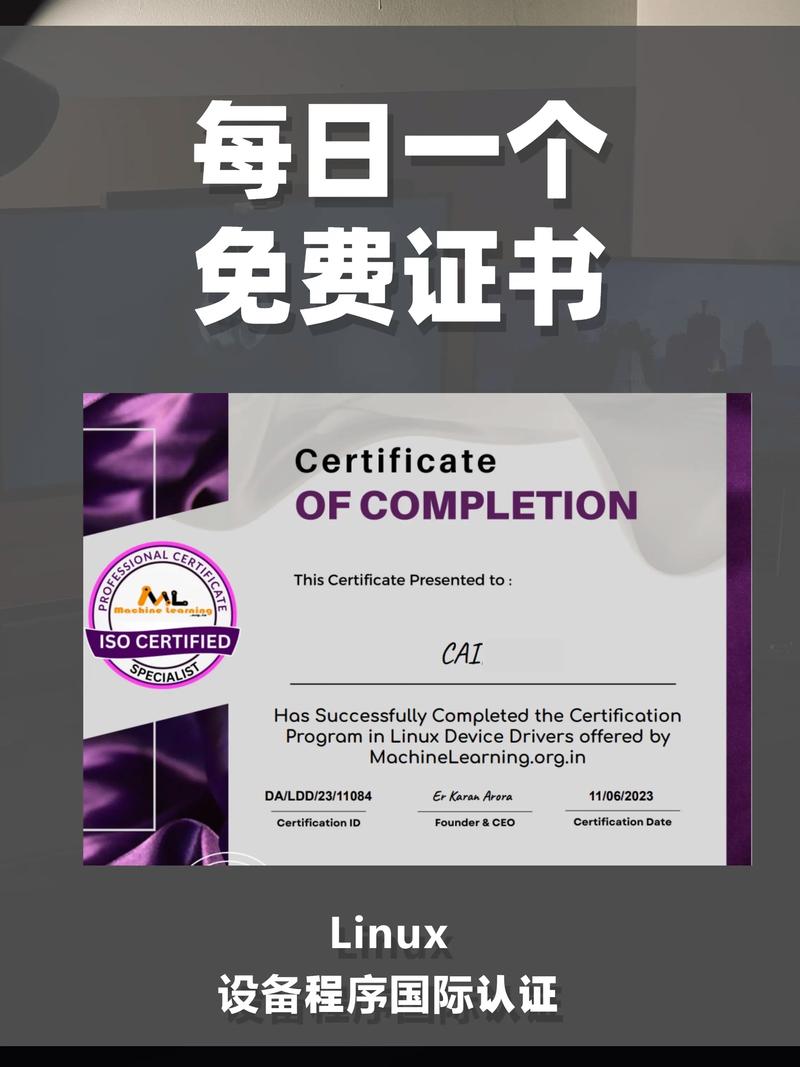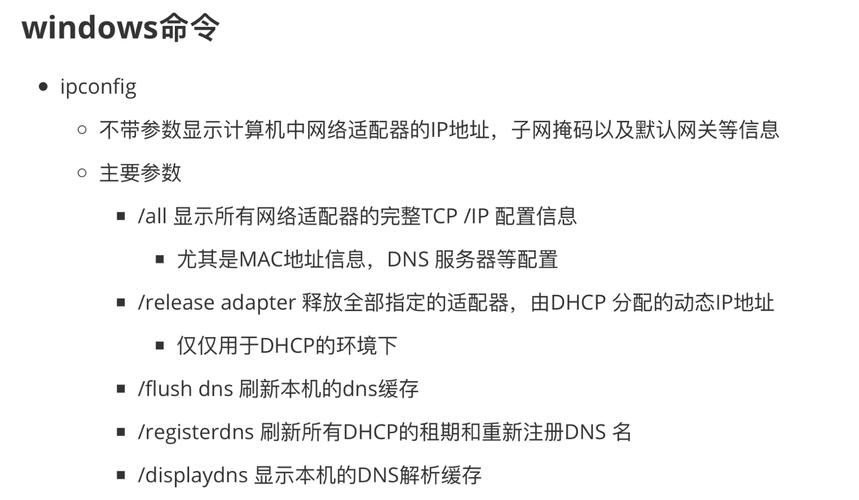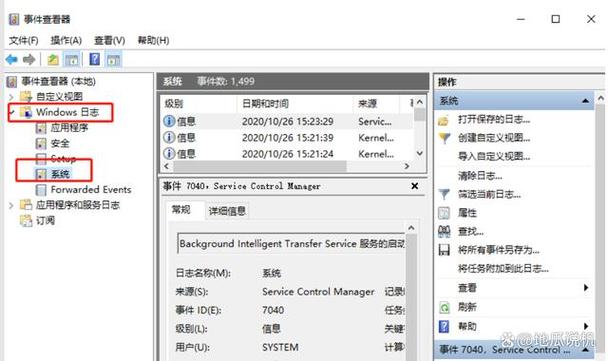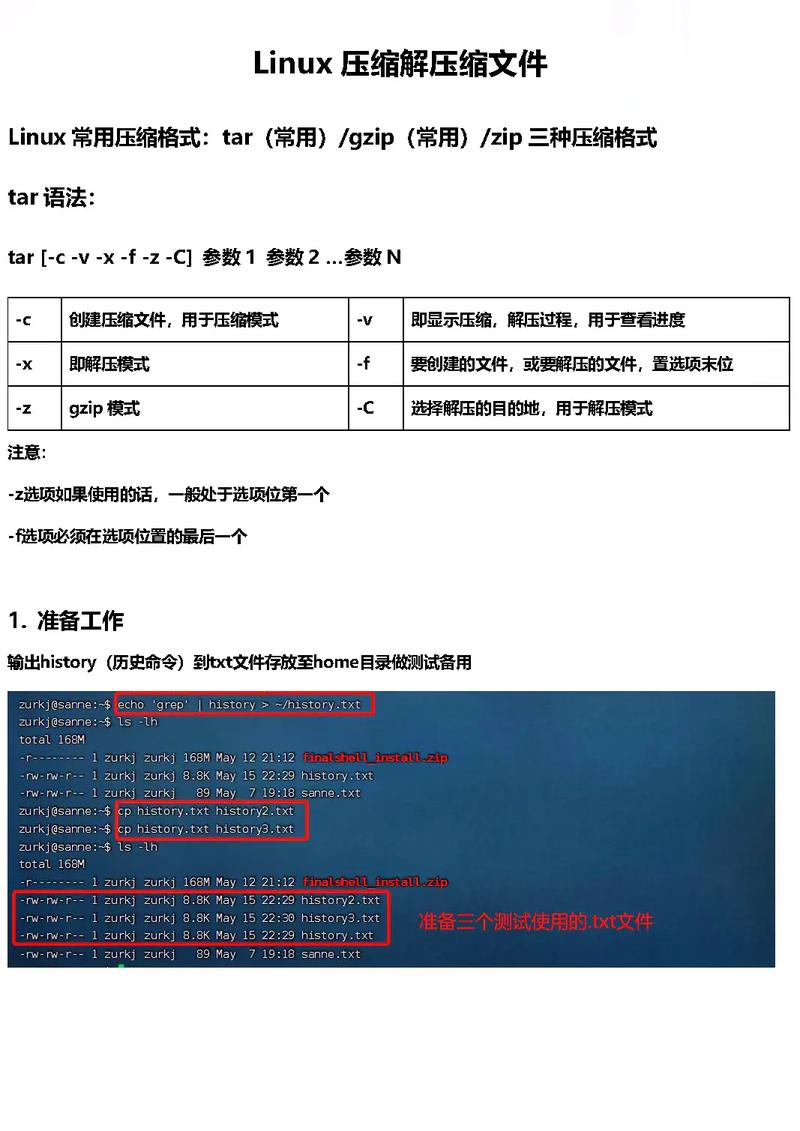Windows 10 重装系统教程
由于您未指定重装方式,我将提供两种常见方法:全新安装 和 保留个人文件和设置安装。
一、全新安装
1. 准备工作: 下载 Windows 10 安装工具:访问 下载工具。 准备一个 8GB 或更大容量的 U盘,用于制作启动盘。 备份重要文件,以免丢失。
2. 制作启动盘: 运行下载的安装工具,选择“为另一台电脑创建安装介质”。 选择语言、版本和架构,然后选择 U盘作为目标介质。 点击“下一步”开始制作启动盘。
3. 启动电脑并进入安装界面: 将 U 盘插入电脑,并重启电脑。 进入 BIOS 设置,将启动顺序改为从 U 盘启动。 保存设置并退出 BIOS,电脑将自动从 U 盘启动。
4. 安装 Windows 10: 选择语言、时间和键盘布局。 点击“安装现在”。 选择“自定义:仅安装 Windows ”。 选择要安装 Windows 的硬盘分区,建议选择“未分配的空间”。 等待安装完成,电脑将自动重启。
5. 设置 Windows: 设置区域、键盘、网络等选项。 创建用户账户并设置密码。 安装必要的驱动程序和软件。
二、保留个人文件和设置安装
1. 准备工作: 确保电脑已连接到互联网。 备份重要文件,以免丢失。
2. 进入设置: 点击“开始”菜单,选择“设置”。 点击“更新和安全”。 选择“恢复”。
3. 重置此电脑: 点击“重置此电脑”。 选择“保留我的文件”。 等待 Windows 10 重置完成,电脑将自动重启。
4. 设置 Windows: 设置区域、键盘、网络等选项。 创建用户账户并设置密码。 安装必要的驱动程序和软件。
三、注意事项
在进行重装之前,请务必备份重要文件,以免丢失。 如果您不确定如何操作,建议寻求专业人士的帮助。 您可以根据自己的需求选择不同的安装方式。
希望以上教程能够帮助您顺利重装 Windows 10 系统!
Windows 10 系统重装教程:轻松解决系统故障,恢复电脑活力
Windows10 系统重装 电脑维护 教程
一、准备工作

在进行Windows 10系统重装之前,我们需要做好以下准备工作,以确保重装过程顺利进行。
1. 备份重要数据
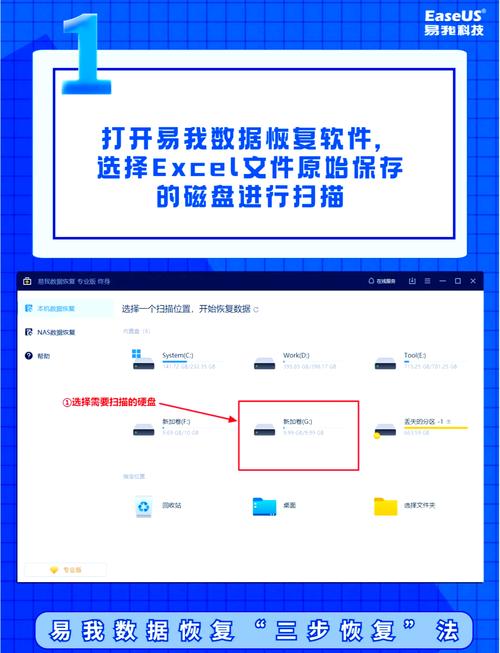
在重装系统之前,请务必将电脑中的重要数据进行备份。这包括但不限于文档、照片、视频、音乐等。您可以选择将数据备份到外部硬盘、U盘或使用云存储服务。
2. 准备Windows 10安装介质
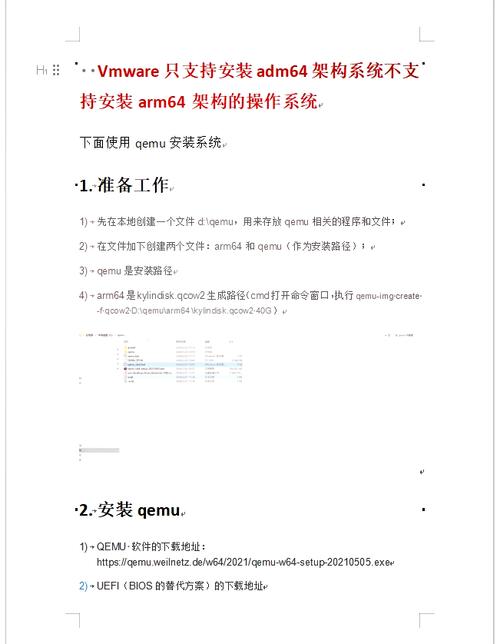
您需要准备一份Windows 10的安装介质,可以是U盘、DVD或ISO文件。您可以从微软官方网站下载Windows 10镜像文件,并制作成可引导的安装介质。
3. 确认电脑硬件兼容性

在重装系统之前,请确认您的电脑硬件与Windows 10系统兼容。您可以在微软官方网站上查看Windows 10的硬件要求。
二、制作Windows 10安装U盘
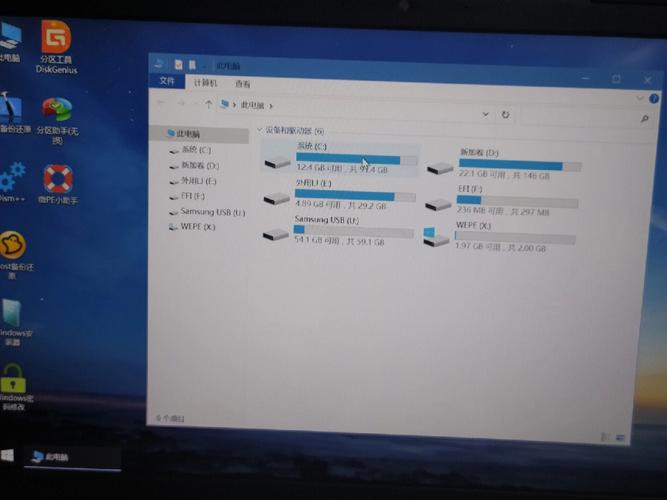
以下是制作Windows 10安装U盘的详细步骤:
1. 下载Windows 10镜像文件
访问微软官方网站,下载Windows 10镜像文件。
2. 运行媒体创建工具
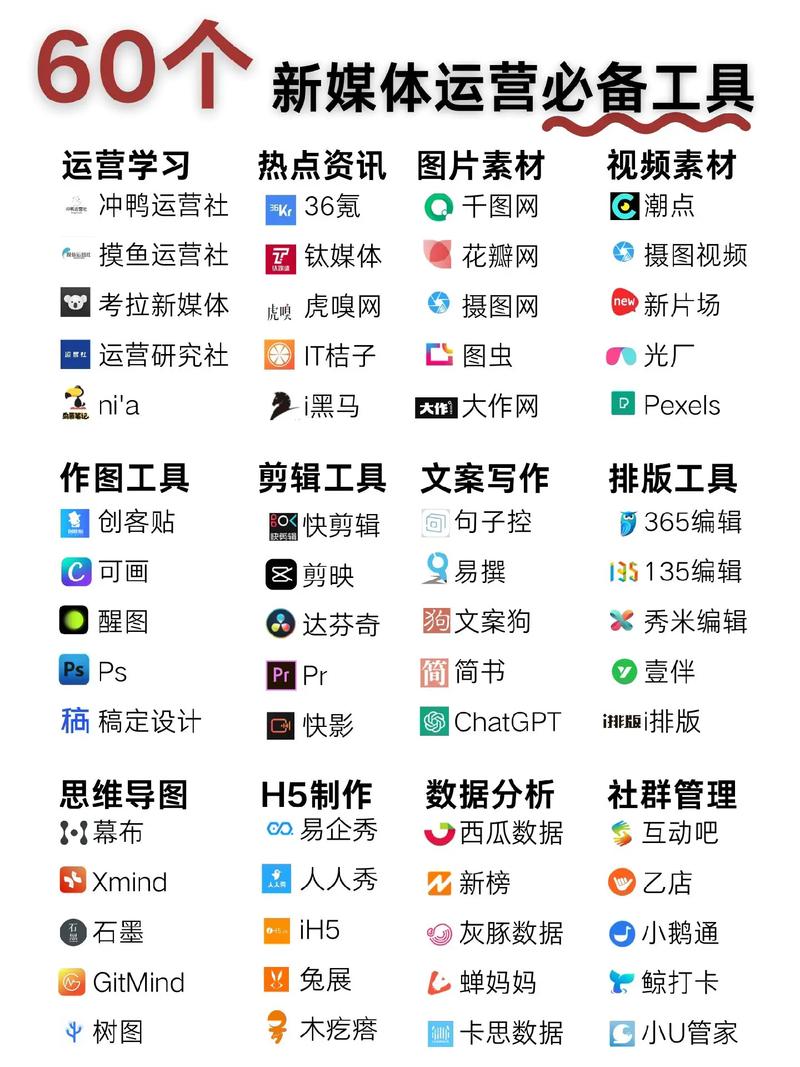
下载并运行“Windows 10媒体创建工具”。
3. 选择创建安装介质
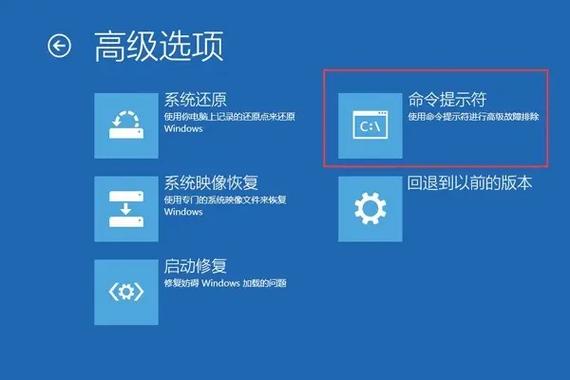
在工具界面中,选择“创建安装介质(U盘、DVD或ISO文件)”。
4. 选择语言、版本和架构
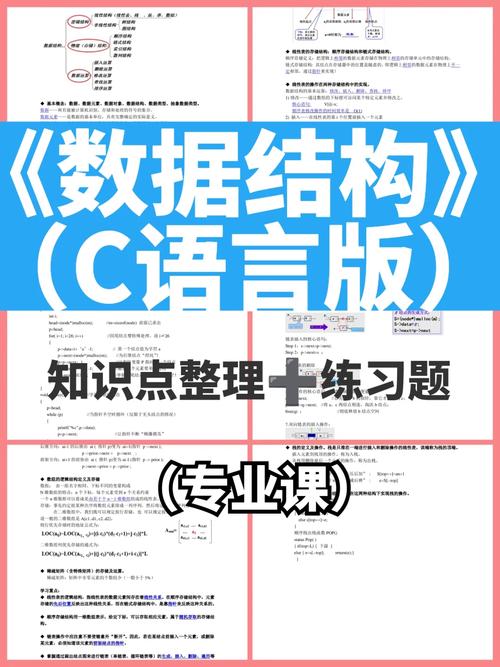
5. 插入U盘并开始制作
将U盘插入电脑,并按照提示操作,开始制作Windows 10安装U盘。
三、重装Windows 10系统

以下是重装Windows 10系统的详细步骤:
1. 重启电脑并进入BIOS

将制作好的Windows 10安装U盘插入电脑,重启电脑。在开机时按下对应的快捷键(通常是F2、F12、DEL等)进入BIOS设置。
2. 设置启动项
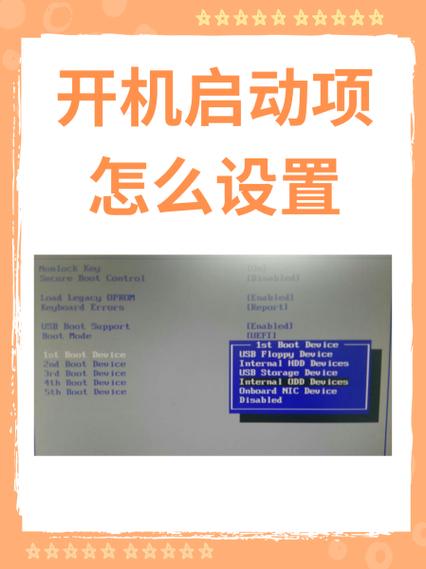
在BIOS设置中找到“Boot”选项卡,将U盘设置为第一启动项。保存改动并退出BIOS。
3. 启动Windows 10安装程序

重新启动电脑,此时会自动进入Windows 10安装界面。
4. 选择安装类型

在安装界面中,选择“自定义:仅安装Windows(高级)”选项。
5. 选择安装分区
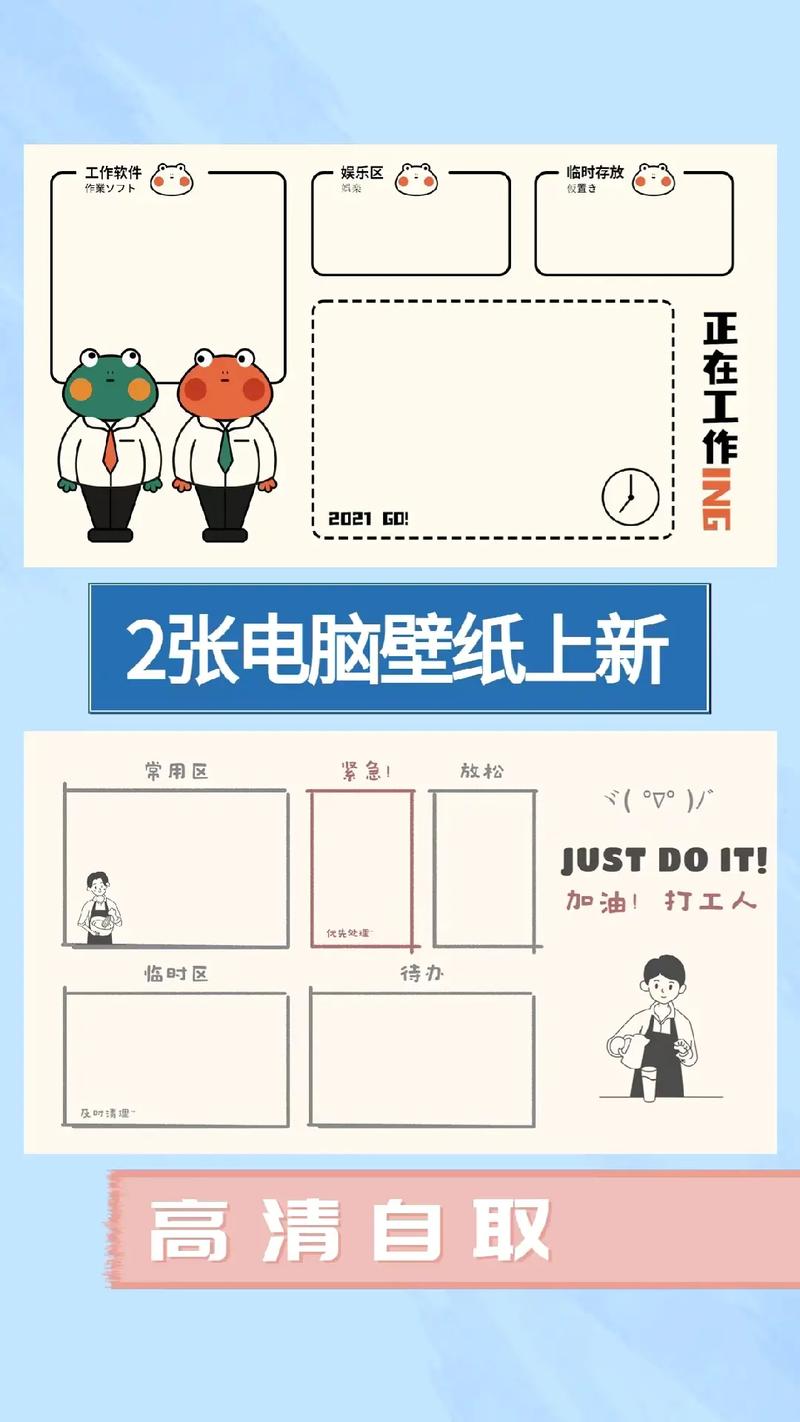
选择您要安装Windows 10的分区,如果有固态硬盘,建议将系统安装在固态硬盘上。
6. 开始安装
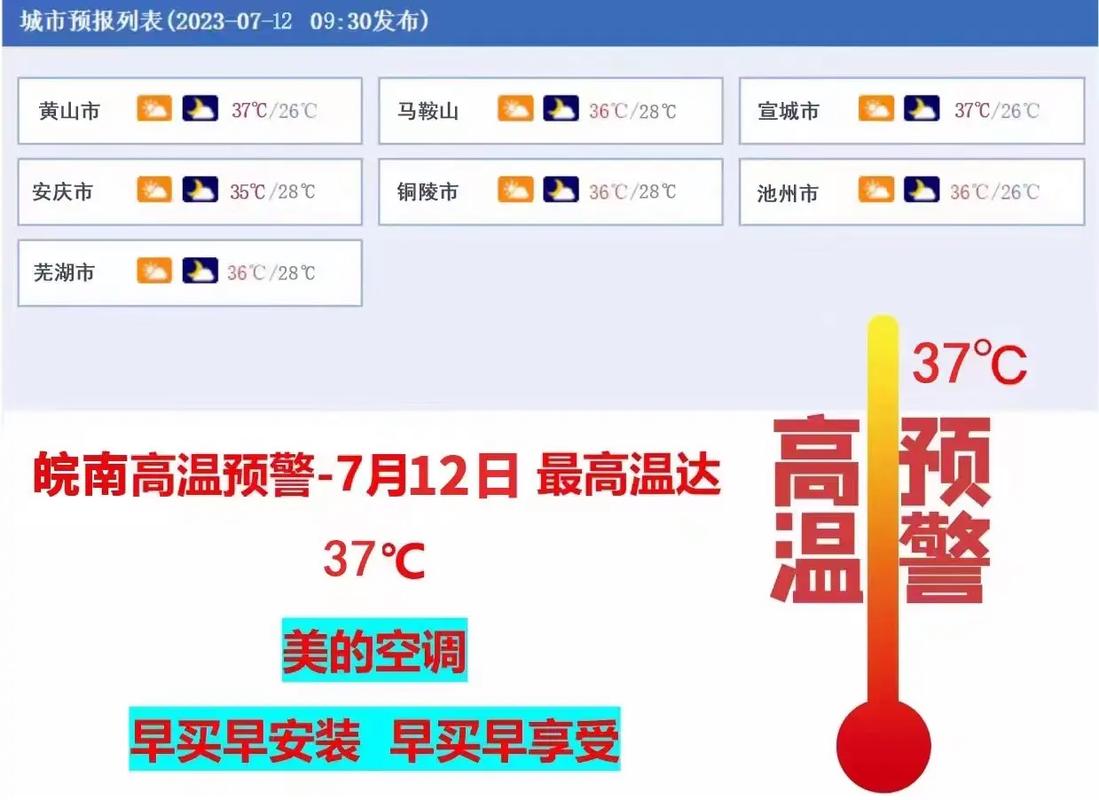
点击“下一步”,开始安装Windows 10系统。
7. 重启电脑并完成安装

安装完成后,电脑会自动重启。根据提示完成安装过程。
四、注意事项

1. 确保电源充足
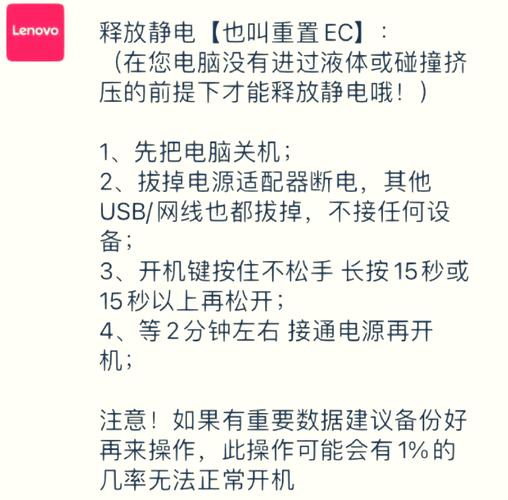
在重装系统过程中,请确保电脑电源充足,避免因断电导致安装失败。
2. 避免操作失误

在重装系统过程中,请仔细阅读提示信息,避免因操作失误导致系统损坏。
3. 及时备份重要数据

重装系统前,请务必备份重要数据,以免数据丢失。
通过以上步骤,您就可以轻松完成Windows 10系统的重装。祝您重装成功,电脑焕然一新!