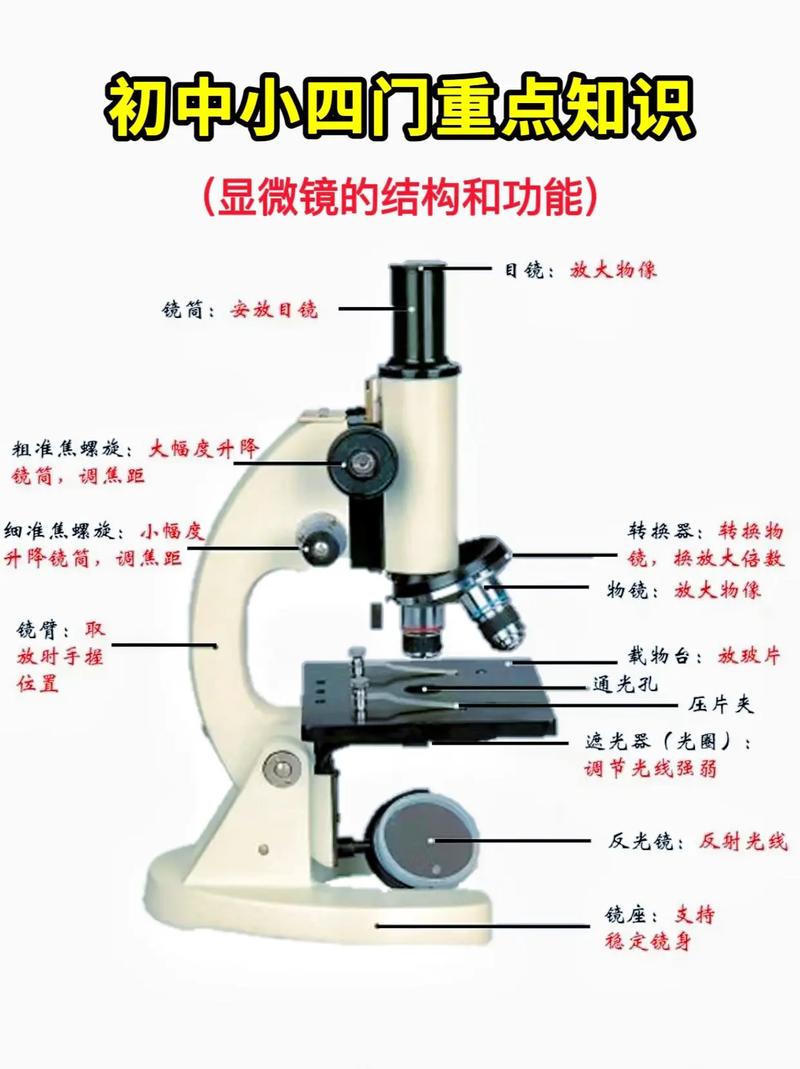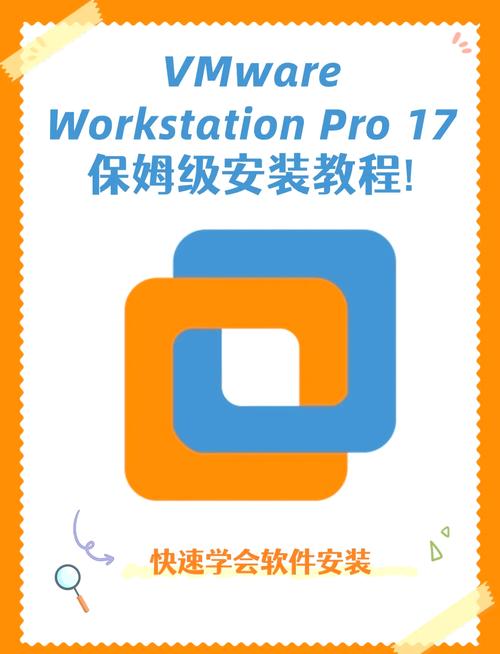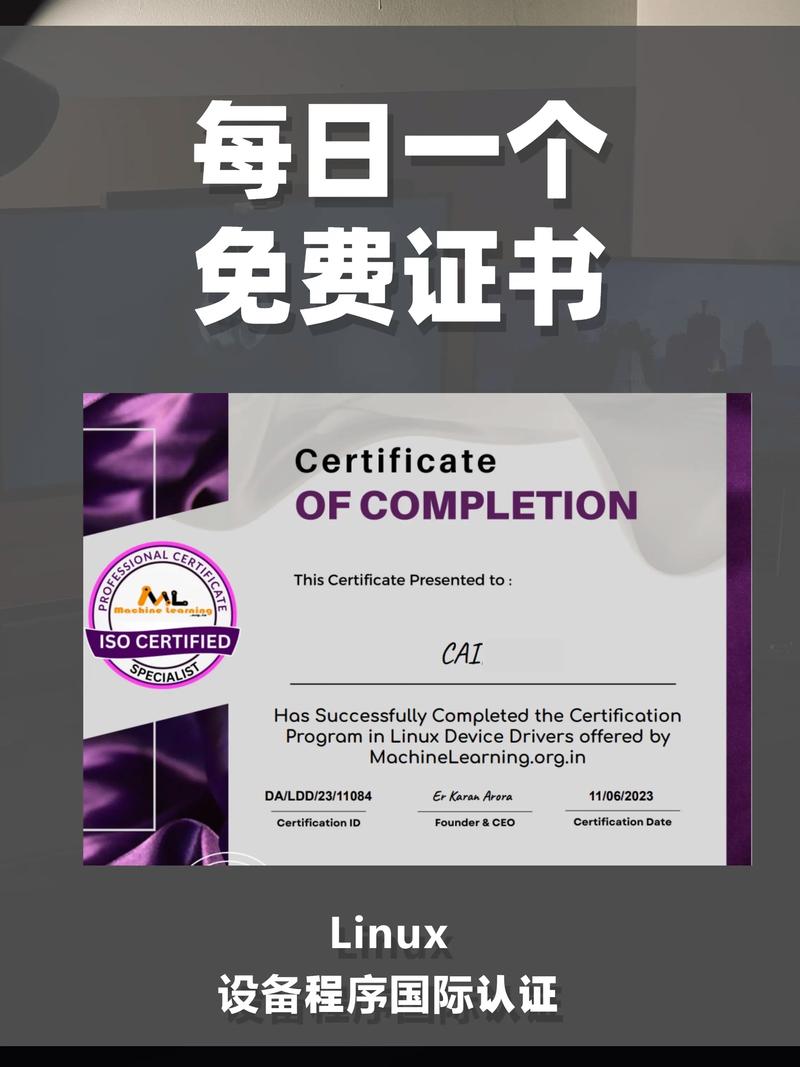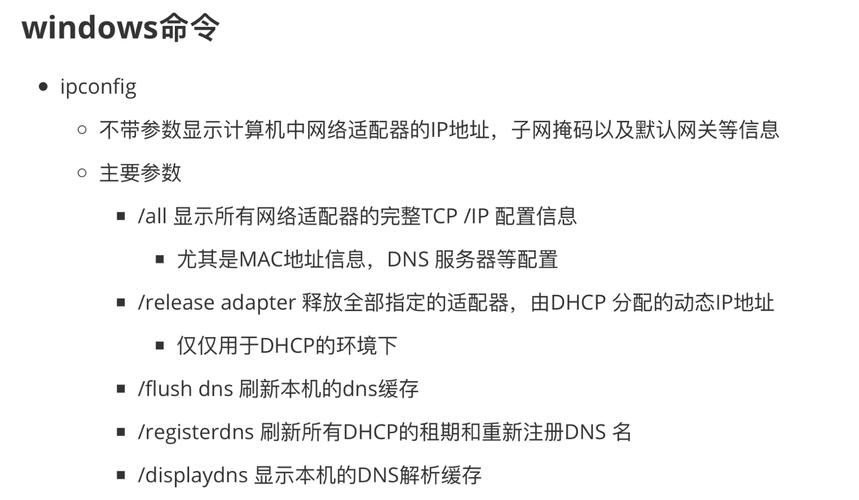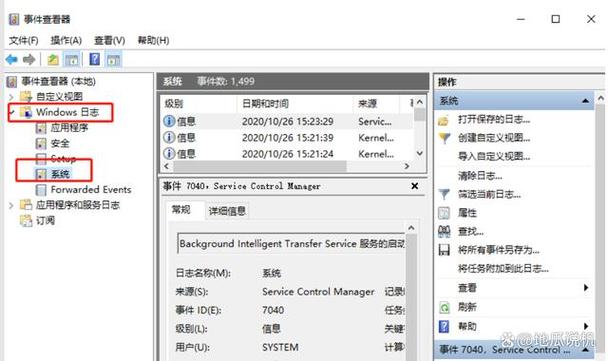1. 检查键盘连接:确保键盘已正确连接到计算机。如果是无线键盘,请检查电池电量或重新连接。2. 检查驱动程序:确保键盘驱动程序已安装并更新到最新版本。可以通过设备管理器检查键盘驱动程序的状态。3. 检查键盘设置:在某些操作系统(如Windows)中,可以通过控制面板或设置应用检查键盘设置,确保Windows键未被禁用。4. 尝试其他键盘:如果可能,尝试使用另一个键盘来确认问题是否出在键盘本身。5. 检查快捷键设置:在某些情况下,快捷键设置可能会影响到Windows键的功能。检查并调整快捷键设置,确保Windows键没有被分配到其他功能。6. 检查操作系统设置:在某些操作系统(如Windows)中,可以通过设置应用检查并调整键盘设置,确保Windows键未被禁用或与其他功能冲突。7. 重置键盘设置:如果以上方法都无法解决问题,可以尝试重置键盘设置到出厂默认状态。8. 联系制造商支持:如果问题仍然存在,建议联系键盘制造商的客服支持,以获取进一步的帮助和解决方案。
请注意,具体的解决步骤可能因操作系统和键盘型号而异。如果需要更具体的指导,请提供更多的详细信息,例如操作系统版本和键盘型号。
键盘Windows键没反应怎么办?全面解析及解决方案
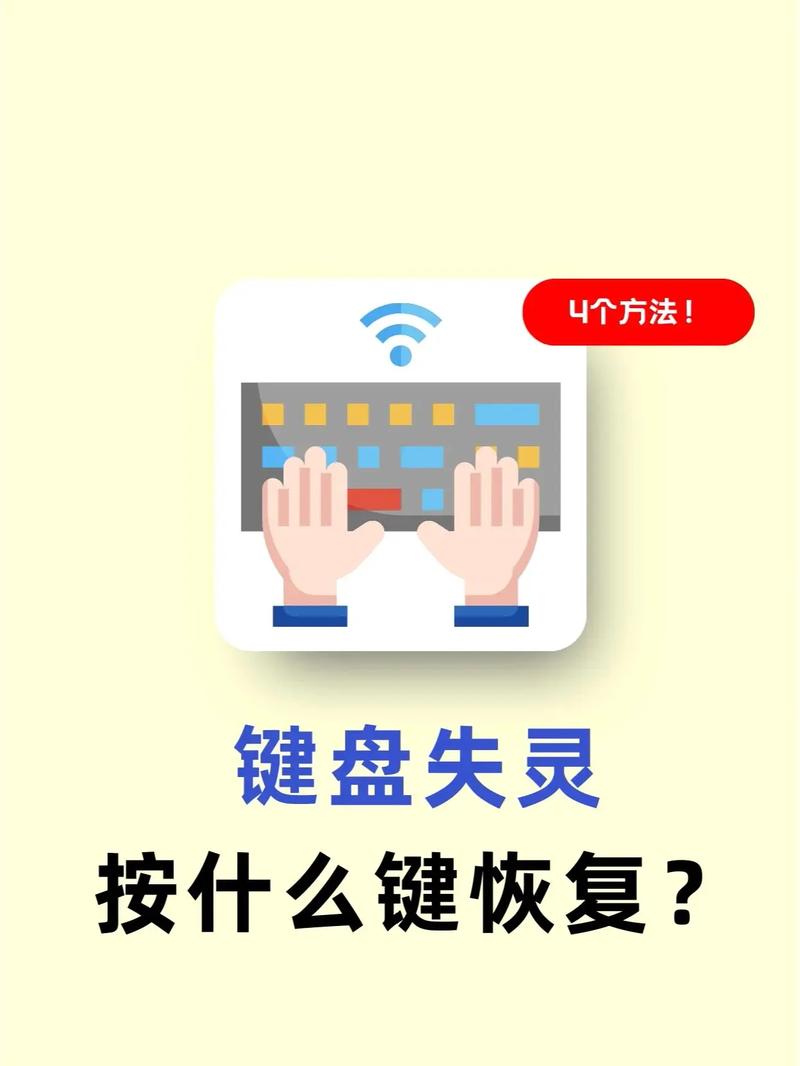
在日常生活中,我们经常使用Windows键来执行各种快捷操作,如打开运行窗口、显示桌面等。有时会遇到键盘Windows键没反应的情况,这给我们的使用带来了不便。本文将全面解析Windows键失灵的原因,并提供多种解决方案,帮助您轻松解决这一问题。
1. 硬件问题:键盘本身存在物理损坏或硬件故障,导致Windows键无法正常工作。
2. 驱动程序问题:键盘驱动程序不兼容或损坏,导致Windows键无法正常响应。
3. 系统设置问题:系统设置导致Windows键被禁用或屏蔽。
4. 游戏模式:开启游戏模式后,部分快捷键会被屏蔽,包括Windows键。
5. 筛选键:开启筛选键后,输入的信息都会自动加上Alt键,导致键盘无法正常输入。
1. 检查键盘硬件:首先,检查键盘是否存在物理损坏或硬件故障。如果键盘按键松动或损坏,请尝试修复或更换键盘。
2. 更新或重新安装键盘驱动程序:进入设备管理器,找到键盘设备,右键点击“更新驱动程序”或“卸载设备”,然后重新安装或更新驱动程序。
3. 检查系统设置:打开注册表编辑器(regedit.exe),定位到以下路径:HKEY_CURRENT_USER\\Software\\Microsoft\\Windows\\CurrentVersion\\Policies\\Explorer。在右侧窗格中,查找“Nowinkeys”键值,将其值设置为1。如果该键值不存在,则新建一个DWORD(32位)值,命名为“Nowinkeys”,并将其值设置为1。
4. 关闭游戏模式:在任务栏右键点击“设置”,进入“游戏”选项卡,关闭“启用游戏栏”和“游戏模式”。
5. 关闭筛选键:在任务栏右键点击“设置”,进入“辅助功能”选项卡,找到“键盘”部分,关闭“使用筛选键”。
1. 使用Fn键:有些键盘的Windows键被Fn键锁定,尝试按住Fn键,然后按一下Windows键,看是否能恢复正常。
2. 使用PowerShell命令:打开PowerShell(以管理员身份运行),输入以下命令:Set-WinUserKeyMapping -Name \