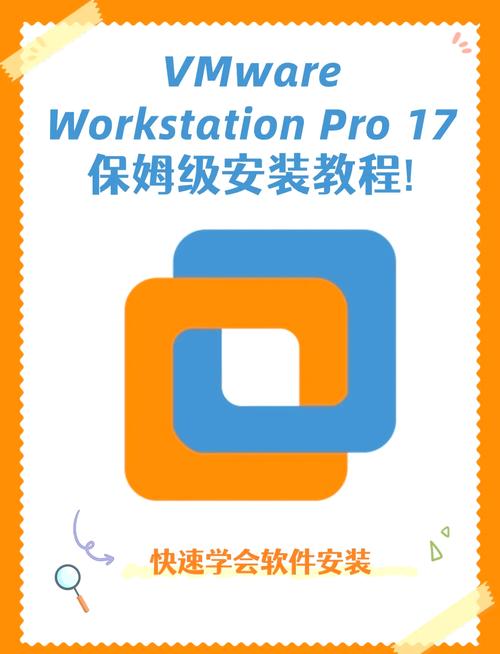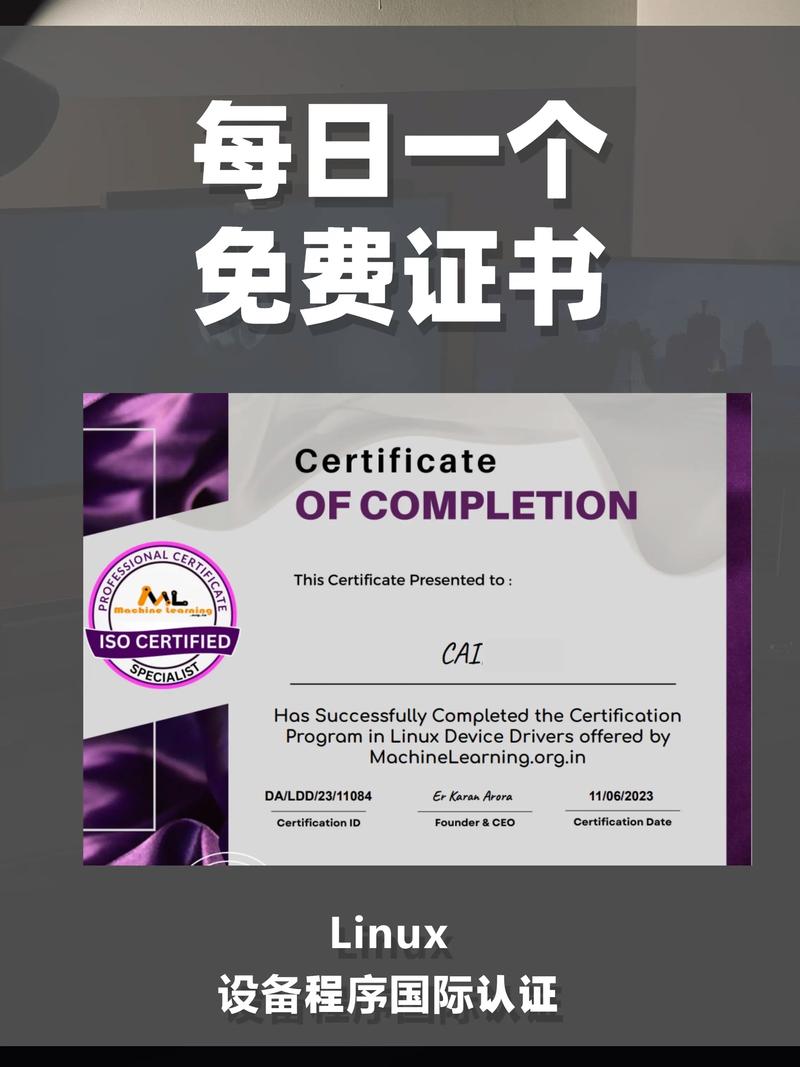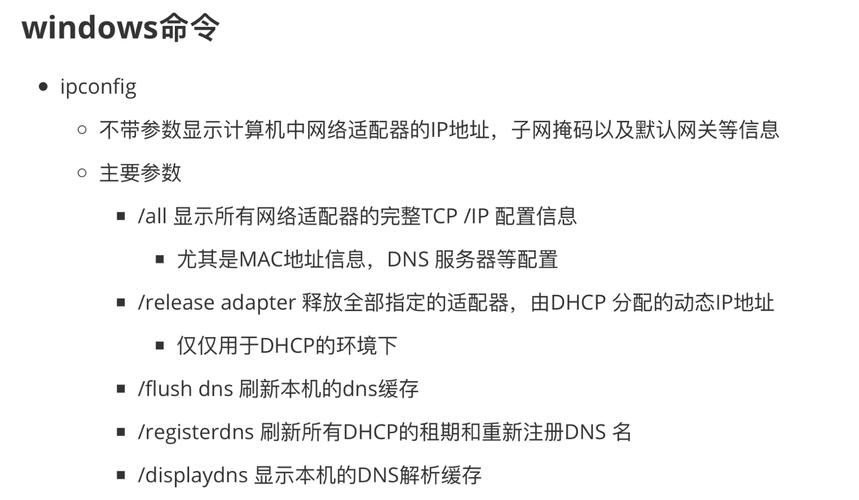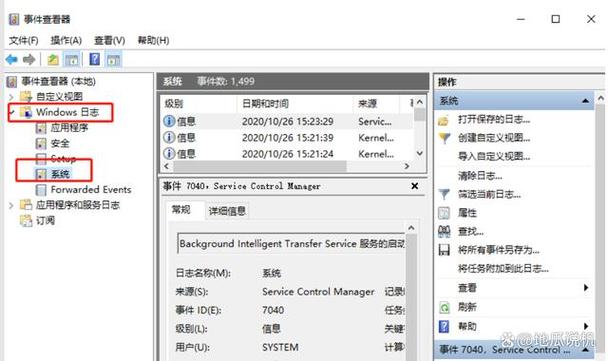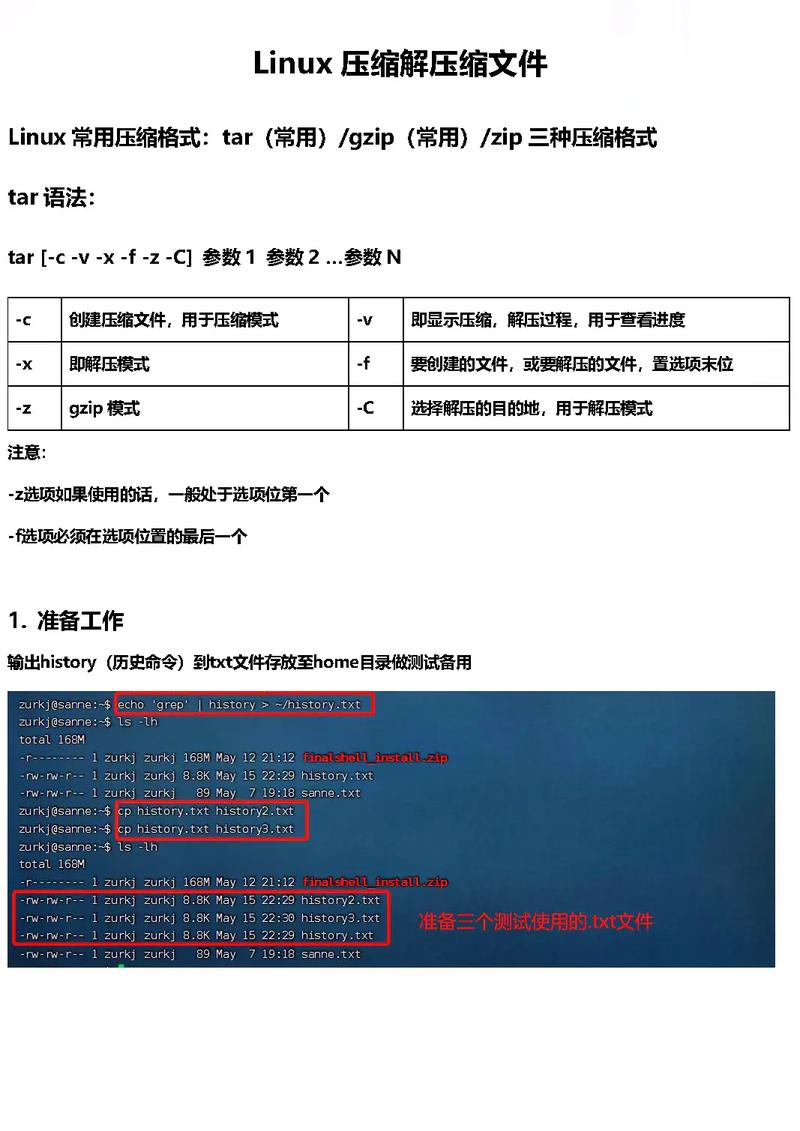在Windows 10中删除用户账户的步骤如下:
1. 打开设置: 点击屏幕左下角的“开始”按钮,然后选择“设置”。 或者,您也可以按下 `Windows I` 键来快速打开设置。
2. 进入账户设置: 在设置窗口中,点击“账户”。
3. 选择要删除的账户: 在账户设置页面,选择“家庭和其他用户”或“其他用户”选项,具体取决于您要删除的账户类型。 如果您要删除的账户是您的Microsoft账户,请确保您有另一个管理员账户,因为您不能删除唯一的管理员账户。
4. 删除账户: 在“其他用户”或“家庭和其他用户”下,找到您想要删除的账户。 点击该账户旁边的“删除”或“移除”按钮。 系统可能会提示您确认删除操作,点击“删除”或“移除”以确认。
5. 处理账户数据: 在删除账户之前,系统会询问您是否要保留该账户的文件。如果您选择保留文件,系统会在C盘的`Users`文件夹中为该账户创建一个文件夹,其中包含其文件和设置。 如果您选择删除文件,系统会永久删除该账户的所有文件。
请注意,删除账户是一个不可逆的操作,因此在删除之前请确保您已经备份了所有重要的数据。此外,如果您不确定如何操作,建议在专业人士的指导下进行。
Windows 10 如何删除账户
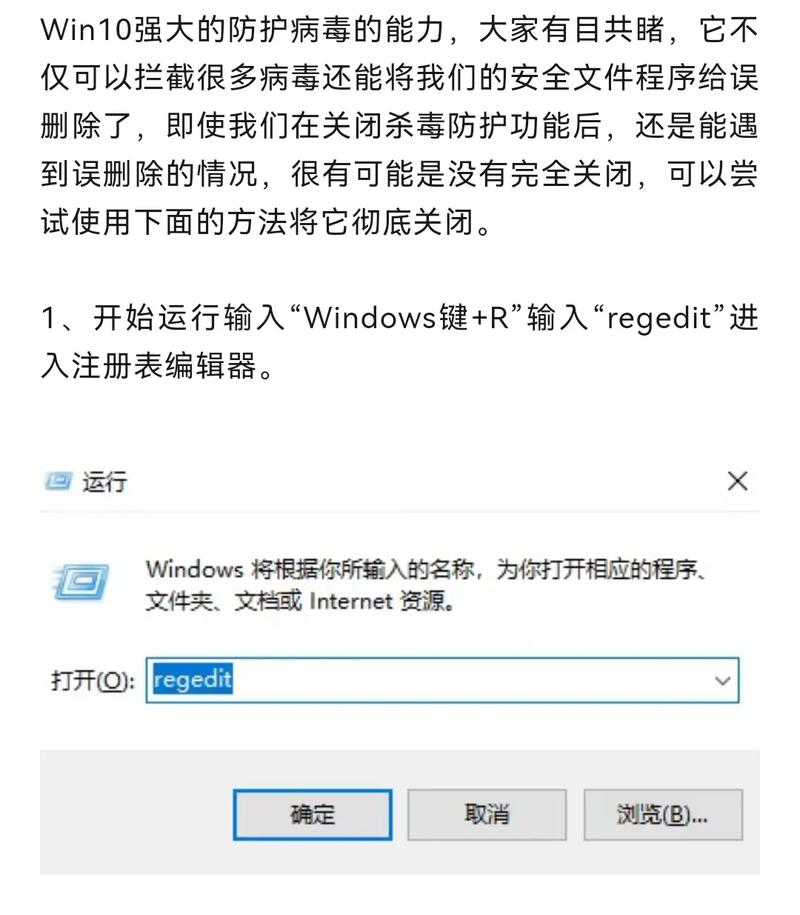
在Windows 10操作系统中,用户可能会因为各种原因需要删除账户,比如账户不再使用、账户信息泄露等。以下是详细的步骤,帮助您在Windows 10中删除账户。
一、准备工作

在开始删除账户之前,请确保以下几点:
您有管理员权限。
您知道要删除的账户的用户名。
如果该账户有重要数据,请提前备份。
二、通过控制面板删除账户
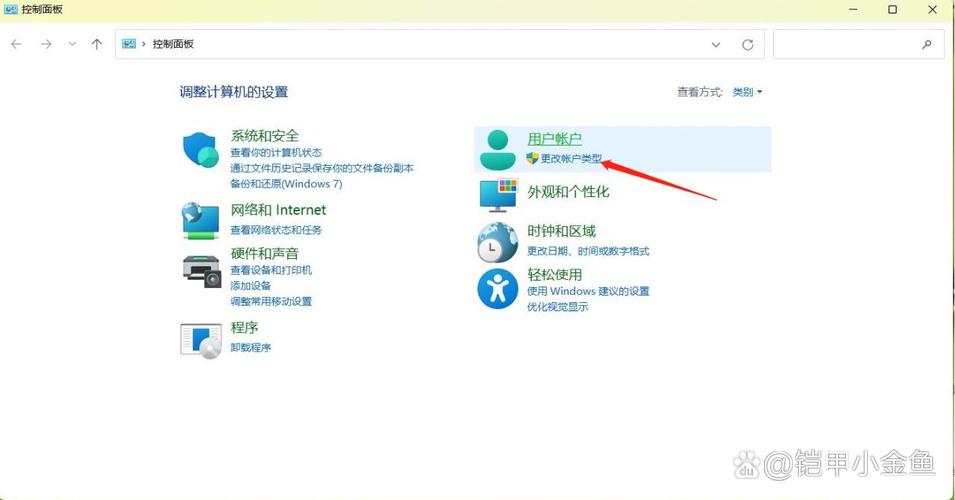
以下是使用控制面板删除账户的步骤:
点击“开始”按钮,选择“设置”。
在设置窗口中,点击“账户”。
在左侧菜单中,选择“家庭和其他用户”。
在账户列表中,找到要删除的账户,点击它。
点击“删除账户”。
在弹出的对话框中,选择“删除文件”或“仅删除账户”,然后点击“删除账户”。
三、通过命令提示符删除账户
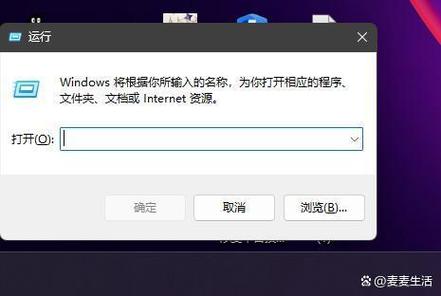
如果您需要使用命令提示符删除账户,请按照以下步骤操作:
按下“Windows”键 “R”键,打开运行对话框。
输入“cmd”,然后点击“确定”或按下“Enter”键。
在命令提示符窗口中,输入以下命令并按下“Enter”键:
net user 账户名 /delete
如果需要禁用账户而不是删除,请使用以下命令:
net user 账户名 /active:no
四、通过计算机管理删除账户
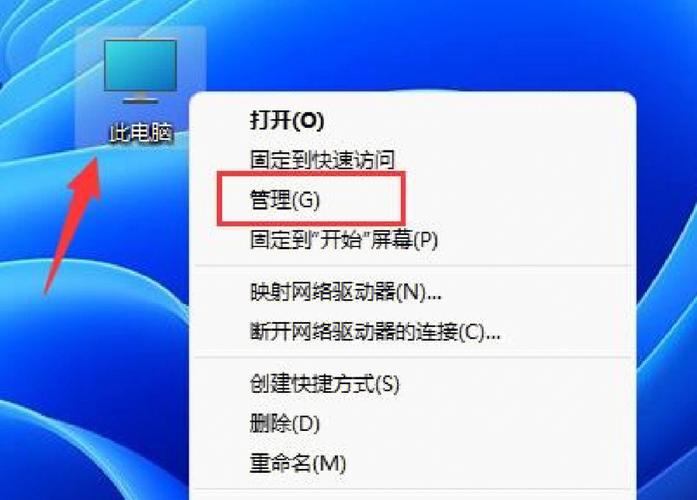
如果您需要通过计算机管理删除账户,请按照以下步骤操作:
按下“Windows”键 “R”键,打开运行对话框。
输入“compmgmt.msc”,然后点击“确定”或按下“Enter”键。
在计算机管理窗口中,展开“系统工具”,然后选择“本地用户和组”。
在“用户”文件夹中,找到要删除的账户。
右键点击该账户,选择“删除”。
五、注意事项
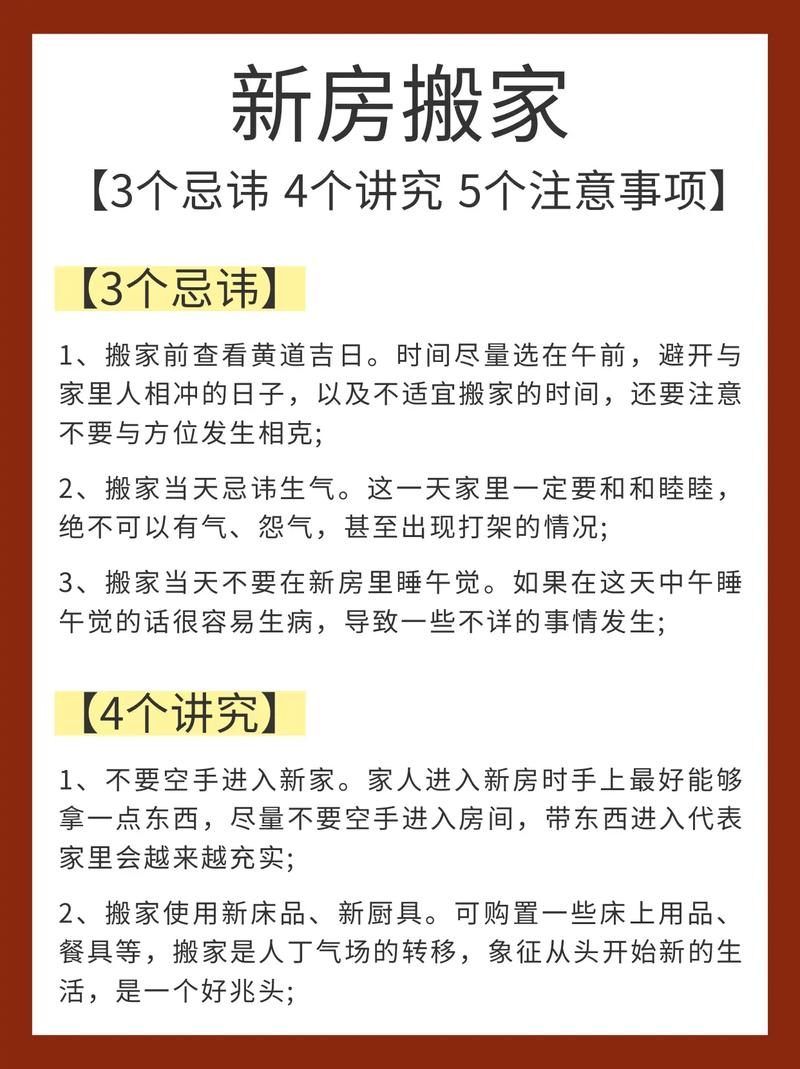
在删除账户之前,请务必注意以下几点:
删除账户后,该账户下的所有数据将被永久删除,无法恢复。
如果该账户是系统管理员账户,删除后可能会导致系统无法启动。
在删除账户之前,请确保备份重要数据。
通过以上步骤,您可以在Windows 10中轻松删除账户。在操作过程中,请务必谨慎,以免造成不必要的损失。