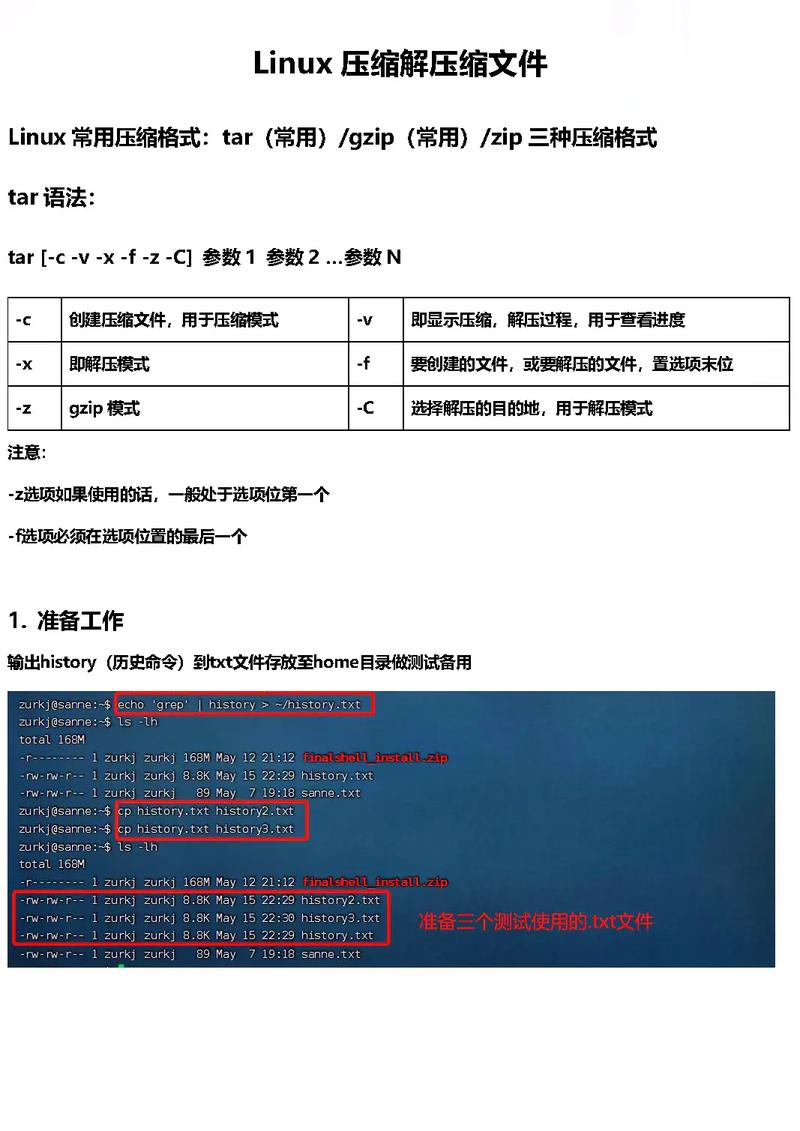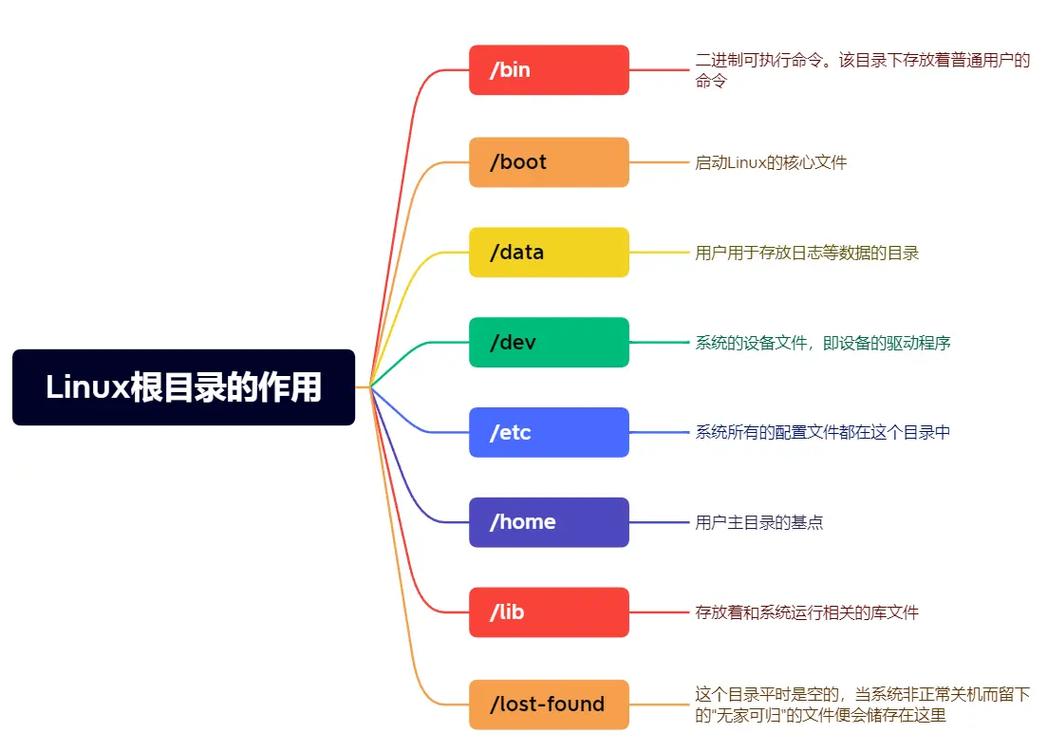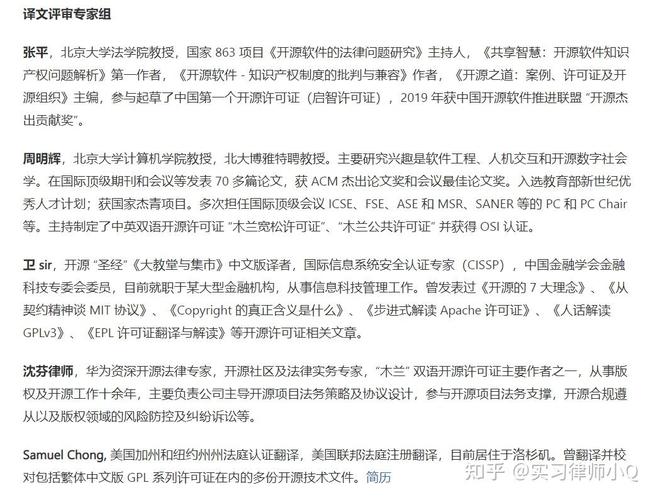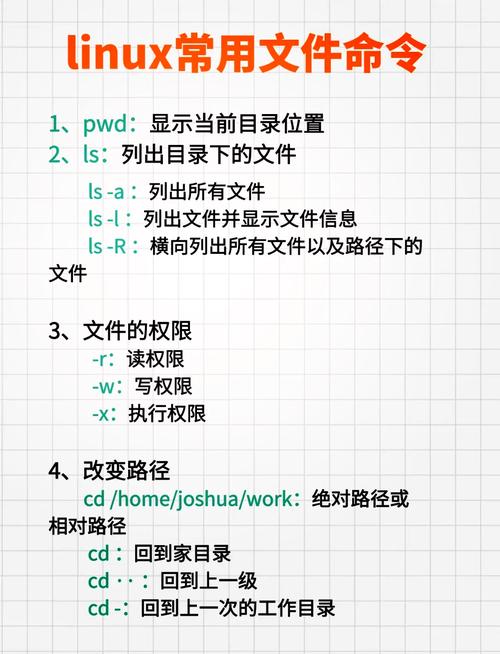在Mac上制作Windows启动U盘的步骤如下:
1. 准备工作: 确保你有一个至少8GB的U盘。 下载Windows安装镜像文件(ISO)。 确保你的Mac已经安装了最新版本的macOS。
2. 格式化U盘: 将U盘插入Mac的USB端口。 打开“磁盘工具”(Disk Utility),选择U盘,然后点击“抹掉”(Erase)。 在“格式化”(Format)选项中选择“MSDOS(FAT)”或“ExFAT”,确保U盘在Windows上也能被识别。 点击“抹掉”开始格式化。
3. 安装Windows启动工具: 打开App Store,搜索并下载“Windows USB/DVD Download Tool”或使用第三方工具如“TransMac”。 安装完成后,打开该工具。
4. 创建Windows启动U盘: 在Windows USB/DVD Download Tool中,选择“ISO文件”选项,然后浏览并选择你下载的Windows安装镜像文件。 选择“USB设备”选项,然后从下拉菜单中选择你的U盘。 点击“开始复制”按钮,等待工具完成Windows启动U盘的制作。
5. 启动Windows安装程序: 将制作好的Windows启动U盘插入需要安装Windows的电脑的USB端口。 重启电脑,并在启动时进入BIOS设置,将启动顺序设置为从USB设备启动。 保存BIOS设置并退出,电脑将从U盘启动并进入Windows安装程序。
请注意,在制作Windows启动U盘的过程中,U盘上的所有数据将会被擦除。确保在开始之前备份任何重要的数据。
Mac下制作Windows启动U盘的详细教程
在开始制作Windows启动U盘之前,请确保您已准备好以下物品:
一个空的U盘(建议8GB以上,USB3.0接口,支持USB-HDD、ZIP启动模式)
Windows系统镜像文件(.iso格式)
Mac电脑一台
首先,将U盘插入Mac电脑。打开“磁盘工具”应用程序,选择U盘,点击“抹掉”。
在“格式”下拉菜单中选择“MS-DOS(FAT)”格式。
在“名称”栏中输入U盘名称,例如“WindowsUSB”。
点击“抹掉”按钮,确认格式化操作。
格式化完成后,我们需要将Windows系统镜像文件写入U盘。以下是具体步骤:
打开“终端”应用程序。
在终端中输入以下命令(请将“WindowsUSB”替换为您设置的U盘名称):
sudo /Applications/Install\\ Windows.app/Contents/Resources/createinstallmedia --volume /Volumes/WindowsUSB --applicationpath /Applications/Install\\ Windows.app --nointeraction
输入您的Mac电脑密码,并按回车键。
等待命令执行完毕,大约需要几分钟时间。
当您看到终端中显示“Copy complete”和“Done”字样时,表示Windows启动U盘制作成功。此时,您可以将U盘插入Windows电脑,重启电脑,并按F2、F10或Delete键进入BIOS设置,将启动顺序设置为从U盘启动,即可开始安装Windows系统。
1. 在制作过程中,请确保U盘中的数据已备份,以免丢失。
2. 如果您在制作过程中遇到问题,可以尝试重新格式化U盘,或者检查Windows系统镜像文件是否完整。
3. 在使用U盘安装Windows系统时,请确保您的电脑硬件兼容性良好。