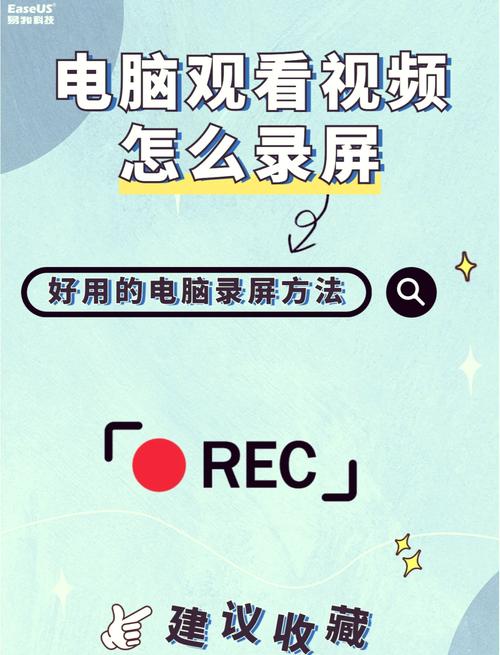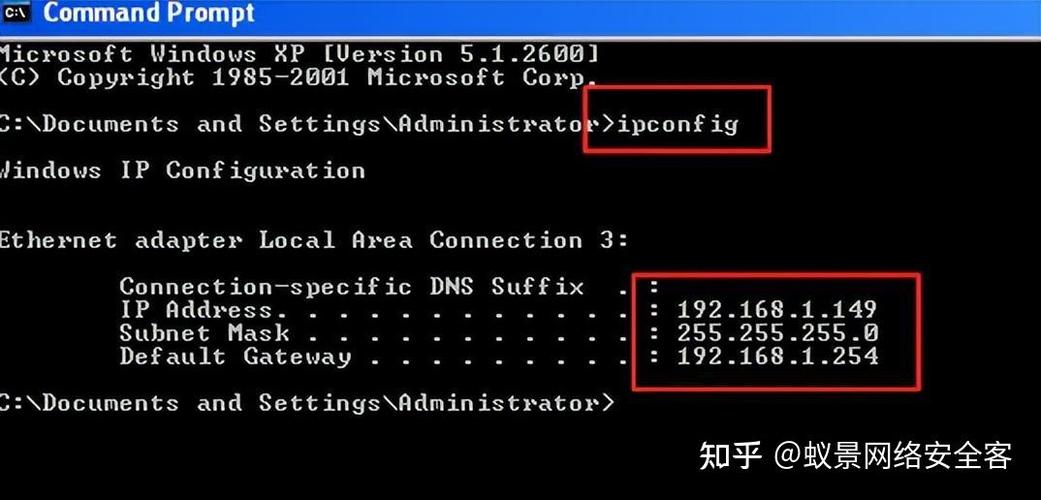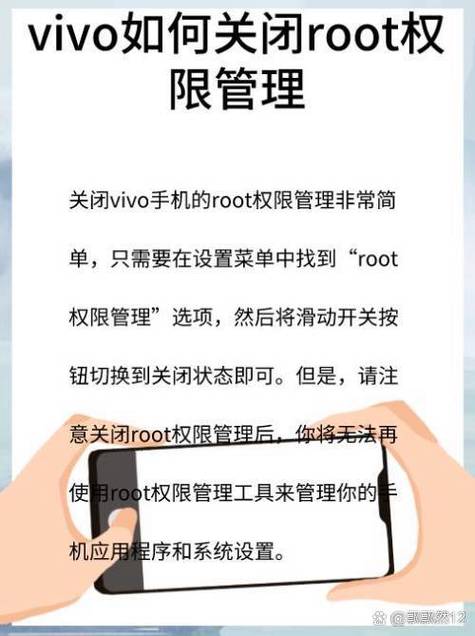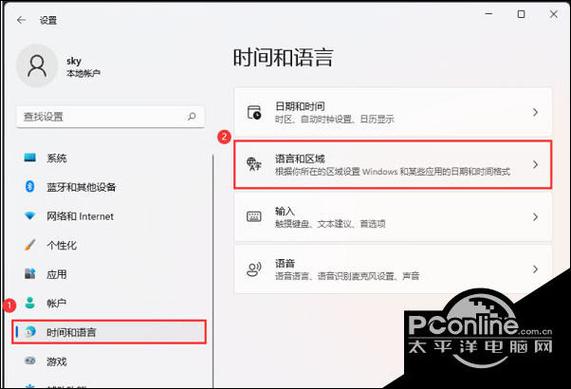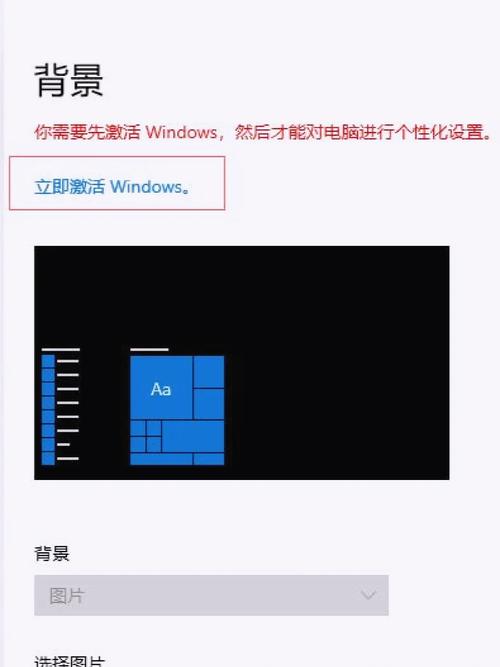Linux系统的锁屏功能可以根据不同的桌面环境(如GNOME, KDE, XFCE等)和发行版(如Ubuntu, Fedora, Arch Linux等)而有所不同。下面是一些常见的锁屏方法:
1. 使用快捷键:许多Linux桌面环境都支持使用快捷键来锁定屏幕。例如,在GNOME中,你可以使用`Ctrl Alt L`来锁定屏幕。具体的快捷键可能因桌面环境而异,你可以查阅桌面环境的文档或设置。
2. 使用命令行:你可以在终端中使用命令来锁定屏幕。例如,在GNOME中,你可以使用`gnomescreensavercommand l`命令来锁定屏幕。在KDE中,你可以使用`qdbus org.freedesktop.ScreenSaver /ScreenSaver Lock`命令。这些命令可能需要以root权限运行。
3. 使用桌面环境设置:大多数桌面环境都提供了锁屏的设置选项。你可以在桌面环境的设置中找到锁屏的选项,并设置自动锁屏的时间、快捷键等。
4. 使用第三方工具:有一些第三方工具可以提供更强大的锁屏功能,例如betterlockscreen、i3lock等。这些工具通常需要安装额外的软件包,并可能需要一些配置。
5. 使用显示管理器:如果你使用的是像LightDM、GDM这样的显示管理器,它们通常也提供了锁屏的选项。你可以在显示管理器的配置文件中找到锁屏的设置。
6. 使用系统设置:一些Linux发行版(如Ubuntu)在系统设置中提供了锁屏的选项。你可以在系统设置的“安全”或“隐私”部分找到锁屏的设置。
7. 使用终端命令:如果你熟悉终端,你也可以使用一些终端命令来锁定屏幕。例如,在GNOME中,你可以使用`dmtool lock`命令来锁定屏幕。
请注意,具体的锁屏方法可能因你的Linux桌面环境和发行版而异。如果你不确定如何锁定屏幕,你可以查阅你的桌面环境或发行版的文档。
在Linux操作系统中,锁屏功能对于保护个人隐私和系统安全至关重要。本文将详细介绍Linux系统中锁屏的方法,包括字符界面和图形界面下的锁屏操作,以及如何使用命令行工具实现锁屏功能。
字符界面锁屏
在字符界面下,锁屏可以通过以下几种方式实现:
使用Ctrl S键锁屏:按下Ctrl S键可以关闭屏幕回显,类似于锁屏功能。此时,屏幕将不再显示任何输入,直到按下Ctrl Q键解锁。
使用slock命令:在图形界面下,可以安装slock工具,下载并安装后,通过运行slock命令实现锁屏。系统进入黑屏状态,输入密码回车即可解锁。
图形界面锁屏
在图形界面下,锁屏方法如下:
设置屏幕保护程序:在系统设置中找到“屏幕保护程序”选项,勾选“屏幕保护程序激活时锁定屏幕”,这样在屏幕保护程序激活时,系统会自动锁定。
手动锁定屏幕:可以通过点击系统托盘的电源按钮,选择“锁定屏幕”选项,或者使用快捷键Ctrl Alt L进行锁屏。
使用lock命令锁屏
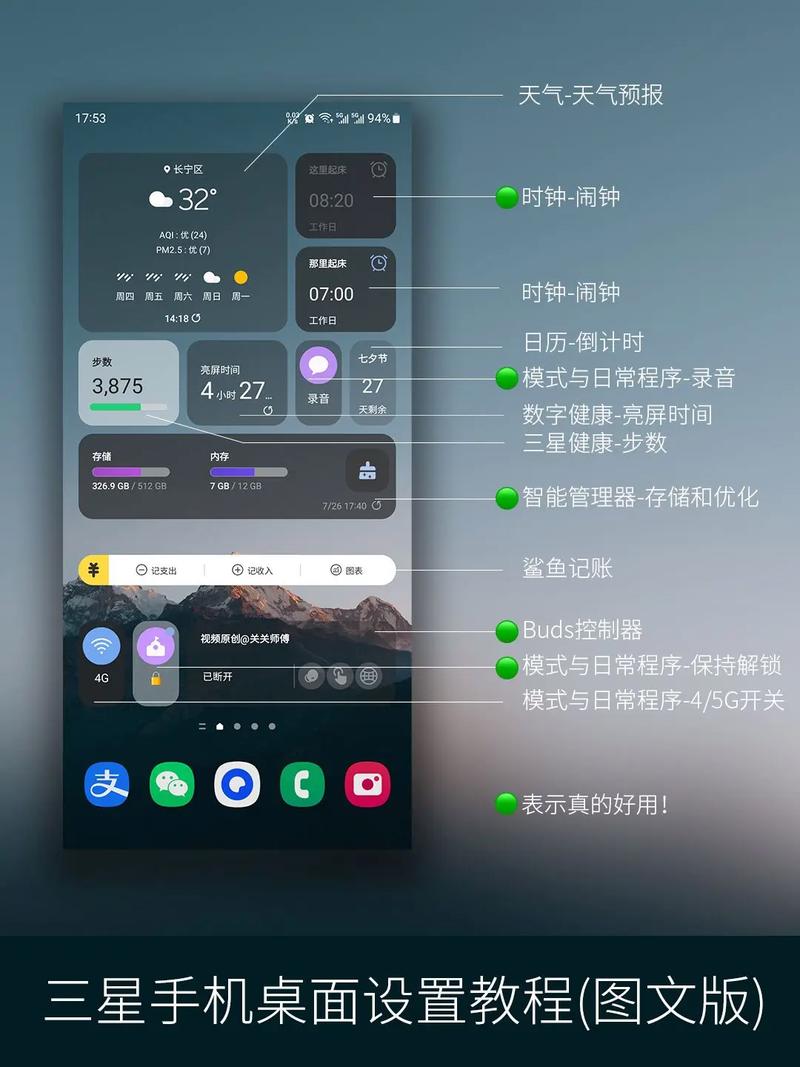
-np:永久锁屏,直到输入密码为止。
例如,要永久锁屏,可以使用以下命令:
lock -np
自制Linux终端锁屏工具

如果您想自己制作一个简单的Linux终端锁屏工具,可以使用以下代码:
description : just for protecting our message when we leave away. And we can set the password every time.
info \