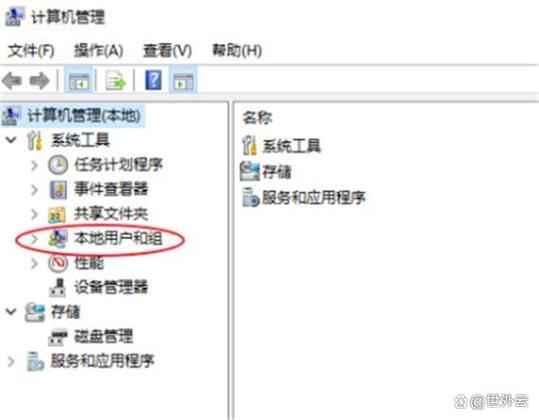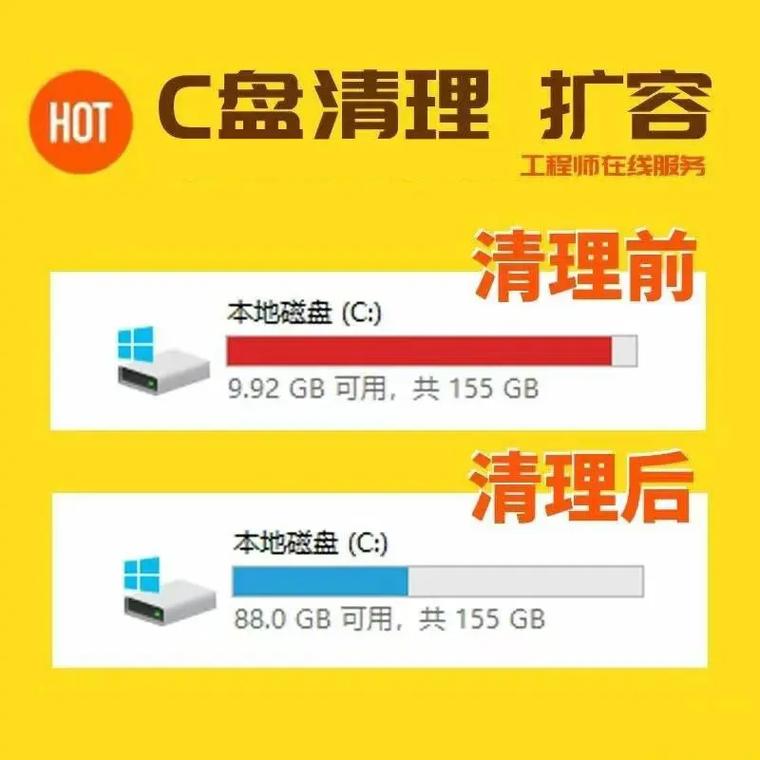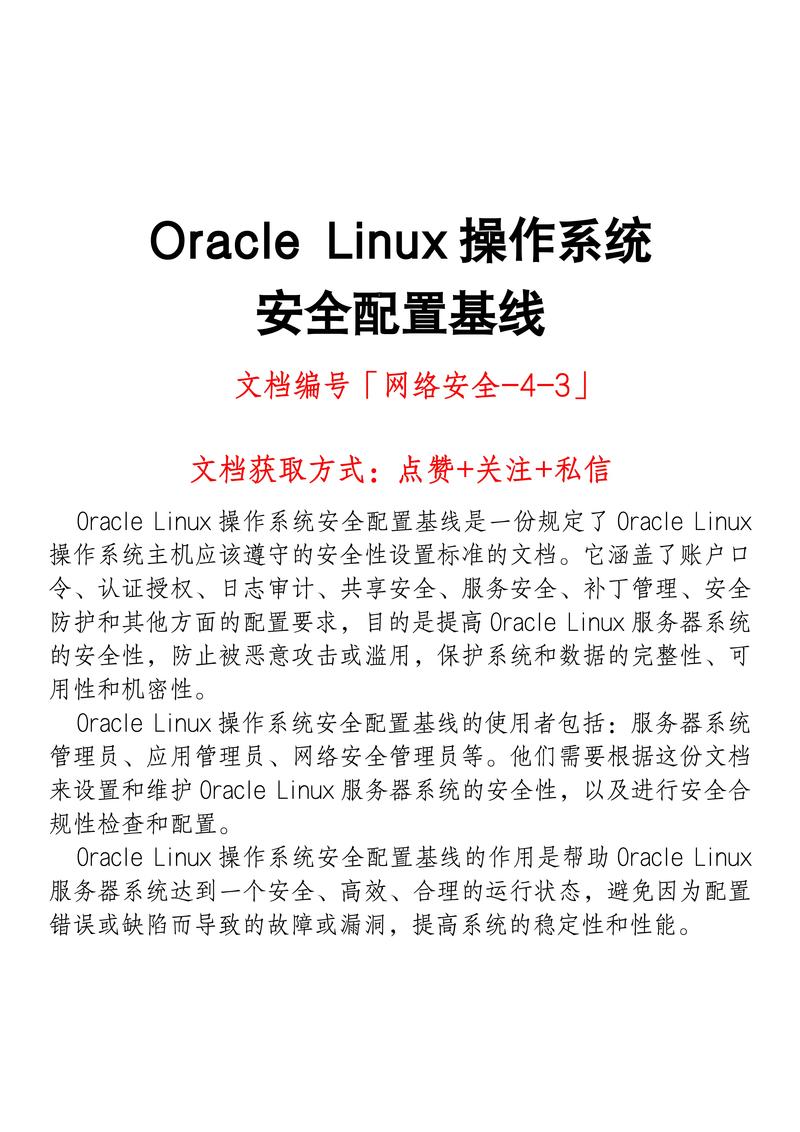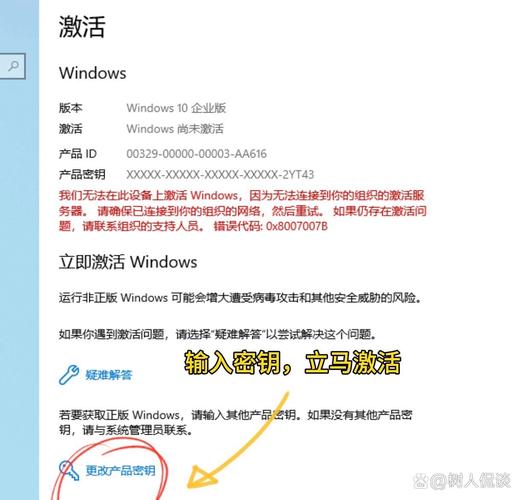在Windows系统中,取消开机密码需要一定的操作步骤。以下是几种可能的方法,但请注意,修改系统设置可能会影响系统的安全性。在操作前,请确保你了解相关风险,并且有足够的权限来执行这些操作。
方法一:使用控制面板
1. 打开控制面板:在“开始”菜单中搜索“控制面板”并打开。2. 进入用户账户:在控制面板中,找到并点击“用户账户”。3. 管理用户账户:点击“管理用户账户”。4. 更改账户:在用户列表中,找到你想要取消密码的账户,并点击它。5. 更改密码:选择“更改密码”,然后按照提示操作。在设置新密码时,你可以留空,这样就可以取消密码。
方法二:使用命令提示符
1. 打开命令提示符:在“开始”菜单中搜索“cmd”,右键点击“命令提示符”,选择“以管理员身份运行”。2. 输入命令:在命令提示符中输入以下命令,然后按回车:
``` net user 用户名 ```
将“用户名”替换为你的Windows用户名,后面的双引号内留空。
方法三:使用组策略编辑器(仅限Windows Pro、Enterprise和Education版)
1. 打开组策略编辑器:在“开始”菜单中搜索“gpedit.msc”并打开。2. 导航到设置:在组策略编辑器中,导航到“计算机配置” > “Windows设置” > “安全设置” > “本地策略” > “安全选项”。3. 设置密码策略:找到并双击“账户:登录时无需输入密码”,然后选择“已启用”。
注意事项:
系统安全:取消开机密码可能会降低你的系统安全性,因为它使得任何人在物理访问你的计算机时都能直接登录。 权限要求:上述方法可能需要管理员权限。 操作系统版本:某些方法可能只适用于特定的Windows版本。
在进行任何系统更改之前,建议先备份重要数据,以防万一。如果你不确定如何操作,或者担心会影响系统安全,建议寻求专业的技术支持。
Windows 10 取消开机密码:操作指南与安全考量
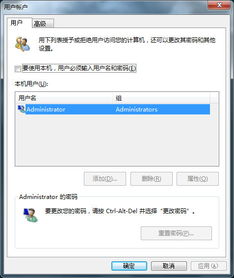
在现代的数字生活中,电脑已经成为我们工作和生活中不可或缺的工具。每次开机都需要输入密码可能会让人感到繁琐。本文将为您详细介绍如何在Windows 10系统中取消开机密码,并探讨相关的安全考量。
为何要取消开机密码?
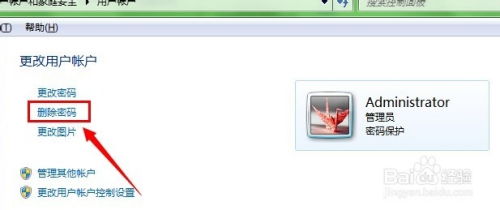
提高使用便利性:对于个人电脑,取消开机密码可以减少每次启动时的繁琐步骤。
节省时间:对于那些频繁开关机的用户,省去输入密码的步骤可以提升工作效率。
简化操作:对于老年人或儿童用户,复杂的密码可能难以记忆。
取消开机密码的步骤
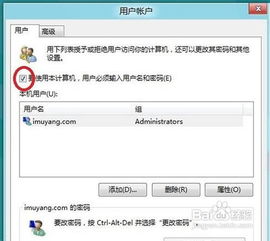
以下是取消Windows 10开机密码的具体步骤:
确保您以管理员身份登录。
按下Windows键和R键,打开运行对话框。
在运行对话框中输入“netplwiz”并按下回车键。
在弹出的用户账户界面中,选择您想要取消密码的账户。
取消勾选“要使用本计算机,用户必须输入用户名和密码”选项。
输入当前账户的密码(如果有的话),然后点击“确定”。
重启电脑,开机时将不再需要输入密码。
安全考量:取消开机密码的风险
隐私泄露:如果您的电脑中存储有敏感信息,取消密码可能导致他人轻易访问。
数据丢失:在公共场合或共享电脑上取消密码,可能导致数据被他人篡改或删除。
账户安全:取消密码后,您的账户可能更容易受到恶意软件的攻击。
如何平衡便利性与安全性?
在取消开机密码时,我们可以采取以下措施来平衡便利性与安全性:
设置复杂密码:即使取消开机密码,也建议设置一个复杂且不易被猜到的登录密码。
使用生物识别技术:如果您的电脑支持指纹识别或面部识别,可以考虑使用这些生物识别技术来提高安全性。
定期更新系统:保持操作系统和软件的更新,以防止潜在的安全漏洞。
取消Windows 10开机密码可以带来便利,但同时也需要考虑安全风险。在决定取消密码之前,请仔细权衡利弊,并采取相应的安全措施。希望本文能帮助您更好地了解如何在Windows 10中取消开机密码,并确保您的电脑安全。