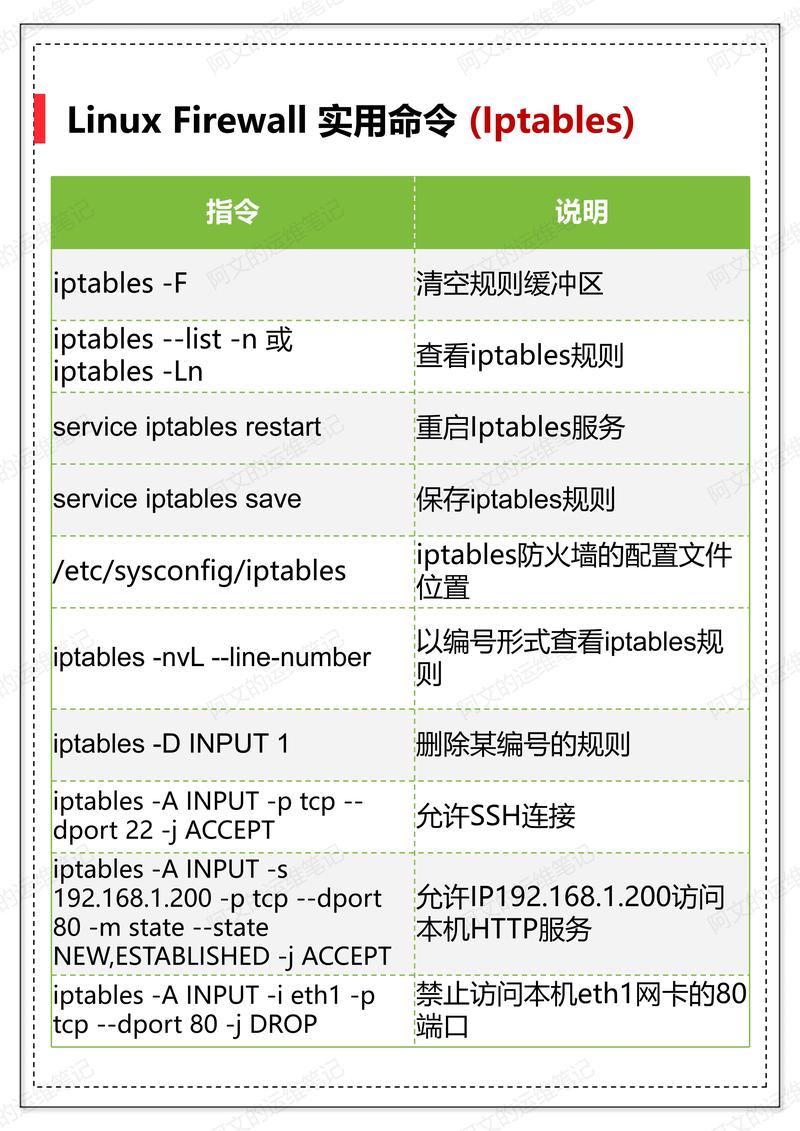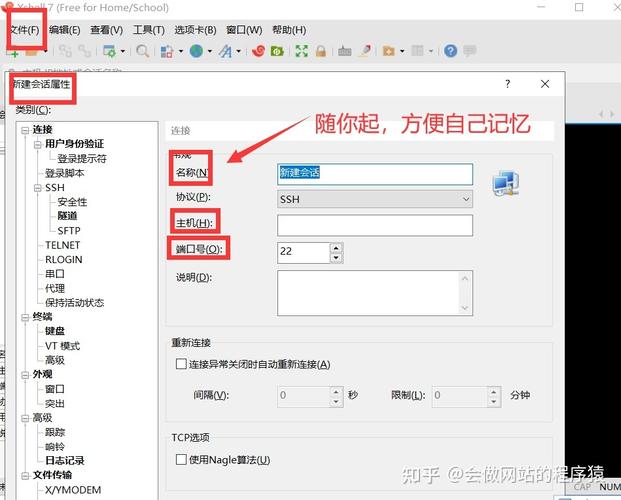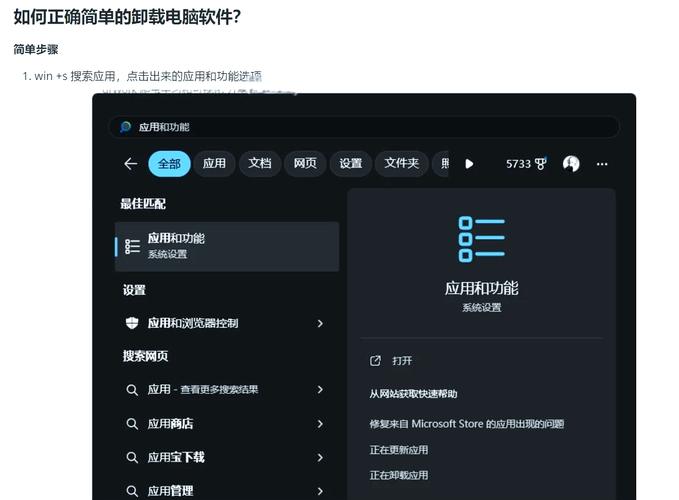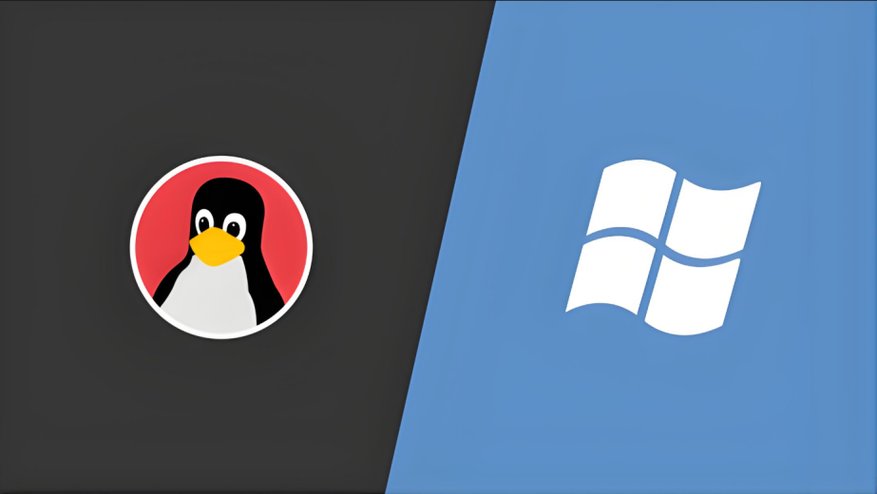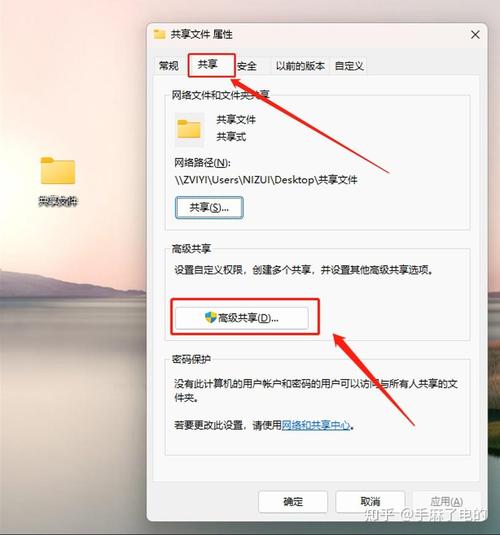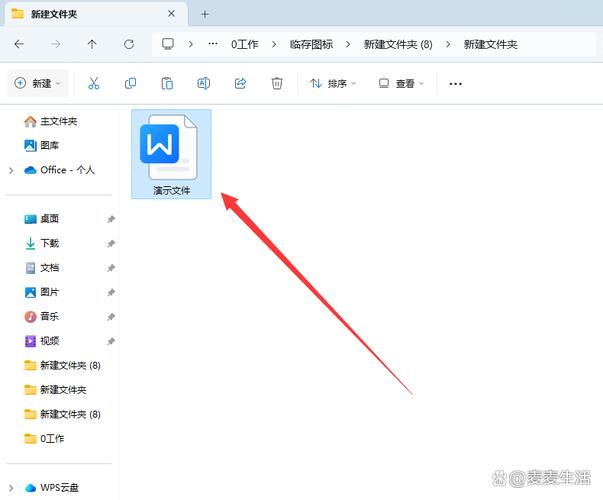在Linux中,你可以使用 `mv` 命令来修改文件名。这个命令既可以用来移动文件,也可以用来重命名文件。如果你只是想重命名文件,而不想改变它的位置,你可以使用以下格式:
```bashmv 当前文件名 新文件名```
例如,如果你想把 `example.txt` 重命名为 `sample.txt`,你可以使用以下命令:
```bashmv example.txt sample.txt```
这个命令会在同一目录下将 `example.txt` 重命名为 `sample.txt`。如果 `sample.txt` 已经存在,那么 `example.txt` 会替换掉 `sample.txt`。如果你想避免这种情况,你可以在命令中添加 `i` 参数,这样在覆盖文件之前会提示你确认。
```bashmv i example.txt sample.txt```
如果你想把文件移动到另一个目录并重命名,你可以指定新目录的路径:
```bashmv 当前文件名 目标目录/新文件名```
例如,如果你想将 `example.txt` 移动到 `newdir` 目录并重命名为 `sample.txt`,你可以使用以下命令:
```bashmv example.txt newdir/sample.txt```
确保在执行这些命令之前你有足够的权限来修改文件名,并且目标目录存在(如果适用)。
在Linux操作系统中,文件名的管理是日常操作中不可或缺的一部分。正确地修改文件名有助于提高文件的组织性和可读性。本文将详细介绍在Linux系统中修改文件名的几种方法,帮助您轻松应对文件命名需求。
方法一:使用mv命令

mv命令是Linux中最常用的文件重命名工具之一。以下是如何使用mv命令修改文件名的步骤:
打开终端:在Linux系统中,您可以通过按下Ctrl Alt T快捷键打开终端。
切换到目标文件所在的目录:使用cd命令进入文件所在的目录,例如:
cd /path/to/directory
使用mv命令重命名文件:输入以下命令,将文件名从“oldname”更改为“newname”:
mv oldname newname
注意:如果目标目录中已存在同名文件,mv命令会覆盖该文件。
方法二:使用cp和rm命令组合
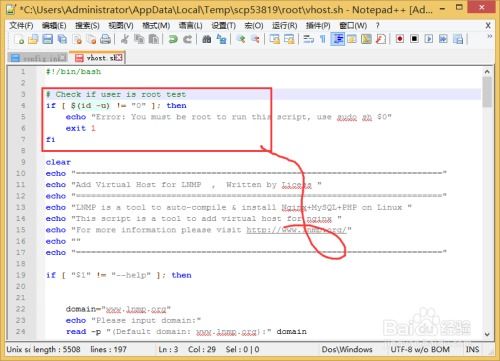
除了使用mv命令外,您还可以通过组合使用cp和rm命令来修改文件名:
使用cp命令复制文件:将文件复制到新文件名所在的目录,例如:
cp oldname /path/to/new/directory/newname
删除原文件:使用rm命令删除原文件,例如:
rm oldname
这种方法可以避免覆盖同名文件,但需要手动操作。
方法三:使用rename命令
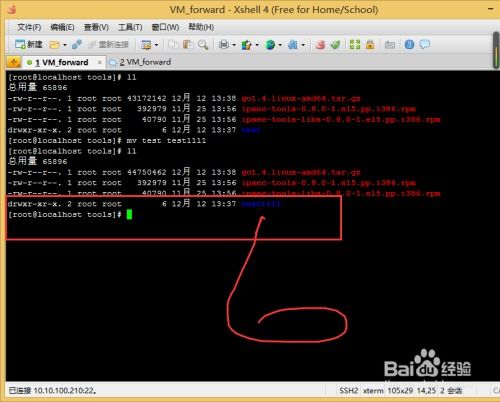
rename命令是Linux中一个强大的文件重命名工具,它支持使用正则表达式进行批量重命名。以下是如何使用rename命令修改文件名的步骤:
打开终端。
切换到目标文件所在的目录。
使用rename命令进行重命名,例如将所有文件名中的“old”替换为“new”:
rename 's/old/new/'
注意:rename命令的语法可能因Linux发行版而异,具体语法请参考您的发行版文档。
方法四:通过图形界面修改文件名
如果您使用的是具有图形界面的Linux系统,您可以通过以下步骤在图形界面中修改文件名:
打开文件管理器,例如Nautilus(在Ubuntu中)或Konqueror(在KDE中)。
找到要修改的文件,右键点击文件,选择“重命名”。
输入新的文件名,然后按Enter键确认。
这种方法简单直观,但仅适用于图形界面环境。
在Linux系统中,修改文件名有多种方法可供选择。您可以根据自己的需求和偏好选择合适的方法。掌握这些方法将有助于您更高效地管理文件,提高工作效率。