1. Windows 10及更高版本: 使用“任务视图”功能:按下Windows键 Tab键,或者点击任务栏上的任务视图按钮,可以查看和切换不同的桌面。 创建新桌面:在任务视图中,点击“新建桌面”按钮,即可创建一个新的桌面。 切换桌面:在任务视图中,点击要切换到的桌面,即可切换到该桌面。 关闭桌面:在任务视图中,点击要关闭的桌面,然后点击“X”按钮,即可关闭该桌面。
2. Windows 11: 使用“任务栏”功能:在任务栏上,点击“任务视图”按钮,可以查看和切换不同的桌面。 创建新桌面:在任务视图中,点击“新建桌面”按钮,即可创建一个新的桌面。 切换桌面:在任务视图中,点击要切换到的桌面,即可切换到该桌面。 关闭桌面:在任务视图中,点击要关闭的桌面,然后点击“X”按钮,即可关闭该桌面。
3. Windows 7和Windows 8: 使用第三方软件:由于Windows 7和Windows 8没有内置的多桌面功能,您需要使用第三方软件来实现。例如,Dexpot、Virtual Desktop Manager等软件都提供了多桌面的功能。
请注意,不同的软件和版本可能有一些细微的差别,具体操作请参考软件的官方文档或帮助中心。
Windows多桌面功能详解:提升工作效率的利器
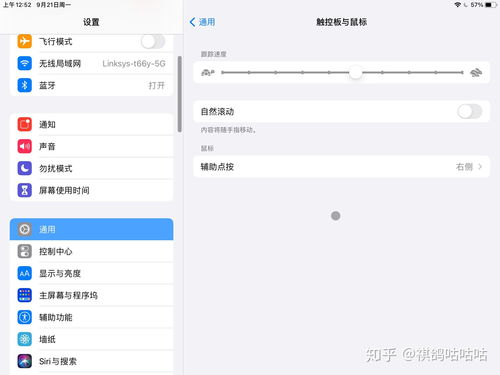
随着计算机技术的不断发展,Windows操作系统逐渐成为人们日常工作和生活中不可或缺的工具。为了提高工作效率,Windows系统引入了多桌面功能,让用户能够更加灵活地管理多个任务。本文将详细介绍Windows多桌面的使用方法、优势以及注意事项。
一、什么是Windows多桌面
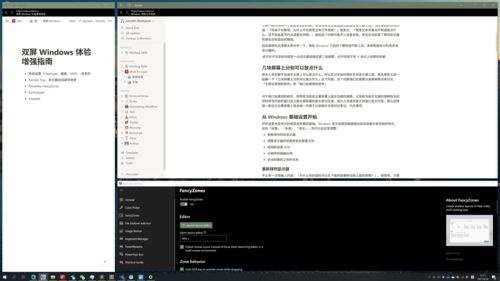
Windows多桌面功能允许用户在同一台计算机上创建多个虚拟桌面,每个桌面可以独立运行不同的应用程序和任务。这样,用户就可以将不同的工作内容分配到不同的桌面上,从而提高工作效率。
二、Windows多桌面的优势
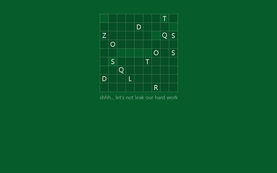
1. 提高工作效率:通过将任务分配到不同的桌面上,用户可以避免桌面混乱,快速找到所需的应用程序和文件。
2. 专注力提升:在多桌面环境下,用户可以专注于当前任务,减少干扰,提高工作效率。
3. 个性化定制:用户可以根据自己的喜好和需求,为每个桌面设置不同的壁纸、主题和快捷方式。
4. 资源合理分配:多桌面功能可以帮助用户合理分配计算机资源,提高系统运行效率。
三、如何使用Windows多桌面
1. 开启多桌面功能:在Windows 10系统中,默认已经开启了多桌面功能。用户可以通过以下步骤开启:
(1)点击任务栏上的“任务视图”按钮或按Win Tab键。
(2)在弹出的窗口中,点击“新建桌面”按钮。
2. 切换桌面:用户可以通过以下方式切换桌面:
(1)点击任务栏上的“任务视图”按钮,在弹出的窗口中选择所需的桌面。
(2)按Win Ctrl 左右方向键切换桌面。
3. 关闭桌面:在任务视图窗口中,选择要关闭的桌面,点击“关闭”按钮。
四、注意事项
1. 确保计算机硬件配置满足多桌面运行需求,否则可能会影响系统运行速度。
2. 在使用多桌面功能时,注意合理分配任务,避免桌面过于拥挤。
3. 定期清理桌面,删除不必要的应用程序和文件,以提高系统运行效率。









