1. 事件查看器: 事件查看器是Windows中查看系统日志的主要工具。它记录了各种系统事件,包括错误、警告和操作。 要打开事件查看器,您可以在开始菜单中搜索“事件查看器”,或者在运行对话框中输入 `eventvwr.msc` 并按回车键。
2. 应用程序日志: 应用程序日志记录了应用程序运行时发生的事件。 在事件查看器中,展开“Windows日志”或“应用程序和服务日志”节点,然后选择“应用程序”日志。
3. 系统日志: 系统日志记录了系统组件的事件,如硬件故障、驱动程序安装等。 在事件查看器中,选择“Windows日志”下的“系统”日志。
4. 安全日志: 安全日志记录了与安全相关的事件,如登录尝试、权限更改等。 在事件查看器中,选择“Windows日志”下的“安全”日志。
5. 其他日志: Windows还提供了其他类型的日志,如“设置”、“任务计划程序”等。 在事件查看器中,您可以在“Windows日志”或“应用程序和服务日志”下找到这些日志。
6. 命令行工具: 您还可以使用命令行工具来查看日志,例如: `geteventlog`:在命令提示符或PowerShell中输入此命令,可以查看事件日志。 `logman`:用于创建和管理性能计数器日志和跟踪日志。
7. 第三方工具: 有些第三方工具提供了更强大的日志查看和分析功能,如Windows Sysinternals工具套件中的Logman.exe。
请注意,查看某些日志可能需要管理员权限。如果您没有足够的权限,您可能无法查看所有日志。此外,某些日志可能包含敏感信息,因此请确保在安全的环境下查看它们。
深入解析Windows日志查看:管理员必备技能
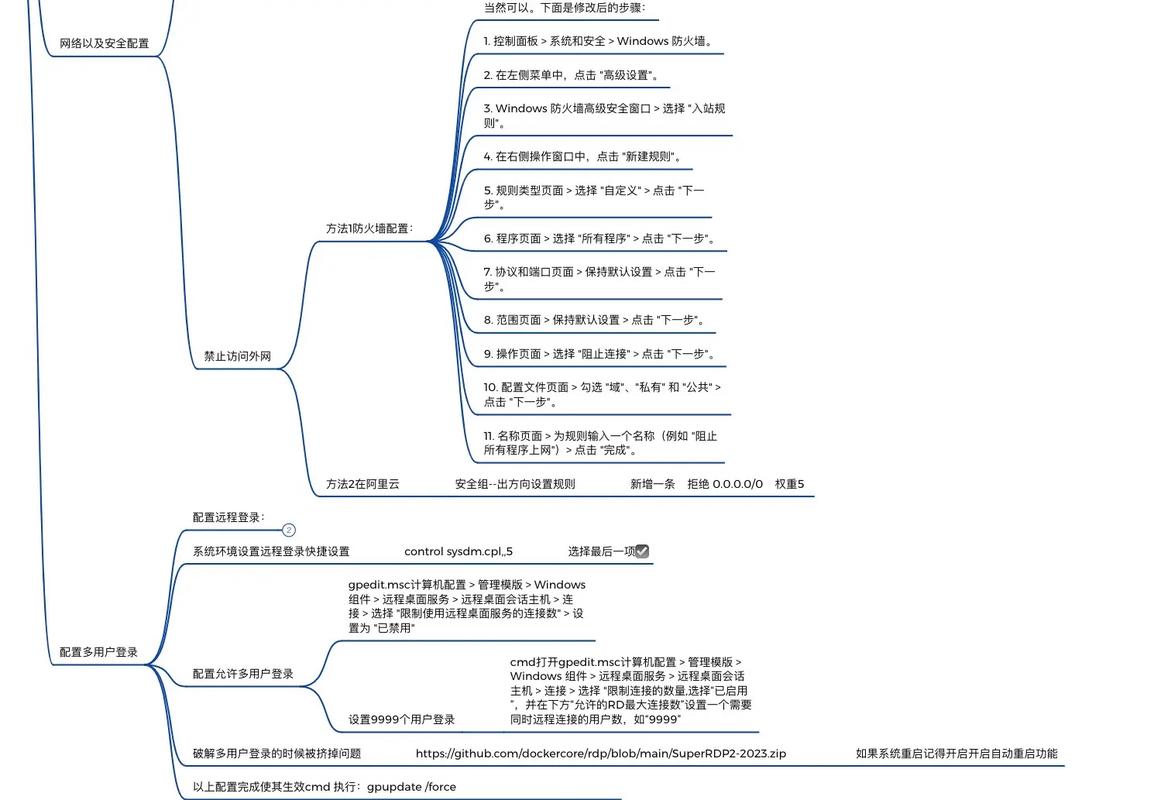
在Windows操作系统中,日志记录了系统运行过程中的各种事件和操作,对于IT管理员来说,掌握如何查看和分析Windows日志是一项必备技能。本文将详细介绍Windows日志的查看方法,帮助管理员更好地管理和维护系统。
什么是Windows日志?
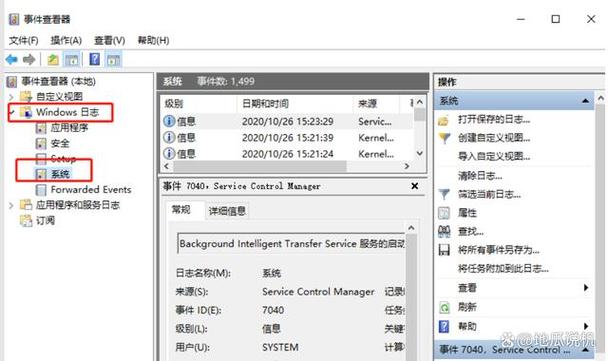
Windows日志是系统自动记录的一系列事件和操作,包括应用程序日志、安全日志、系统日志、安装程序日志和转发事件日志等。这些日志文件记录了系统运行过程中的各种信息,如程序运行、系统错误、安全事件等,对于诊断和解决系统问题具有重要意义。
如何查看Windows日志?

查看Windows日志有多种方法,以下列举几种常见的方法:
方法一:使用事件查看器
1. 打开“控制面板”,找到“管理工具”,双击“事件查看器”。
2. 在事件查看器窗口中,左侧列表显示了不同的日志类别,如应用程序日志、安全日志、系统日志等。
3. 双击打开感兴趣的日志类别,右侧窗口将显示该类别的详细日志信息。
方法二:使用运行命令
1. 按下“Win R”键打开运行对话框。
2. 输入“eventvwr”并按回车键,即可打开事件查看器。
3. 按照方法一中的步骤查看日志。
方法三:右键点击“开始”菜单
1. 右键点击左下角的“开始”菜单。
2. 在弹出的菜单中选择“事件查看器”。
3. 按照方法一中的步骤查看日志。
如何分析Windows日志?
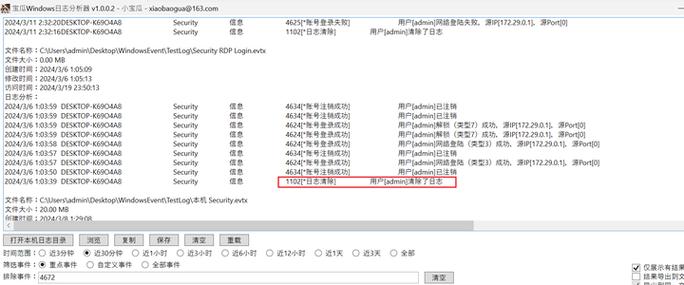
1. 确定问题类型
首先,根据日志中的事件类型和描述,确定问题的类型,如应用程序错误、系统错误、安全事件等。
2. 查找相关事件
在事件查看器中,可以按照事件类型、时间范围、来源等条件筛选日志,以便快速找到与问题相关的事件。
3. 分析事件描述
仔细阅读事件描述,了解事件的详细信息和发生原因。
4. 查找解决方案
根据事件描述和问题类型,查找相关的解决方案或技术文档,尝试解决问题。
掌握Windows日志的查看和分析方法,对于IT管理员来说至关重要。通过分析日志,管理员可以及时发现和解决系统问题,提高系统稳定性和安全性。希望本文能帮助您更好地了解Windows日志,提高系统维护能力。









