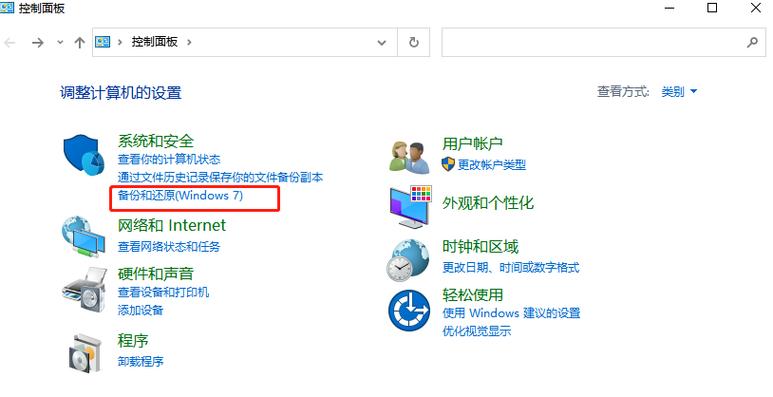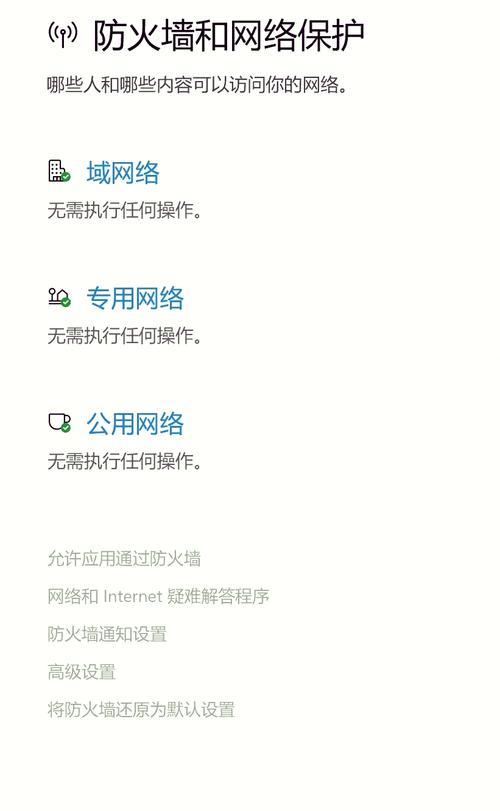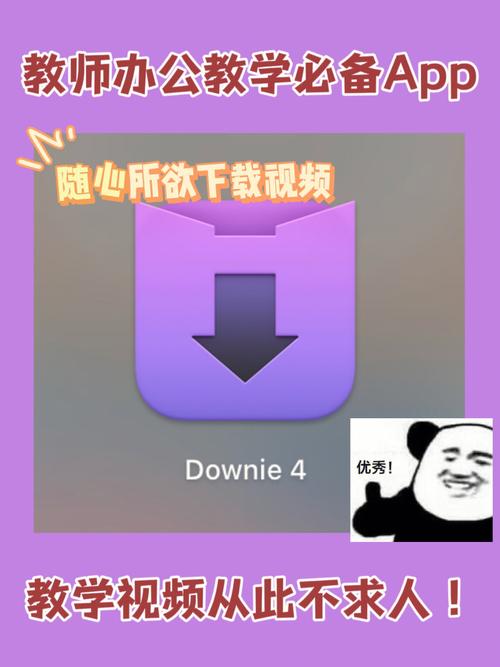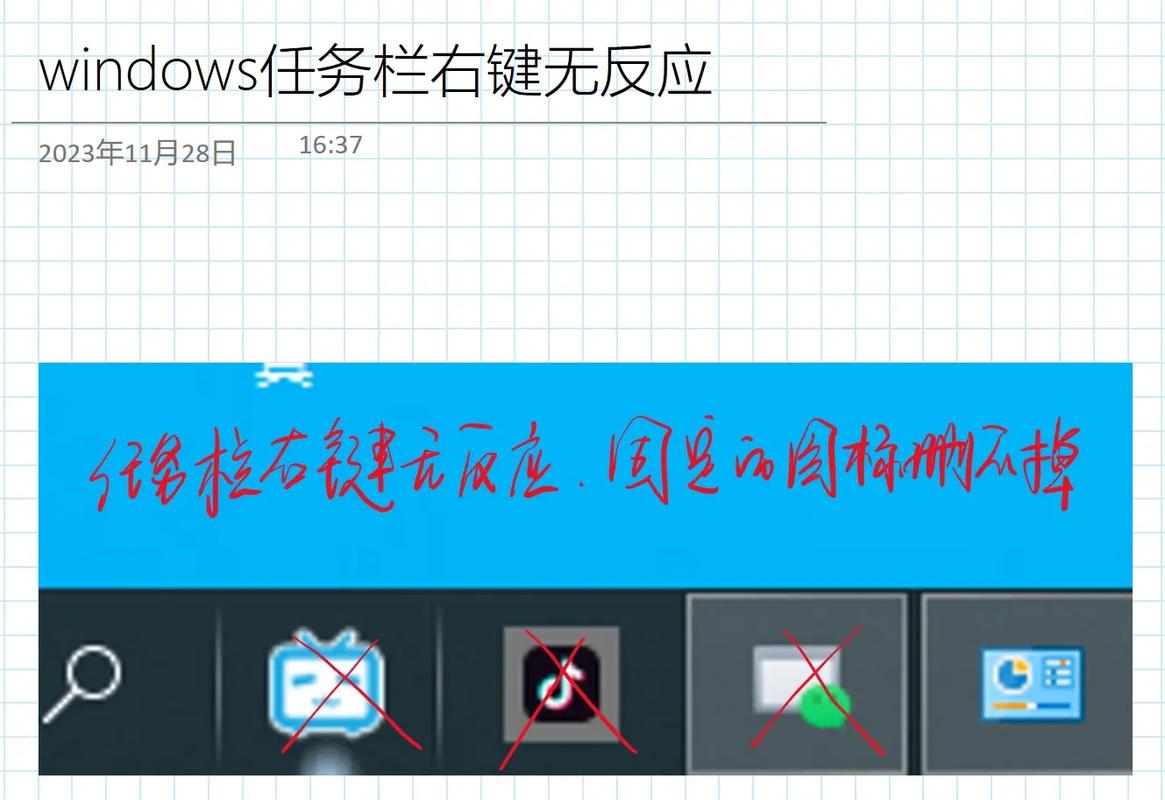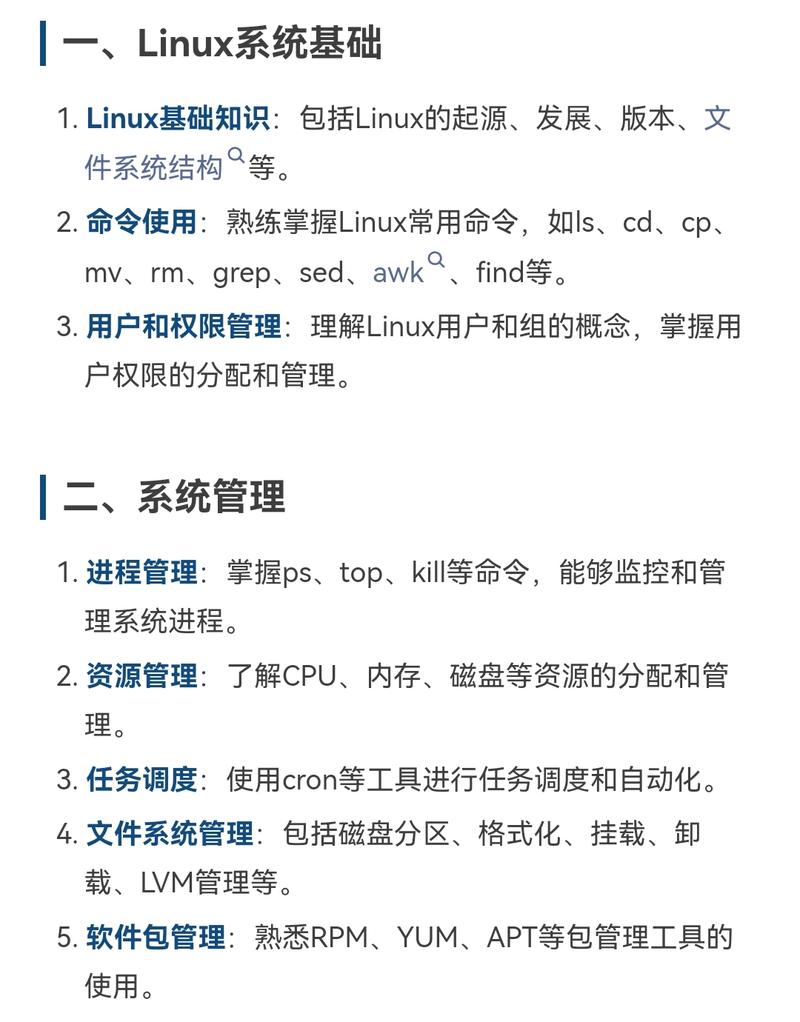在Windows 10上连接WiFi的步骤如下:
1. 点击屏幕右下角的网络图标,它通常显示在任务栏上,看起来像一个无线信号图标。2. 在弹出的菜单中,选择你想要连接的WiFi网络。3. 如果该网络受密码保护,你将需要输入密码。输入密码后,点击“连接”。4. 一旦连接成功,你的设备就会自动连接到该网络,并显示连接状态。
请注意,确保你的设备已经开启WiFi功能。如果你无法找到网络图标,可能需要检查你的设备是否支持WiFi,或者你的WiFi驱动程序是否已正确安装。
Windows 10连接WiFi的详细步骤

在Windows 10操作系统中,连接WiFi是一个相对简单的过程。以下将详细介绍如何连接到无线网络。
在开始连接WiFi之前,请确保您的电脑已经安装了无线网卡,并且该网卡已启用。此外,您还需要知道要连接的WiFi网络的名称(SSID)和密码。
步骤一:打开网络图标
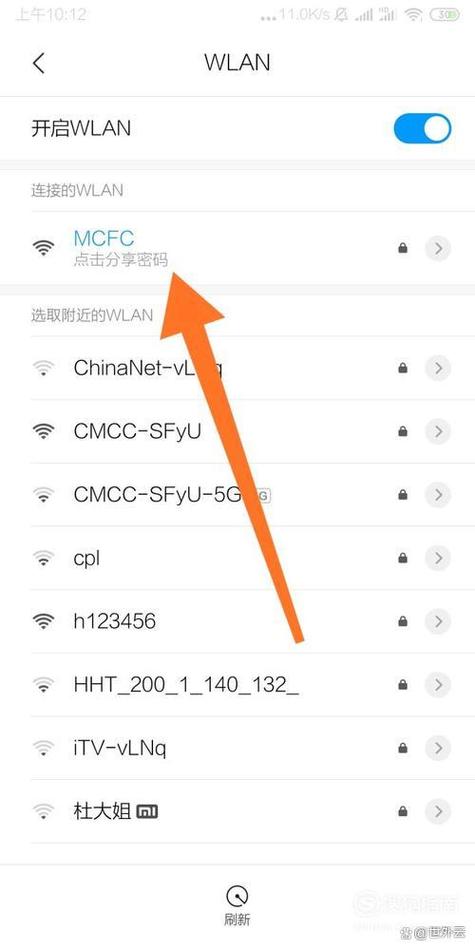
1. 在Windows 10的任务栏上,找到并点击无线网络图标(通常是一个无线信号的小图标)。
2. 点击后,您将看到一个下拉菜单,显示附近可用的无线网络。
1. 在下拉菜单中,找到您要连接的WiFi网络名称(SSID)。
2. 点击该网络名称,系统将提示您输入密码。
步骤三:输入WiFi密码
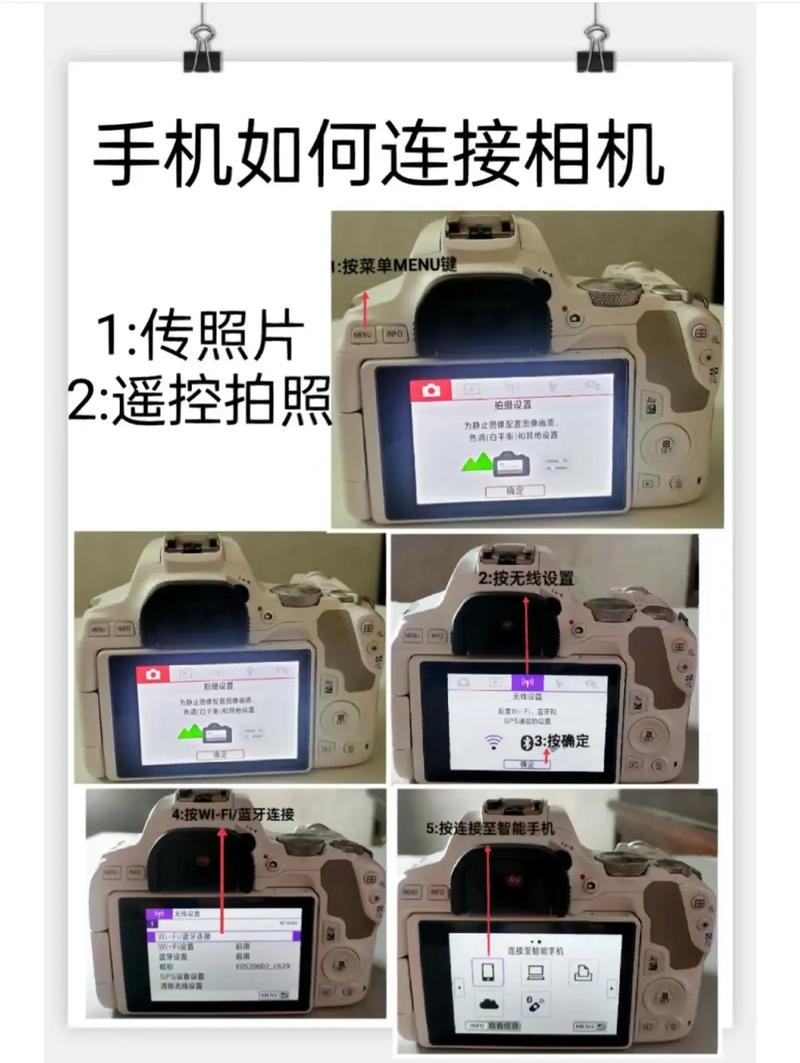
1. 在弹出的对话框中,输入正确的WiFi密码。
2. 如果您希望电脑在下次连接到该WiFi时自动连接,请勾选“自动连接”选项。
3. 点击“连接”按钮。
1. 如果密码正确,您的电脑将自动连接到WiFi网络。
2. 在任务栏的网络图标旁边,您将看到WiFi信号强度指示器,表示您已成功连接到网络。
步骤五:验证连接

1. 打开浏览器,尝试访问一个网站,如www.google.com。
2. 如果可以成功打开网页,说明您的WiFi连接已经成功。
1. 无法连接到WiFi:请检查您的无线网卡是否已启用,以及路由器是否正常工作。
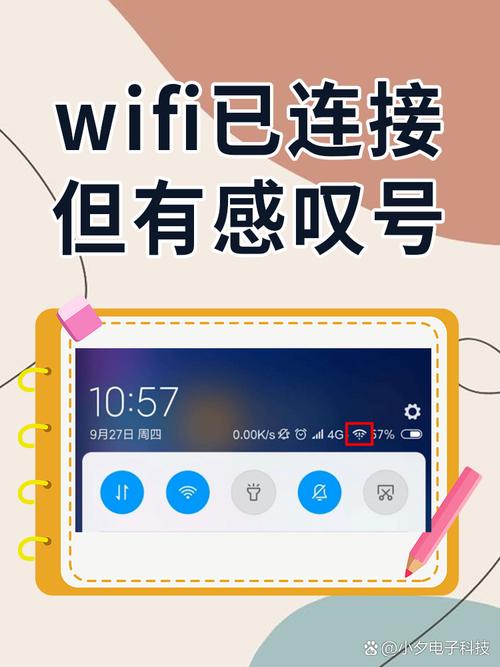
3. 连接不稳定:尝试重启路由器或电脑,或者尝试连接到其他WiFi网络,以确定问题是否出在路由器或电脑上。

使用命令行连接WiFi
如果您熟悉命令行,可以使用netsh命令来连接WiFi。
1. 以管理员身份打开命令提示符。
2. 输入以下命令,其中“SSID”是您要连接的WiFi网络的名称,“Password”是密码:
netsh wlan connect name=SSID password=Password
3. 按Enter键,系统将尝试连接到WiFi网络。
通过以上步骤,您应该能够轻松地在Windows 10上连接到WiFi网络。如果您在连接过程中遇到任何问题,可以参考本文提供的常见问题及解决方法。