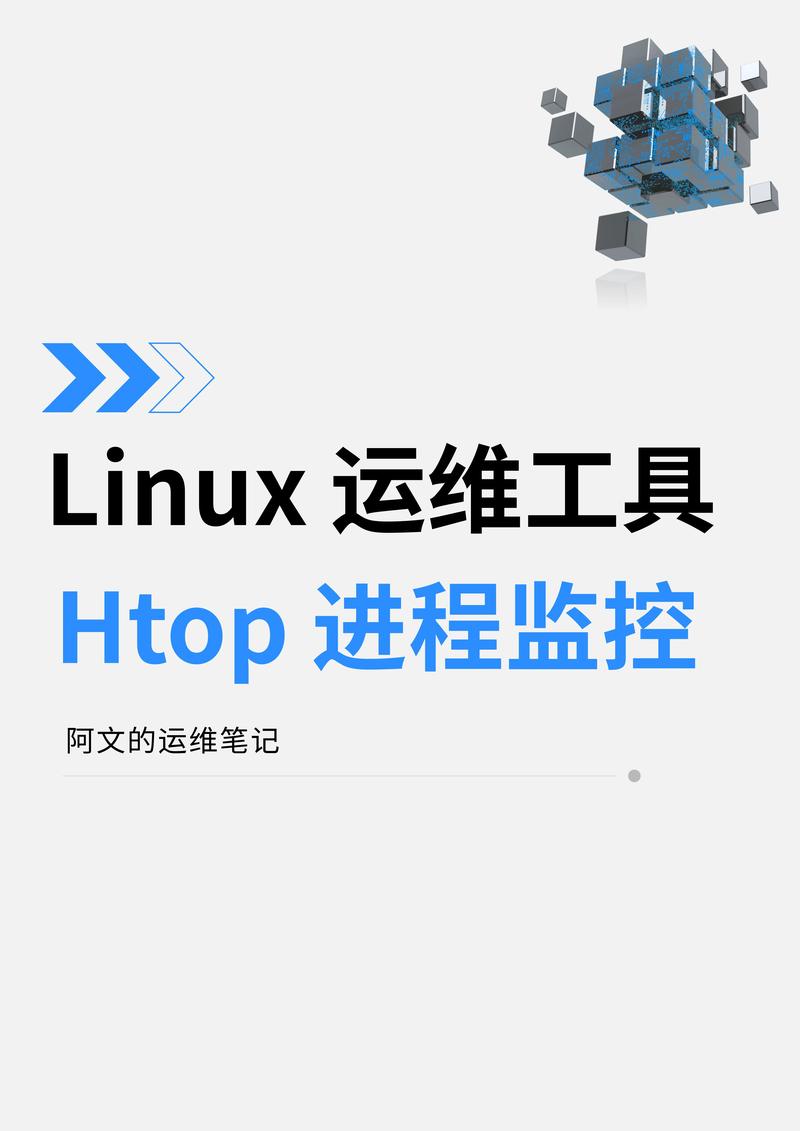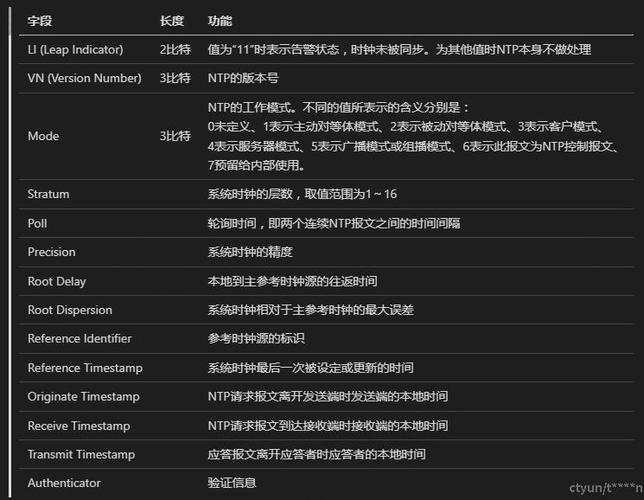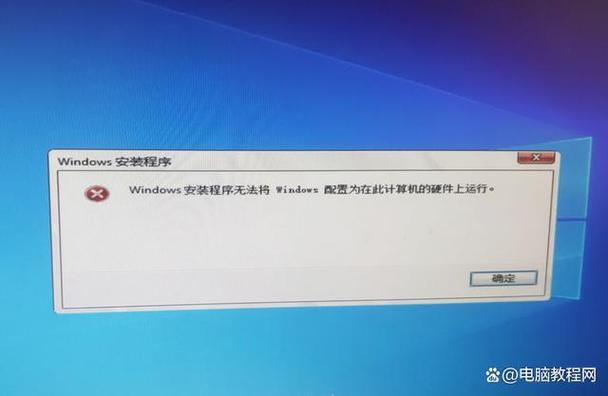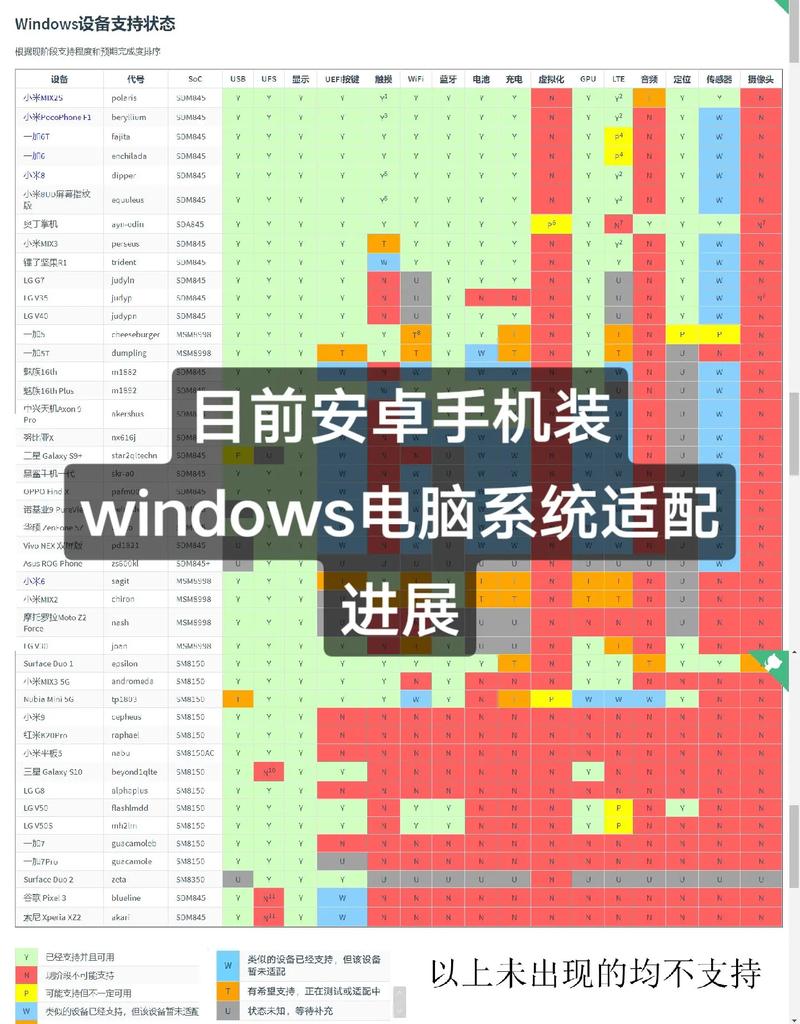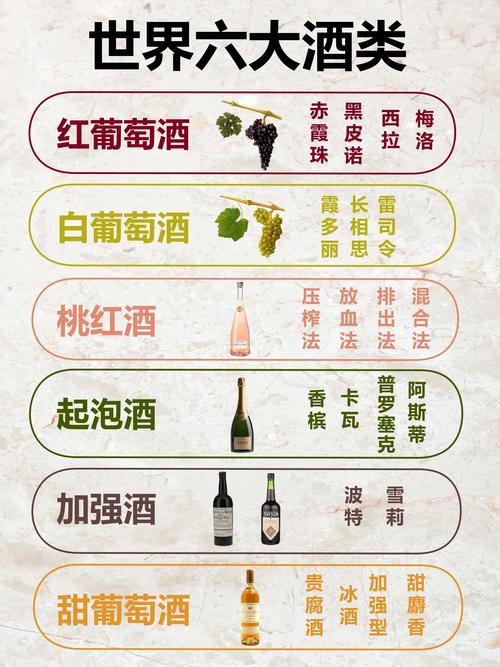在Windows中更改用户名是一个比较直接的操作,但具体步骤可能会根据不同的Windows版本略有差异。以下是在Windows 10中更改用户名的步骤:
1. 打开“设置”: 点击屏幕左下角的“开始”按钮,然后选择“设置”(齿轮图标)。
2. 进入“账户”: 在设置窗口中,点击“账户”。
3. 选择“你的信息”: 在账户设置中,点击左侧菜单中的“你的信息”。
4. 更改用户名: 在“你的信息”页面,你可以看到当前的用户名。点击用户名旁边的“编辑”(铅笔图标)。 在弹出的窗口中,输入新的用户名,然后点击“保存”。
5. 重启电脑: 更改用户名后,建议重启电脑以确保所有更改生效。
请注意,更改用户名可能会影响某些应用程序的设置和权限,特别是那些与用户名紧密相关的应用程序。因此,在更改用户名之前,请确保你已经备份了所有重要的数据和设置。
如果你的Windows版本不是Windows 10,或者你遇到任何问题,请提供更多详细信息,我会尽力帮助你。
Windows用户名修改指南:轻松更改您的账户名称
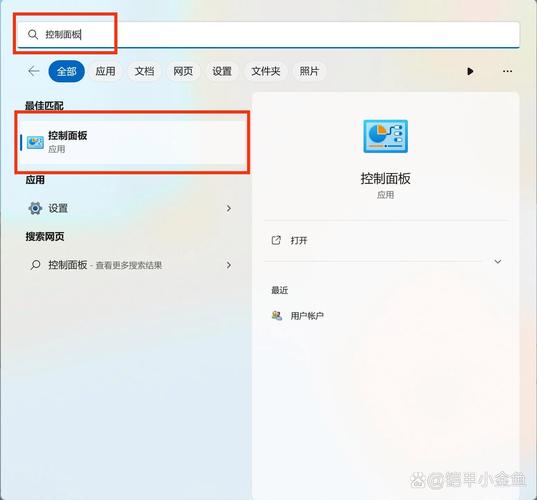
在Windows操作系统中,用户名是您登录系统时使用的标识。如果您想更改用户名,以下是一篇详细的指南,帮助您轻松完成这一操作。
一、通过控制面板更改用户名
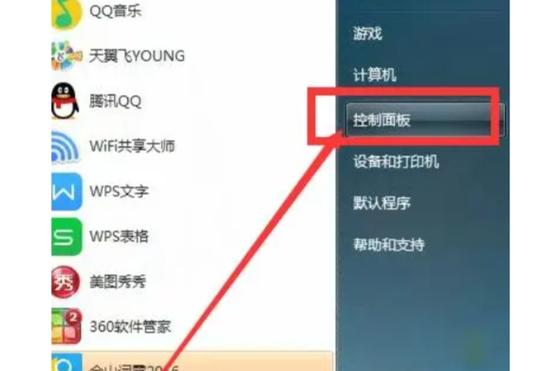
这是最简单直接的方法来更改Windows用户名。
点击“开始”按钮,然后选择“控制面板”。
在控制面板中,找到并点击“用户帐户和家庭安全”。
在“用户帐户和家庭安全”页面,点击“用户帐户”。
在“更改账户名称”下,点击“更改账户名称”。
在弹出的窗口中,输入您想要的新用户名,然后点击“更改名称”。
请注意,这种方法仅更改登录界面显示的用户名,不会影响C:\\Users文件夹下的用户文件夹名称。
二、通过命令提示符更改用户名
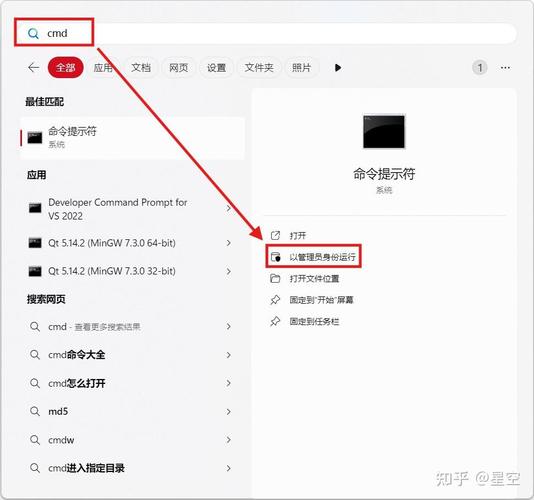
如果您需要更改用户名,并且希望同时更改C:\\Users文件夹下的用户文件夹名称,可以使用以下步骤:
按下“Windows”键 “R”键,打开运行对话框。
输入“cmd”并按下“Enter”键以打开命令提示符。
在命令提示符中,输入以下命令并按下“Enter”键:
net user 新用户名 /add
net user 原用户名 /delete
net user 新用户名 /active:yes
完成这些步骤后,您需要注销并重新登录以使用新用户名。
三、更改C:\\Users文件夹下的用户文件夹名称
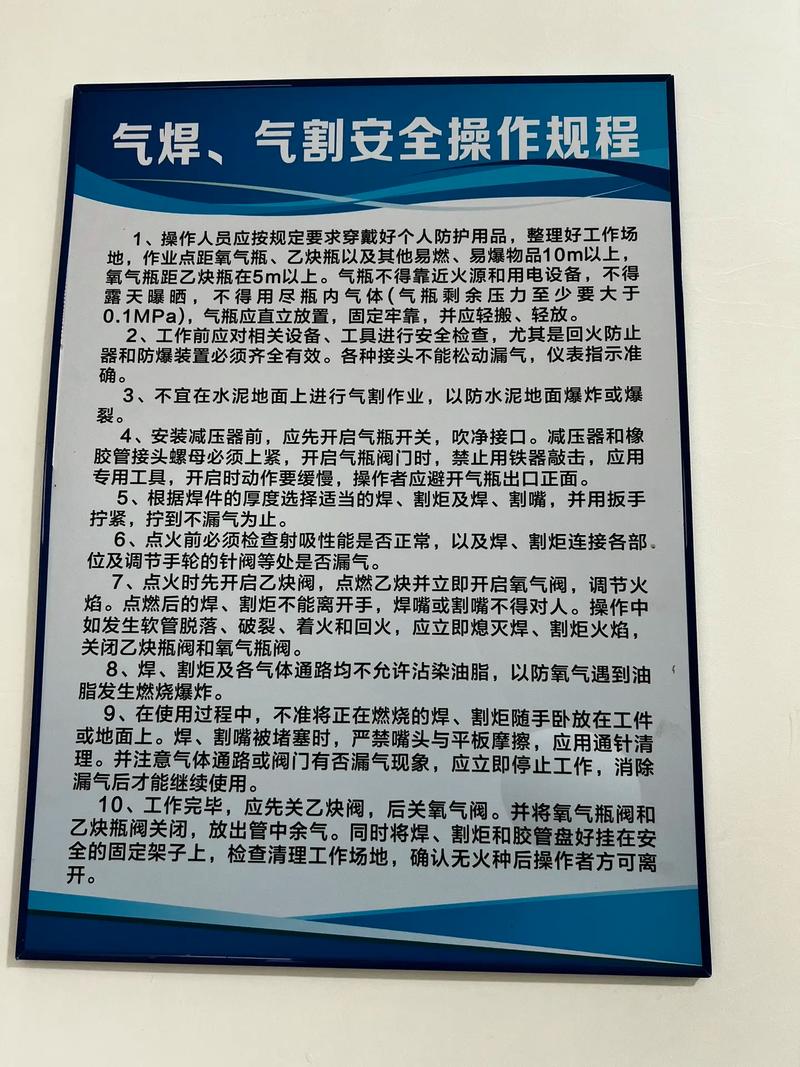
如果您已经更改了用户名,但C:\\Users文件夹下的用户文件夹名称仍然是旧的,可以按照以下步骤进行更改:
以管理员身份登录。
打开C:\\Users文件夹。
找到并右键点击旧的用户文件夹。
选择“重命名”,然后输入新的用户名。
请注意,如果您的用户文件夹名称包含特殊字符,可能需要使用命令提示符来更改它。
四、注意事项
在更改用户名之前,请确保您有足够的权限来执行这些操作。如果您不是管理员,可能需要联系系统管理员或使用管理员账户进行操作。
此外,更改用户名可能会影响某些应用程序和设置,因此请确保在更改之前备份重要数据。
更改Windows用户名是一个相对简单的过程,但需要注意一些细节。通过以上步骤,您可以轻松更改用户名,并确保所有相关设置都得到更新。